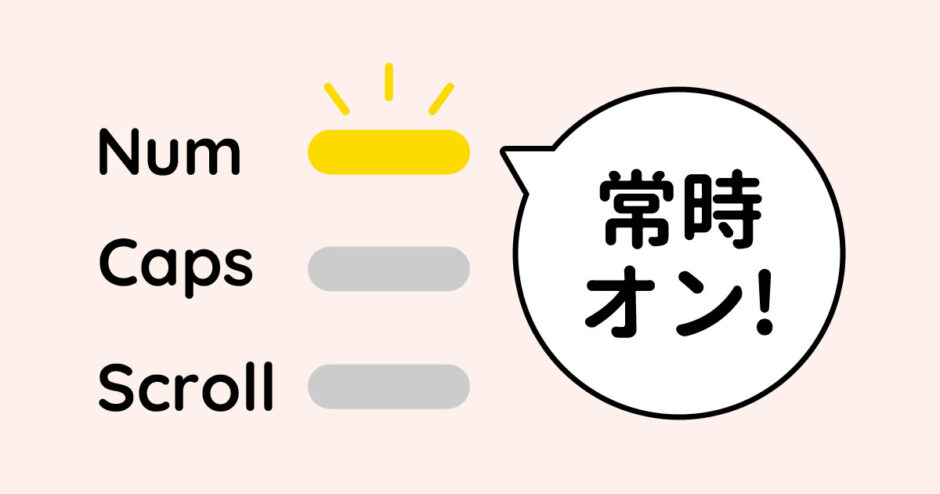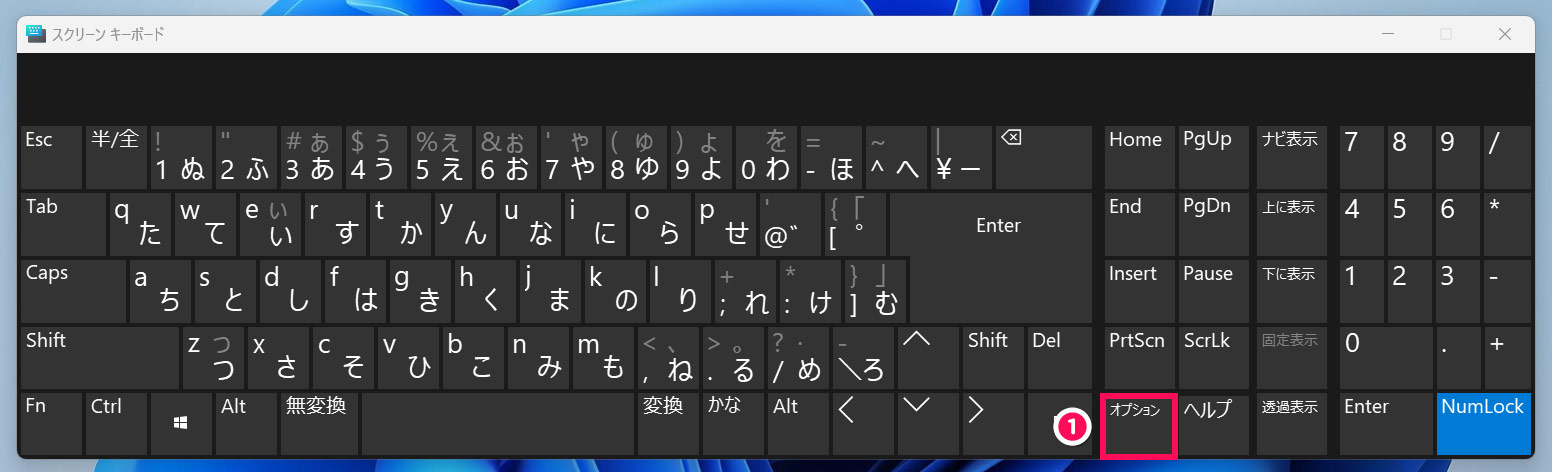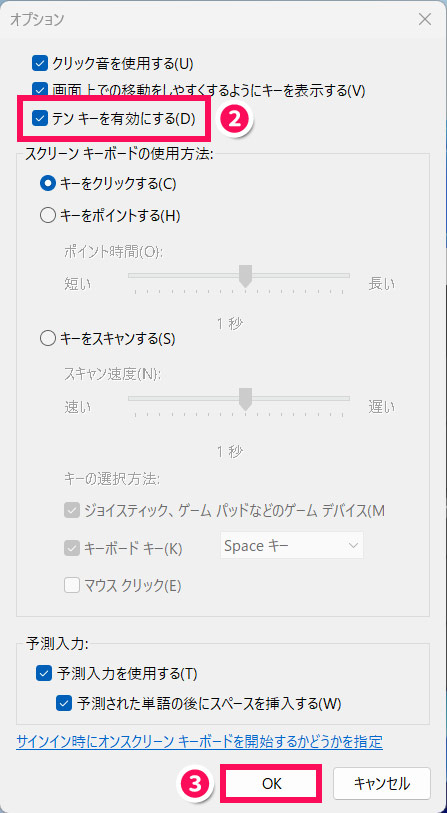当サイトはアフィリエイト広告を利用しています。
通常、パソコン終了時にNumLockをオンにしておけば、次回の起動時に最初からNumLockがオンになっているはずですが、なぜか勝手にオフに切り替わっていることがあります。
NumLockのオンオフ切り替えは難しい操作ではないので手動でオンに切り替えるのもアリですが、毎回切り替えなきゃいけないとなるとさすがに面倒ですよね。
そこで今回は、NumLockを常時オンで固定する方法をご紹介します。
NumLockが勝手に切り替わる(オフになる)原因
まずは、NumLockが勝手に切り替わる原因について解説します。NumLockが勝手に切り替わる原因としては、以下のようなものが考えられます。
- キーボードの誤操作
- 高速スタートアップ
原因1:キーボードの誤操作
まず考えられるのが、キーボードの誤操作です。NumLockのオンオフを切り替える[NumLock]キーは、[BackSpace]キー、[Enter]キー、テンキーなどのよく使うキーの近くに配置されていることが多いため、押したつもりがなくても押してしまっているケースがあります。
原因2:高速スタートアップ
パソコンの起動速度を上げる「高速スタートアップ」という機能が悪さをしている可能性もあります。高速スタートアップが有効になっている場合、無効にすることでNumLockのオンオフが勝手に切り替わる現象がなくなるかもしれません。
Windows11の場合、高速スタートアップを無効にするには、まずWindowsキー+[R]を押して「ファイル名を指定して実行」を表示し、「control」と入力して[Enter]を押します。
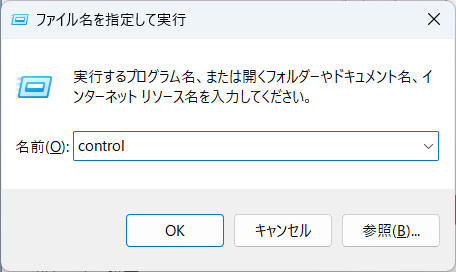
「コントロールパネル」が表示されたら、「ハードウェアとサウンド」をクリックします。
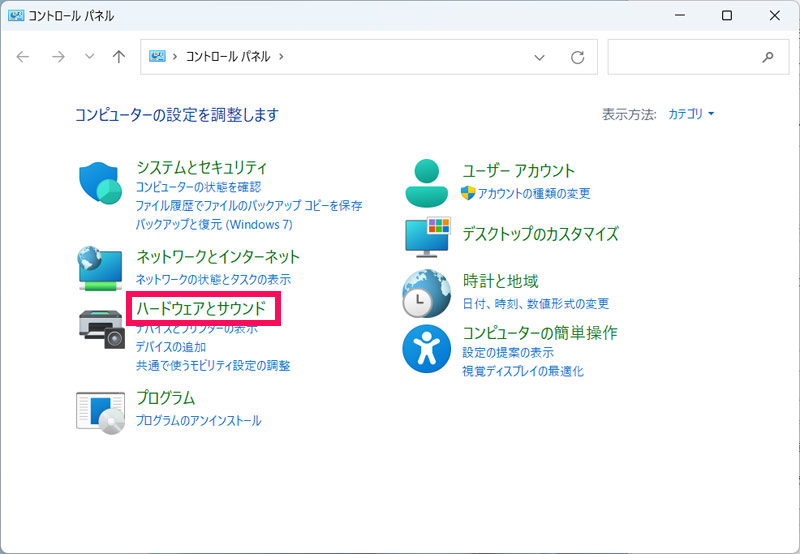
「電源ボタンの動作の変更」をクリックします。
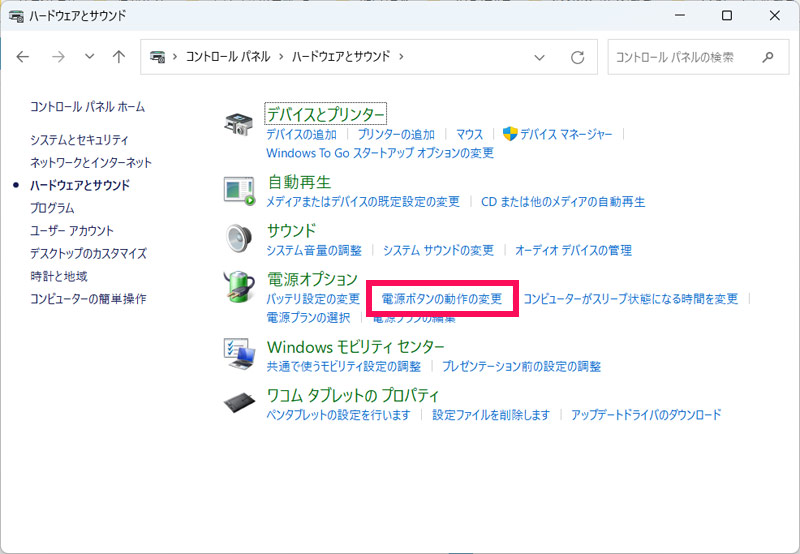
「現在利用可能ではない設定を変更します」をクリックします。
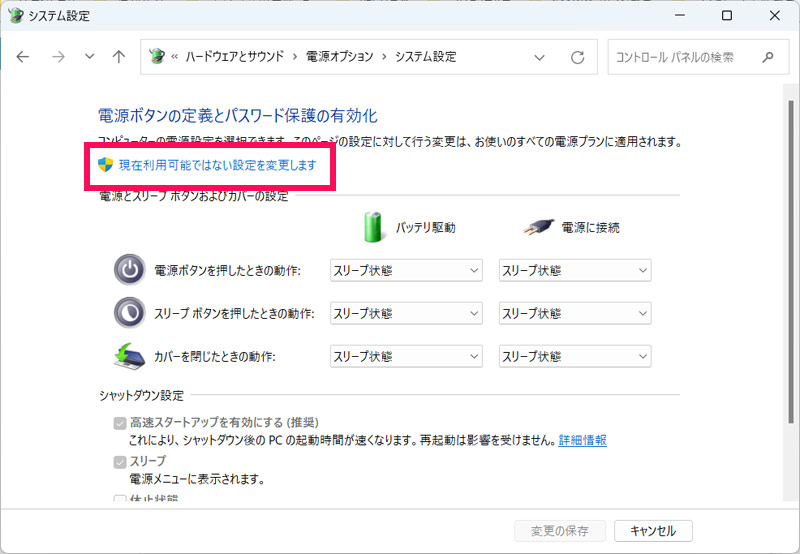
「高速スタートアップを有効にする」のチェックを外して「変更の保存」をクリックします。これで高速スタートアップが無効になります。
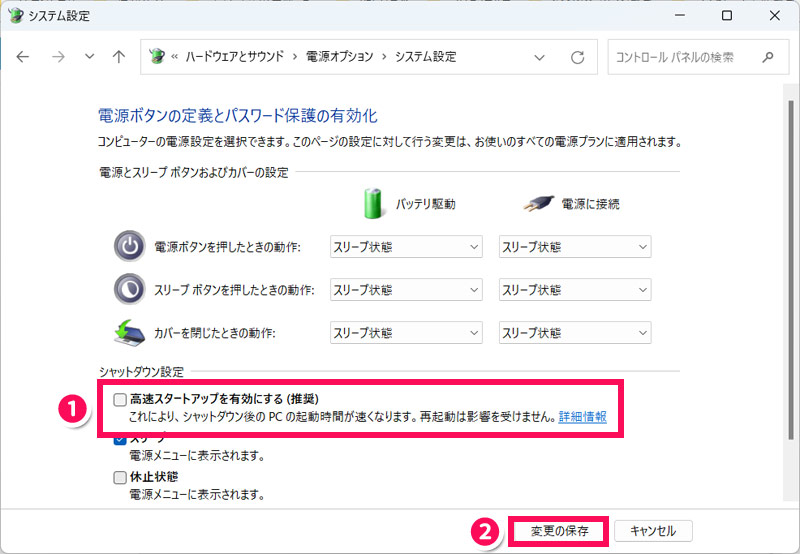
Numlockを常時オンで固定する方法
Numlockを常時オンで固定する方法には、以下のようなものがあります。
- NumLockLockを使う
- BIOS画面で設定を変更する
- レジストリで設定を変更する
方法1:NumLockLockを使う
1つ目は、フリーソフトの「NumLockLock」を使う方法です。NumLockLockを使うと、NumLock、CapsLock、ScrollLockなどを常時オンまたはオフにできます。
NumLockLockを使ってNumLockを常時オンで固定するには、まずNumLockLockのダウンロードページにアクセスし、「ダウンロードページへ」からNumLockLockをダウンロードします。
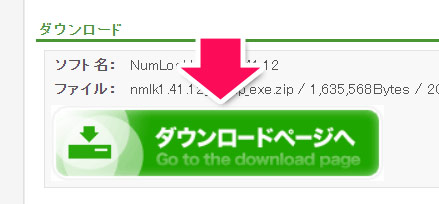
ダウンロードしたzipファイルを解凍し、中に入っているexeファイルをダブルクリックします。するとインストーラーが起動するので、言語を選択して「OK」をクリックします。
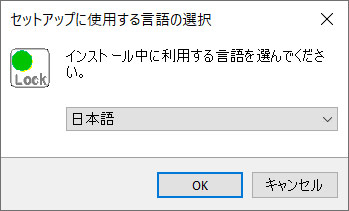
文章を読んで「次へ」をクリックします。
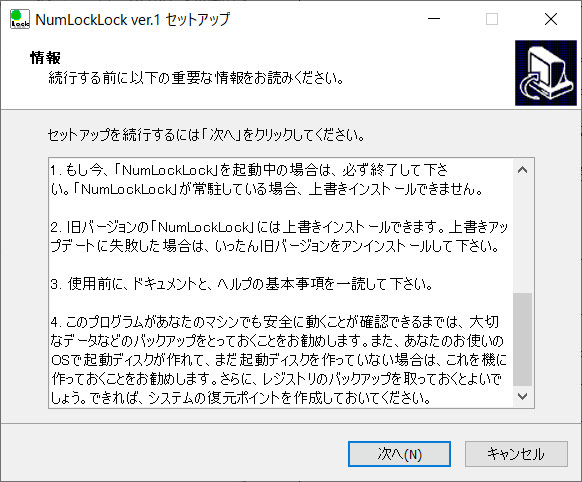
インストール先を指定して「次へ」をクリックします。ここはデフォルトのままでいいでしょう。
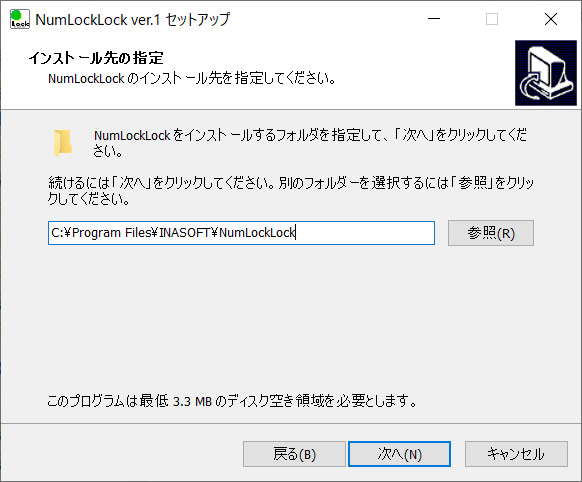
スタートメニューフォルダーにプログラムのショートカットを作成します。このまま「次へ」をクリックしましょう。
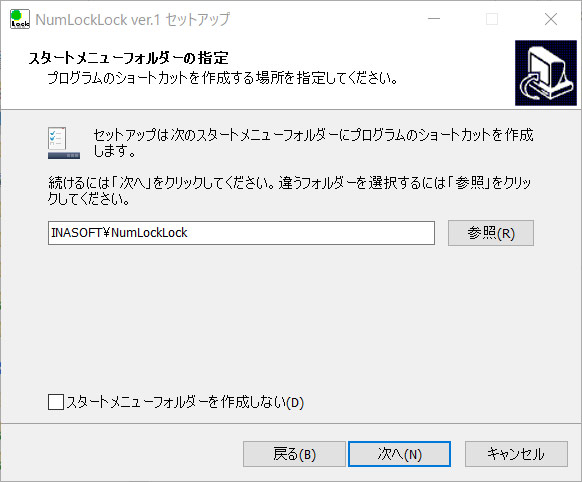
追加タスクを選択します。「NumLockLockを自動的に開始する」にチェックをつけ「次へ」をクリックします。
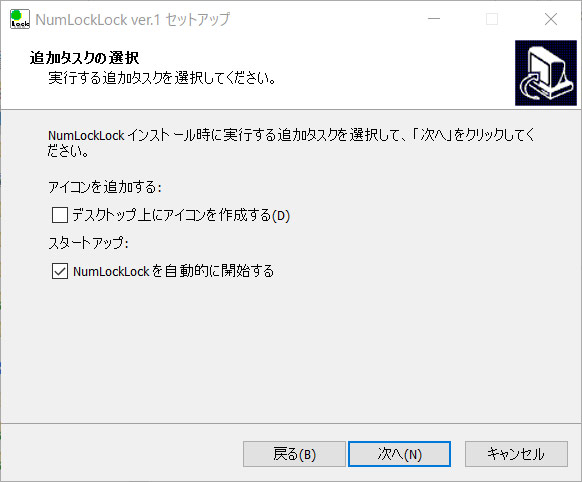
「インストール」をクリックします。
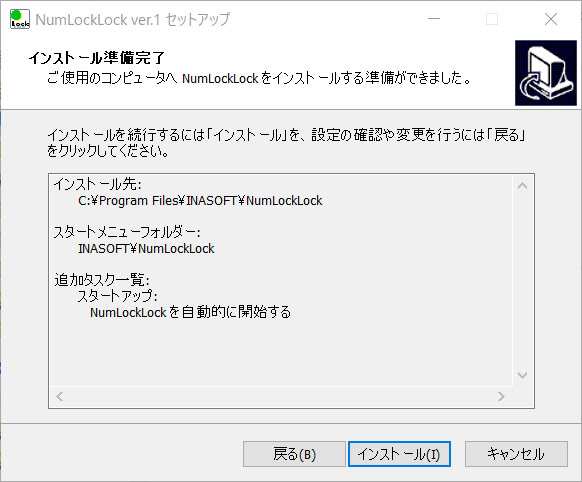
「NumLockLockを実行する」にチェックが付いていることを確認して「完了」をクリックします。
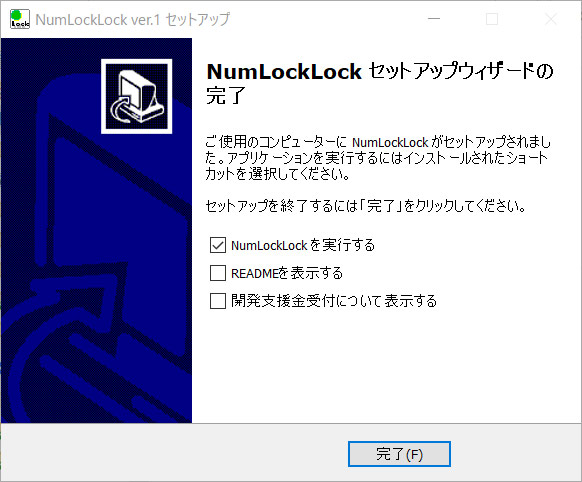
すると「NumLoclLock設定」が表示されるので、「NumLockキーの状態監視」の「監視形態」を「常に監視し、キーの状態を固定する」に変更し、「OK」をクリックします。これでNumLockキーを押してもオフにならないはずですので、確認してみてください。
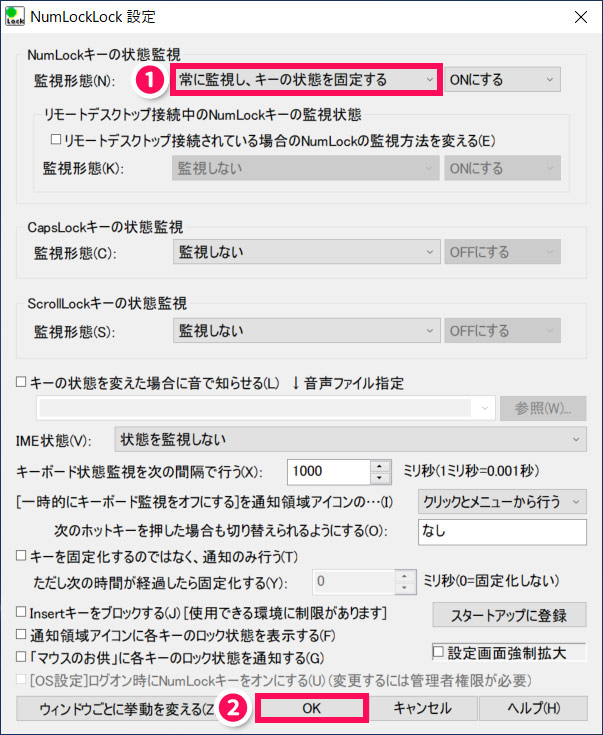
方法2:BIOS画面で設定を変更する
2つ目は、BIOS画面で設定を変更する方法です。お使いのパソコンのメーカーによっては、BIOS画面で設定を変更することによりNumLockを常時オンで固定できます。
なお、BIOS画面を表示する方法や、BIOS画面からNumLockを常時オンで固定する方法はメーカーによって異なります。詳しい操作方法については、メーカーのサポートページで確認してください。
方法3:レジストリで設定を変更する
3つ目は、レジストリで設定を変更する方法です。この方法は、[NumLock]キーに別のキーを割り当てることで、[NumLock]キーを押してもオンオフが切り替わらないようにする、というものになります。
なお、レジストリは操作をミスるとパソコンに重大なエラーが発生する場合があります。以下の操作は、パソコンの操作に自信がある方のみ行ってください。
Windows11の場合、レジストリで設定を変更するには、まずWindowsキー+[R]を押して「ファイル名を指定して実行」を表示し、「regedit」と入力して[Enter]を押します。
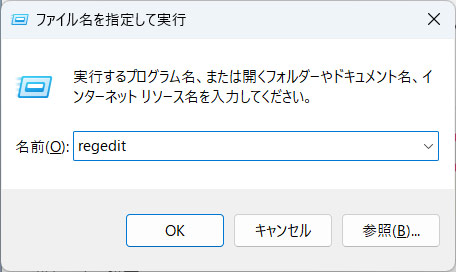
すると「レジストリエディター」が表示されるので、「HKEY_LOCAL_MACHINE」⇒「SYSTEM」⇒「CurrentControlSet」⇒「Control」の順に開き、「Keyboard Layout」を右クリック⇒「新規」⇒「バイナリ値」をクリックします。
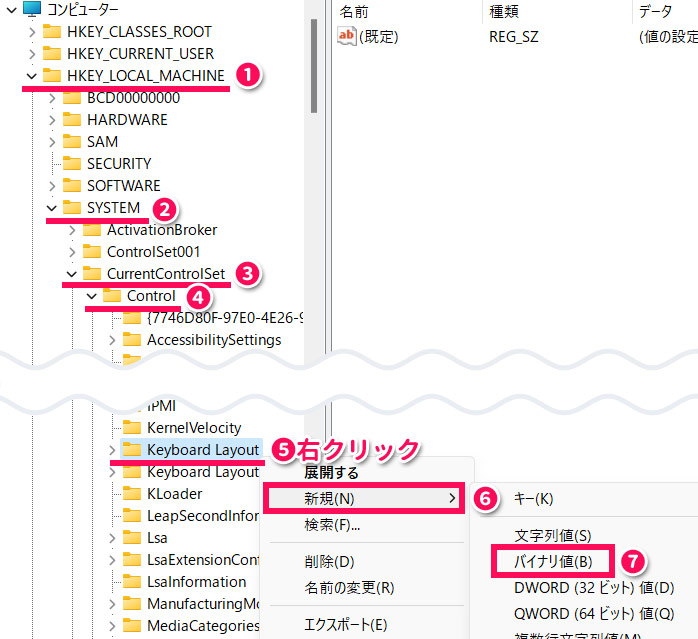
名前を「Scancode Map」に変更してからダブルクリックします。
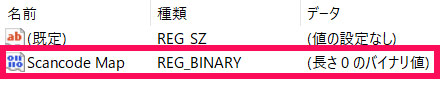
値のデータに以下のように入力したら「OK」をクリックします。ここでは例として[NumLock]キーを[Backspace]キーに置き換えています。
0000 00 00 00 00 00 00 00 00
0008 02 00 00 00 0E 00 45 00
0010 00 00 00 00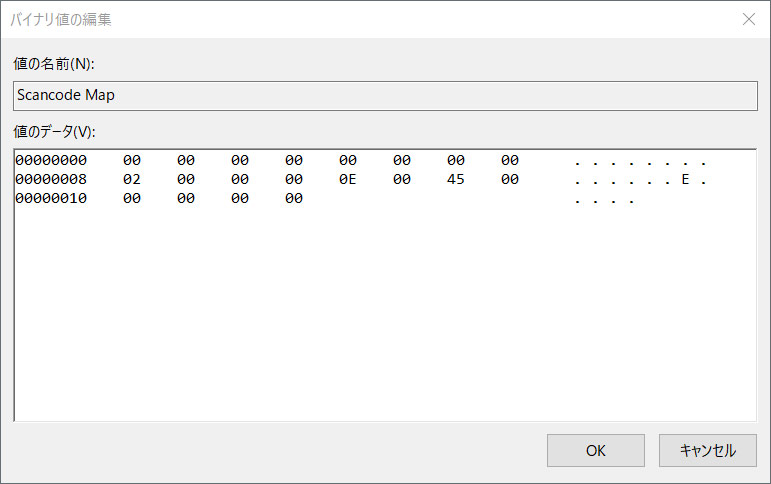
各行の先頭8桁は自動入力されるので、実際に入力するのは残りの16桁です(3行目は8桁)。なお、2行目の「E」はShiftを同時押ししなくても自動で大文字になります。
ここまできたら、レジストリエディターを閉じてパソコンを再起動しましょう。[NumLock]キーが[Backspace]キーとして機能しているはずですので確認してみてください。
NumLockのオンオフを手動で切り替える方法
NumLockを常時オンで固定できない場合は、手動でオンオフを切り替えましょう。NumLockのオンオフを手動で切り替える方法には、以下のようなものがあります。
- 物理キーボードのNumLockキーを押す
- スクリーンキーボードのNumLockキーをクリックする
方法1:物理キーボードのNumLockキーをクリックする
普段入力に使用している物理的なキーボードに[NumLock][NumLK][Num]などのキーがあれば、そのキーを押すことでNumLockのオンオフを切り替えられます。
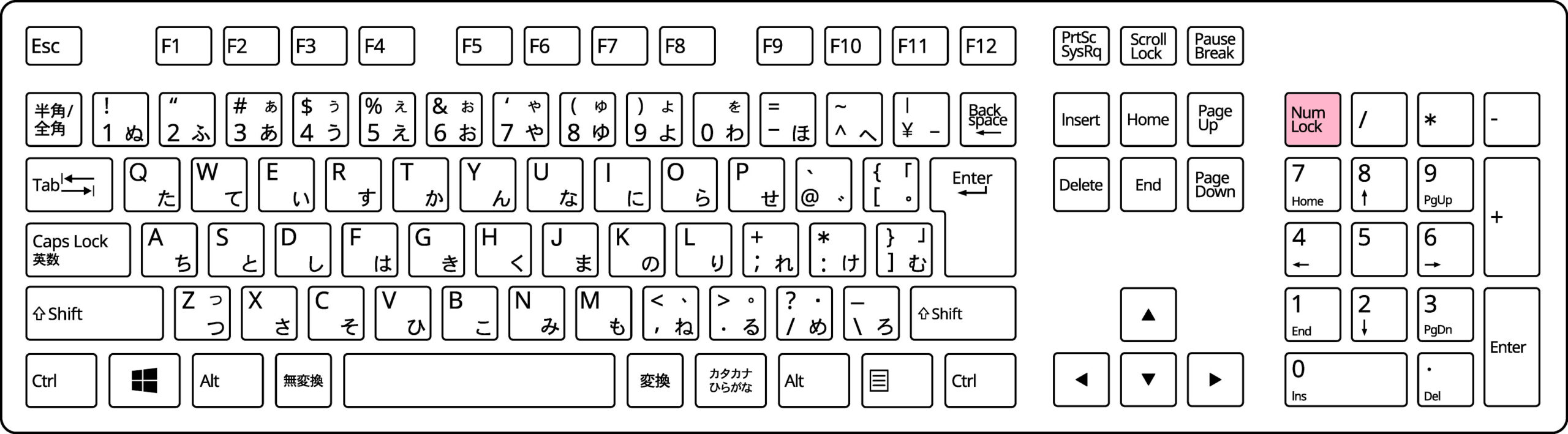
方法2:スクリーンキーボードのNumLockキーをクリックする
物理キーボードのNumLockキーを押してもNumLockのオンオフを切り替えられない場合は、画面をクリックすることでキー入力ができる「スクリーンキーボード」のNumLockキーをクリックしましょう。
Windows11の場合、スクリーンキーボードを表示するには、Windowsキー+[R]を押して「ファイル名を指定して実行」を表示し、「osk」と入力して[Enter]を押します。
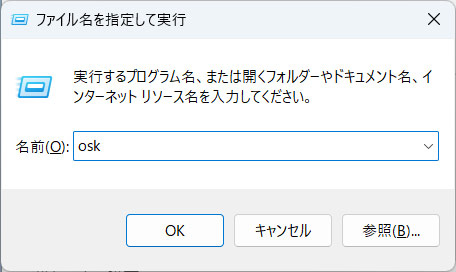
するとスクリーンキーボードが表示されるので、右下にある[NumLock]キーをクリックしましょう。
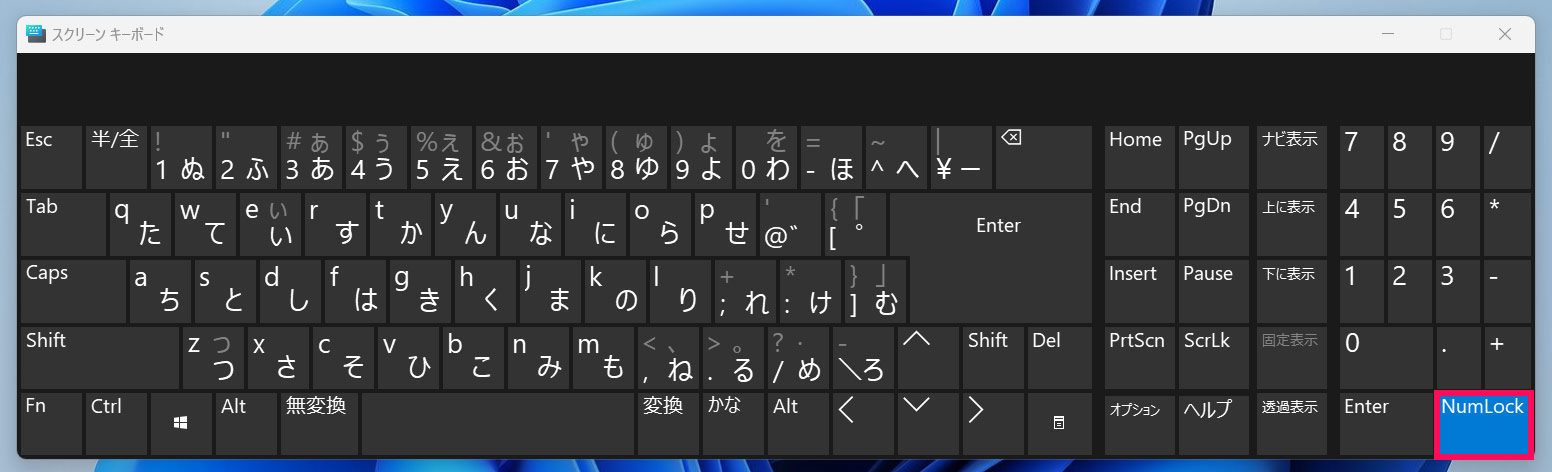
まとめ
今回は、NumLockを常時オンで固定する方法をご紹介しました。
フリーソフトのNumLockLockを使う方法や、BIOS画面で設定を変更する方法なら、NumLockを常時オンで固定できます。NumLockをオフにすることがなければ、レジストリをいじって[NumLock]キーに別のキーを割り当てるという手もありますよ。