当サイトはアフィリエイト広告を利用しています。
長い間パソコンを使っていると、自然と不要なファイルが溜まってきます。こうした不要なファイルはさまざまな理由から定期的にクリーンアップすることが推奨されますが、
- 削除の仕方がわからない
- そもそも何が不要なファイルなのかわからない
こんな方も多いのではないでしょうか。
そこで今回は、パソコン(Windows11)の不要なファイルを削除する方法をご紹介します。
パソコンの不要なファイルを定期的にクリーンアップしたほうが良い4つの理由
パソコンの不要なファイルは、以下のような理由から定期的にクリーンアップしたほうが良いと言われています。
- 新しいファイルやアプリを保存するための空き容量が増える
- パソコンのパフォーマンスが向上する
- ファイルを探す手間が省ける
- SSDの寿命が延びる
理由1:新しいファイルやアプリを保存するための空き容量が増える
不要なファイルを削除すると、その分ストレージ容量に空きが増え、新しいファイルやアプリを保存できるようになります。
特に長尺の動画、高解像度の画像、ゲーム、3Dデザインツールなどは多くのストレージ容量を消費するため、保存するためには十分な空き容量を確保しておく必要があります。
理由2:パソコンのパフォーマンスが向上する
ストレージの空き容量が少なくなってくると、データの読み書き速度が低下したり、ファイルを開くのに必要なリソースが不足したりして、パソコンの動作が遅くなることがあります。
このようなパフォーマンスの低下を防ぐためには、定期的に不要なファイルを削除し、常に全体の20~30%程度の空き容量を確保するよう心がけることが大切です。
理由3:ファイルを探す手間が省ける
必要なファイルと不要なファイルがごちゃまぜになっているより、必要なファイルだけのほうが目的のファイルを見つけやすいです。
毎回目的のファイルを探すのに時間がかかってしまっている場合は、不要なファイルを削除することで作業効率が向上するでしょう。
理由4:SSDの寿命が延びる
最近のパソコンによく使われている「SSD」というストレージには、「書き込み回数が増えると劣化が早まる」という特徴があります。この書き込み回数はストレージの空き容量が少なくなるほど増加する傾向があるため、容量不足はSSDの寿命を縮める原因となります。
SSDを長持ちさせるためにも不要なファイルは定期的に削除し、常に一定の空き容量を確保するようにしましょう。
パソコン(Windows11)の不要なファイルを削除する6つの方法
パソコン(Windows11)の不要なファイルを削除する方法には、以下のようなものがあります。
- アプリをアンインストールする
- ディスククリーンアップを実行する
- システムファイルのクリーンアップを実行する
- 設定画面から削除する
- ストレージセンサーを実行する
- ファイルを外部ストレージやオンラインストレージに移動する
方法1:アプリをアンインストールする
使用していないアプリは、インストーラー版の場合は設定画面からアンインストールすることで、ポータブル版(ZIP版)の場合は実行ファイルが保存されたフォルダを削除することでパソコンから削除できます。
アプリの削除方法について、詳しくは以下の記事を参考にしてみてください。
方法2:ディスククリーンアップを実行する
ディスククリーンアップを実行すると、以下のようなファイルをまとめて削除できます。ディスククリーンアップで削除可能なファイルは、基本的にすべて削除してしまって問題ありません。
- ダウンロードされたプログラムファイル
- インターネット一時ファイル
- Windowsエラー報告とフィードバックの診断
- DirectXシェーダーキャッシュ
- 配信の最適化ファイル
- ごみ箱の中身
- 一時ファイル
- 縮小表示
- ユーザーファイル履歴
ディスククリーンアップを実行するには、まずWindowsキー+[R]を押して「ファイル名を指定して実行」を起動し、cleanmgrと入力して「OK」をクリックします。
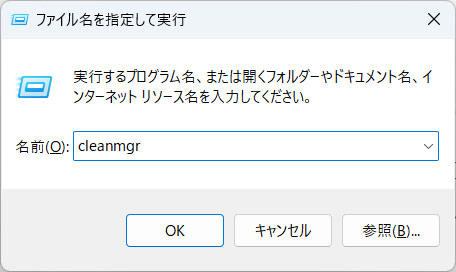
ドライブの選択画面が表示されたらCドライブを選択して「OK」をクリックします。
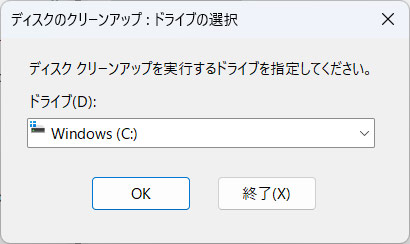
削除するファイルの選択画面が表示されたら削除したいファイルにチェックを付けて「OK」をクリックします。
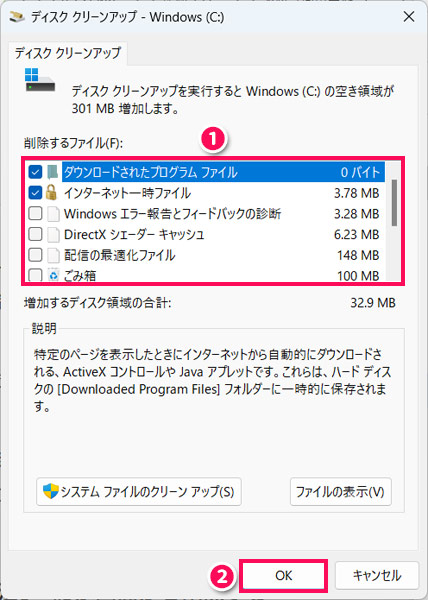
完全に削除するか尋ねられたら「ファイルの削除」をクリックします。これで選択したファイルが削除されます。
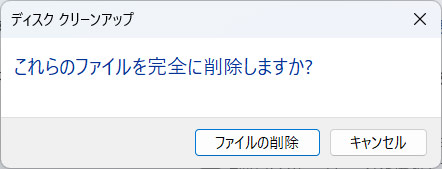
方法3:システムファイルのクリーンアップを実行する
システムファイルのクリーンアップを実行すると、以下のようなファイルをまとめて削除できます。システムファイルのクリーンアップで削除可能なファイルは、基本的にすべて削除してしまって問題ありません。
- インターネット一時ファイル
- DirectXシェーダーキャッシュ
- 配信の最適化ファイル
- デバイスドライバーパッケージ
- ごみ箱の中身
- 一時ファイル
- 縮小表示
- システム回復ログ・ファイル
- ユーザーファイル履歴
システムファイルのクリーンアップを実行するには、まずディスククリーンアップの画面で「システムファイルのクリーンアップ」をクリックします。
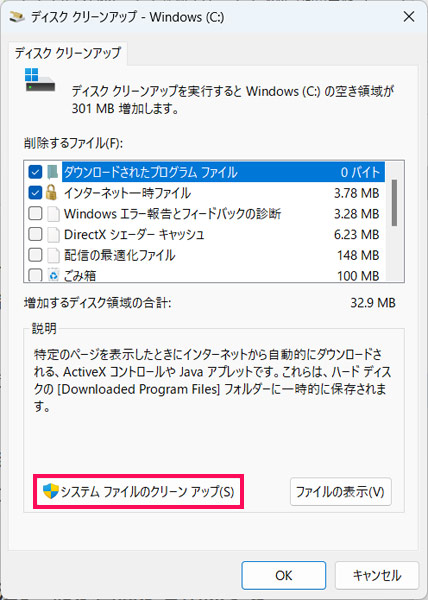
ドライブの選択画面が表示されたらCドライブを選択して「OK」をクリックします。すると削除するファイルの選択画面が表示されるので、削除したいファイルにチェックを付けて「OK」をクリックします。
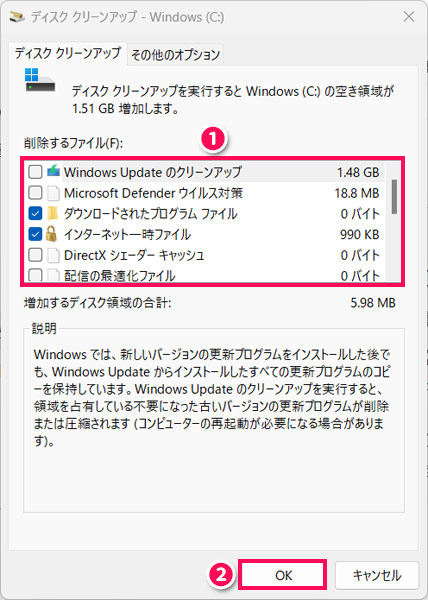
完全に削除するか尋ねられたら「ファイルの削除」をクリックします。これで選択したファイルが削除されます。
方法4:設定画面から削除する
ディスククリーンアップやシステムファイルのクリーンアップ以外に、設定画面からもいくつかのファイルをまとめて削除することができます。削除可能なファイルは以下のとおりです。
- ダウンロードフォルダの中身
- Windows Updateのクリーンアップ
- システムエラーのメモリダンプファイル
- Windowsアップグレードログファイル
- 配信の最適化ファイル
- 縮小表示
- Microsoft Defenderウイルス対策
- Windowsエラー報告とフィードバックの診断
- DirectXシェーダーキャッシュ
- インターネット一時ファイル
- ごみ箱の中身
設定画面からこれらのファイルを削除するには、まずWindowsキー+[I]を押して設定画面を表示し、「システム」⇒「記憶域」または「ストレージ」をクリックします。
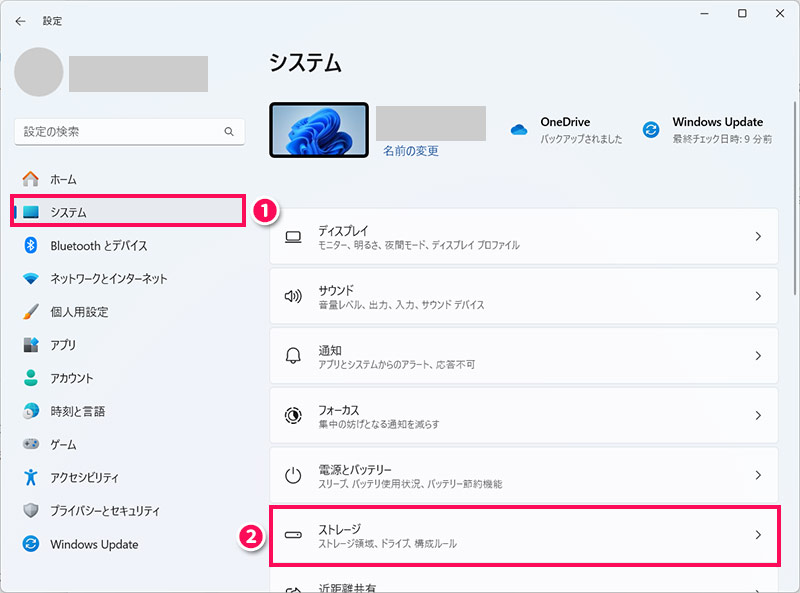
「一時ファイル」をクリックします。
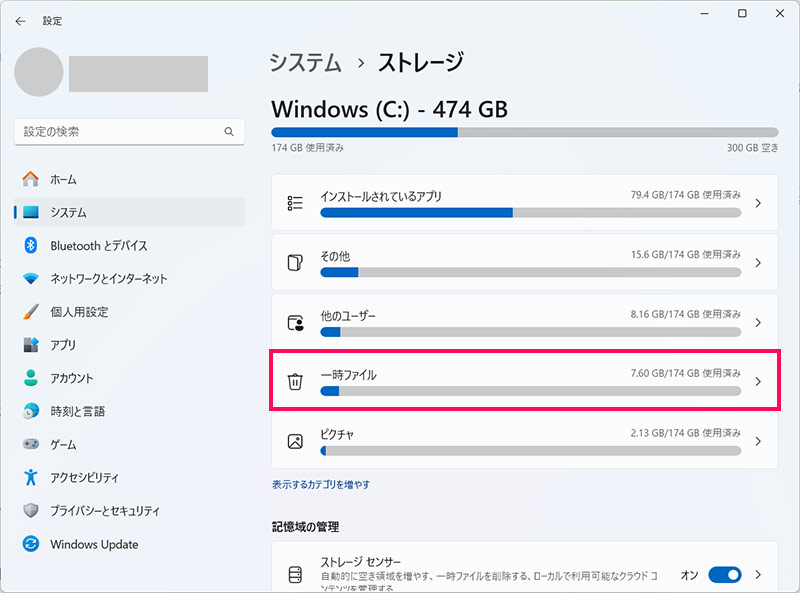
削除したいファイルにチェックを付けて「ファイルの削除」をクリックします。
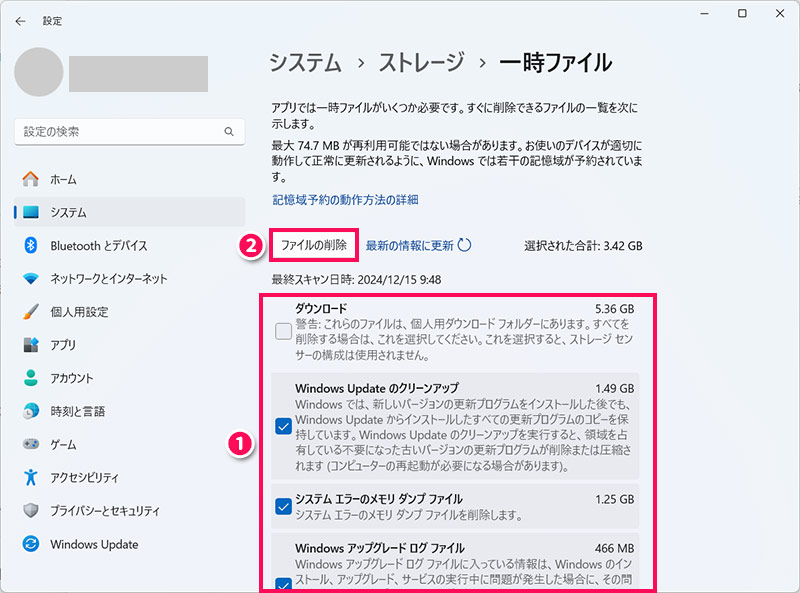
完全に削除するか尋ねられたら「続行」をクリックします。これで選択したファイルが削除されます。
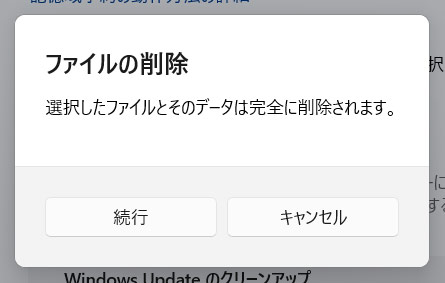
方法5:ストレージセンサーを実行する
ストレージセンサーを実行すると、以下のようなファイルを手動または自動でまとめて削除できます。なお、「OneDriveとパソコンの両方に保存されているファイル」は、パソコン上から削除されるだけで、OneDrive上には残ります。
- 一時ファイル
- ダウンロードフォルダの中身
- ごみ箱の中身
- OneDriveとパソコンの両方に保存されているファイル
ストレージセンサーを実行するには、まずWindowsキー+[I]を押して設定画面を表示し、「システム」⇒「記憶域」または「ストレージ」をクリックします。次に「ストレージセンサー」をオンにします。
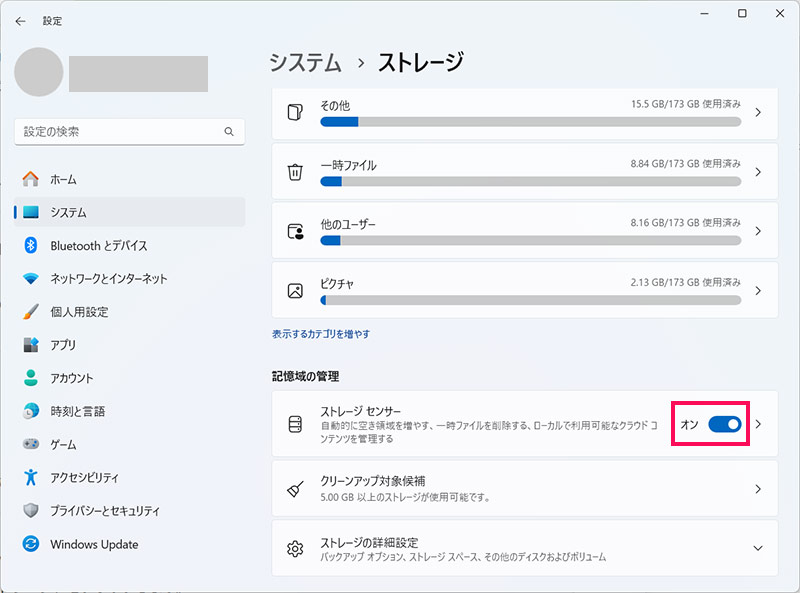
「>」をクリックします。
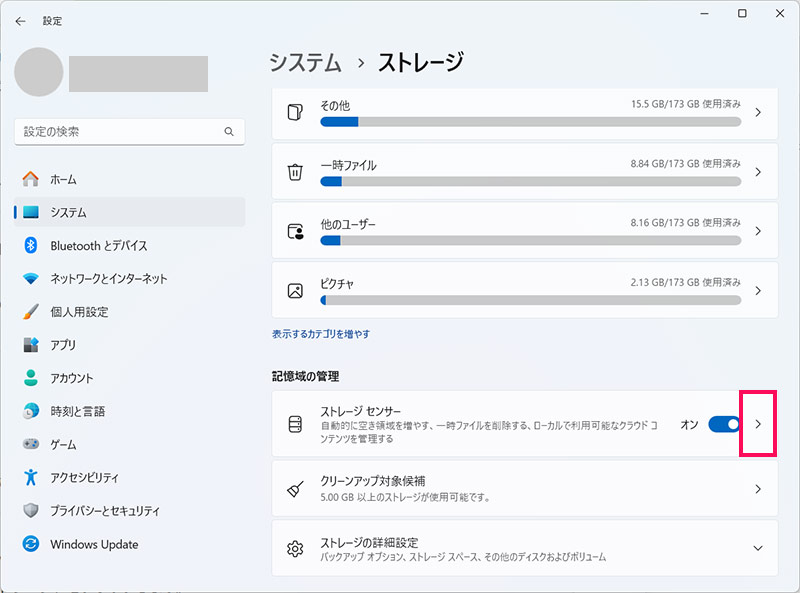
「ユーザーコンテンツの自動クリーンアップ」をオンにします。この項目は手動で削除する場合も自動で削除する場合もオンにする必要があります。
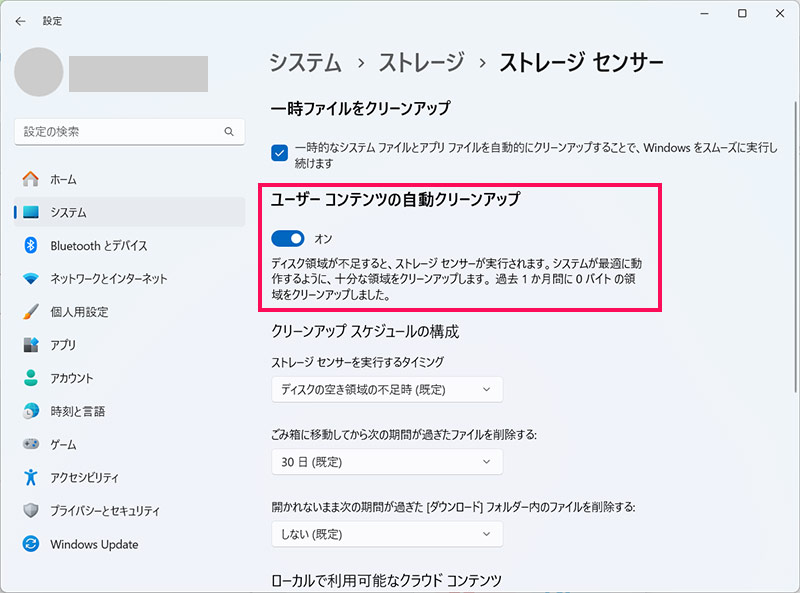
「クリーンアップスケジュールの構成」を設定します。ごみ箱の中身とダウンロードフォルダの中身については、削除したくない場合は「しない」を選択しましょう。
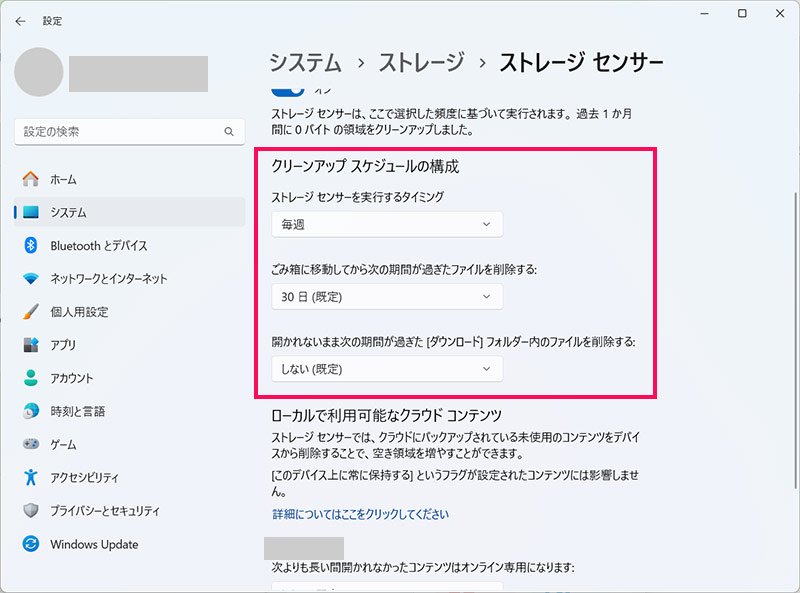
「ローカルで利用可能なクラウドコンテンツ(OneDriveとパソコンの両方に保存されているファイル)」で、削除対象の期間を選択します。削除したくない場合は「しない」を選択しましょう。
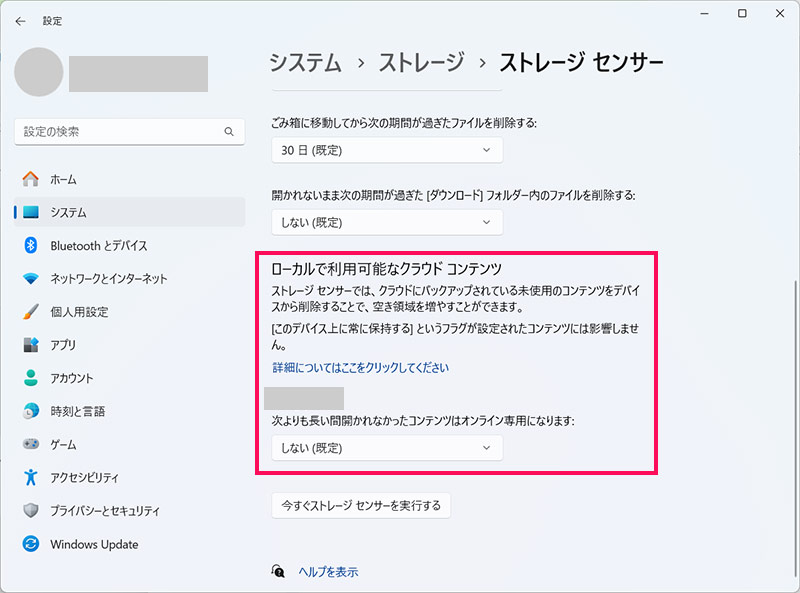
「ストレージセンサーを実行するタイミング」で自動削除したい場合、設定はこれで完了です。手動で削除したい場合は「今すぐストレージセンサーを実行する」をクリックしましょう。
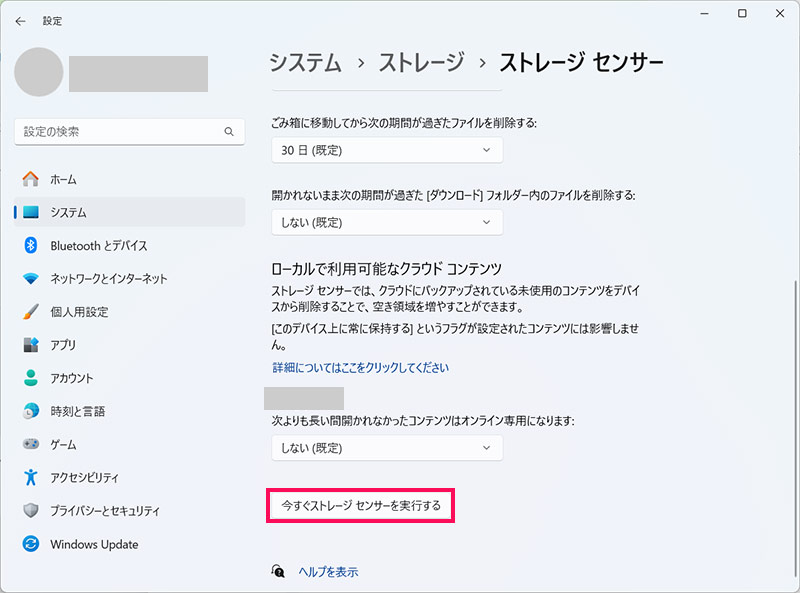
方法6:ファイルを外部ストレージやオンラインストレージに移動する
ファイルを外部ストレージやオンラインストレージに移動すると、削除することなくパソコンのストレージ容量を解放できます。
外部ストレージには、外付けHDDやUSBメモリなどがあります。
オンラインストレージとは、インターネット上にあるデータの保存場所のことで、OneDrive、Dropbox、Googleドライブなどがあります。
| OneDrive | Microsoftが提供するオンラインストレージサービス。Microsoftアカウントがあれば5GBまで無料。 |
|---|---|
| Dropbox | Dropboxが提供オンラインストレージサービス。2GBまで無料。 |
| Googleドライブ | Googleが提供オンラインストレージサービス。Googleアカウントがあれば15GBまで無料。 |
パソコン(Windows11)の空き容量がおかしいときの対処法
不要なファイルを削除しても空き容量が増えないなど、パソコン(Windows11)の空き容量がおかしい場合、ファイルシステムの破損などで正しい空き容量を認識できていない可能性があるので、以下のような修復機能を実行してみると良いでしょう。
- CHKDSK(チェックディスク)
- SFC(システムファイルチェッカー)
- DISM(展開イメージのサービスと管理ツール)
- スタートアップ修復
詳しくは以下の記事をご覧ください。
まとめ
今回は、パソコン(Windows11)の不要なファイルを削除する方法をご紹介しました。
アプリを削除したい場合は、設定画面からアンインストールするか、実行ファイルが保存されたフォルダを削除します。ごみ箱の中身や一時ファイルなどはディスククリーンアップやシステムファイルのクリーンアップの実行、設定画面からの削除、ストレージセンサーの実行などによってまとめて削除できますよ。「めったに開かないけど削除したくはない」というファイルは、外部ストレージやオンラインストレージに移動すると、パソコン本体のストレージ容量を解放できますよ。




