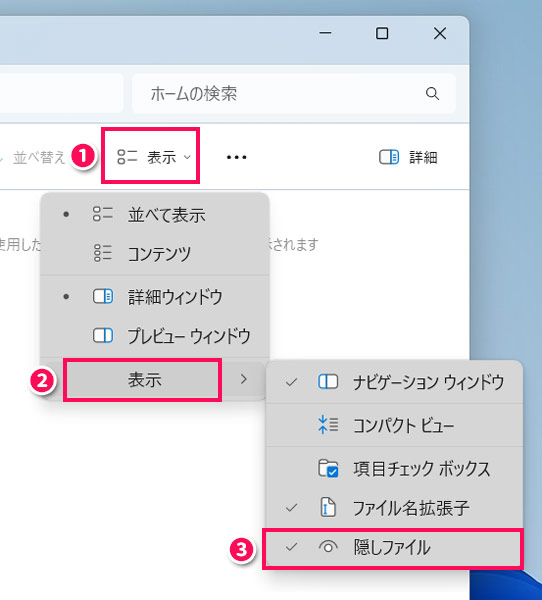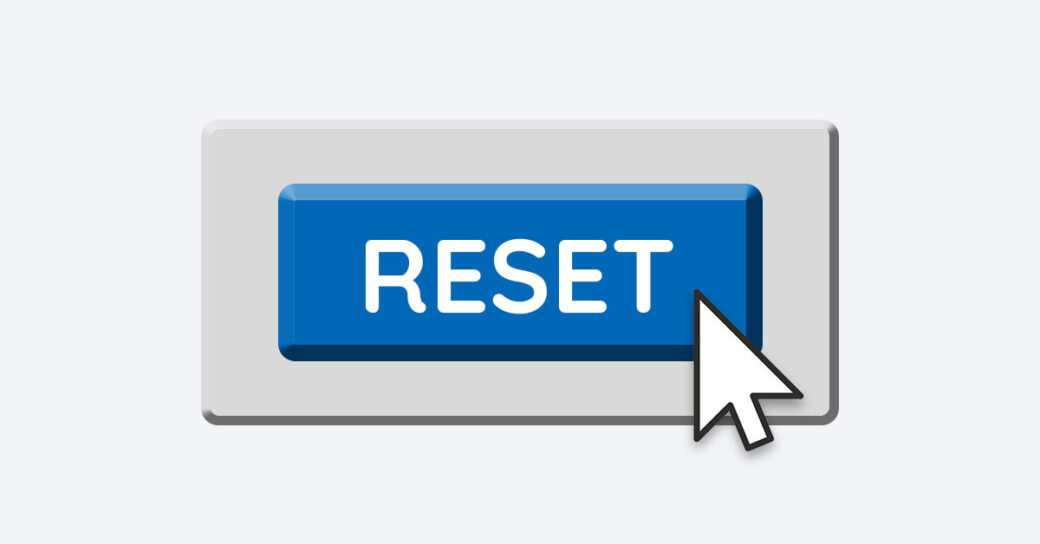当サイトはアフィリエイト広告を利用しています。
今回は、Windows11のデスクトップのアイコンが消えたときの対処法をご紹介します。
- デスクトップからすべてのアイコンが消えてしまった
- デスクトップから一部のアイコンが消えてしまった
- エクスプローラーにデスクトップが表示されない
こんな方はぜひ参考にしてみてくださいね。
Windows11のデスクトップのアイコンが消える主な原因
Windows11のデスクトップのアイコンが消える主な原因には、以下のようなものがあります。
- OneDriveとデスクトップの同期を解除してしまった
- アイコンキャッシュに問題が発生している
- アイコンを削除してしまった
- デスクトップアイコンを非表示にしている
- アイコンを隠しファイルに設定したうえで非表示にしている
- ピン留めを解除してしまった
原因1:OneDriveとデスクトップの同期を解除してしまった
OneDriveとデスクトップの同期を解除すると、デスクトップからアイコンが消えると同時に、「デスクトップへのショートカット」というアイコンが作成されます。
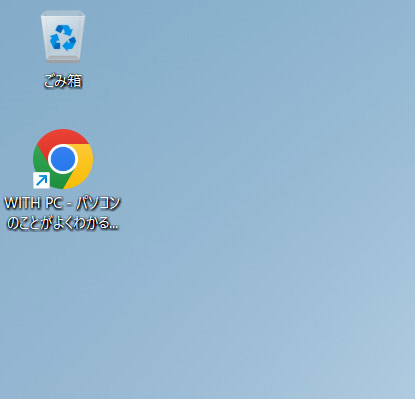
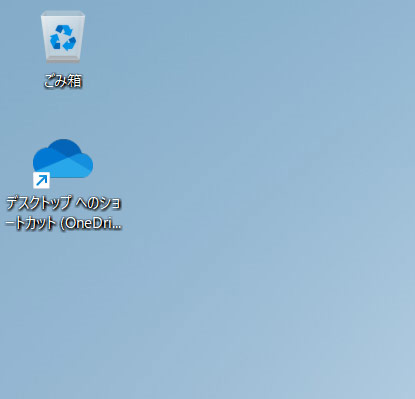
この場合、デスクトップからはアイコンが消えますが、OneDriveには残っているため、OneDriveから完全に削除していなければ簡単に元に戻せます。
原因2:アイコンキャッシュに問題が発生している
Windows11は、アイコンを素早く表示するため、一度表示したアイコンの情報を「キャッシュ」として保存し、利用しています。このアイコンキャッシュに問題が発生していると、アイコンが消えてしまうことがあります。
この場合、実際のデータには問題がない可能性が高く、比較的簡単に解決します。
原因3:アイコンを削除してしまった
デスクトップからアイコンが消えた場合、誤操作でアイコンを削除してしまった可能性があります。
削除したアイコンは「ごみ箱」に移動されるので、ごみ箱から完全に削除していなければ簡単に元に戻せます。
原因4:デスクトップアイコンを非表示にしている
デスクトップアイコンは「コンピューター」「ごみ箱」「ユーザーのファイル」「コントロールパネル」「ネットワーク」の大きく5種類に分けられ、種類ごとに表示/非表示を設定できます。
消えたアイコンの種類が非表示の設定になっていれば、表示の設定に変更することで解決します。
原因5:アイコンを隠しファイルに設定したうえで非表示にしている
デスクトップにあるはずのアイコンが見当たらない場合、隠しファイルに設定したうえで非表示にしたことを忘れてしまっている可能性があります。
この場合、隠しファイルを表示する設定に変更することで解決します。
原因6:ピン留めを解除してしまった
エクスプローラーのナビゲーションウィンドウにデスクトップが見当たらない場合、誤操作でピン留めを解除してしまった可能性があります。
この場合、再度デスクトップをピン留めすることで解決します。
Windows11のデスクトップからアイコンが消えたときの対処法
Windows11のデスクトップからアイコンが消えたときの対処法は以下のとおりです。
- OneDriveとデスクトップを同期する
- OneDriveからデスクトップにアイコンを移動する
- アイコンキャッシュを削除する
- ごみ箱から元に戻す
- デスクトップアイコンを表示する設定にする
- 隠しファイルを表示する
対処法1:OneDriveとデスクトップを同期する
OneDriveとデスクトップの同期を解除している場合は、再度同期しましょう。
OneDriveとデスクトップを同期するには、まずWindowsキー+[I]を押して「設定」画面を開き、左側の「アカウント」⇒右側をスクロールして「Windowsバックアップ」をクリックします。
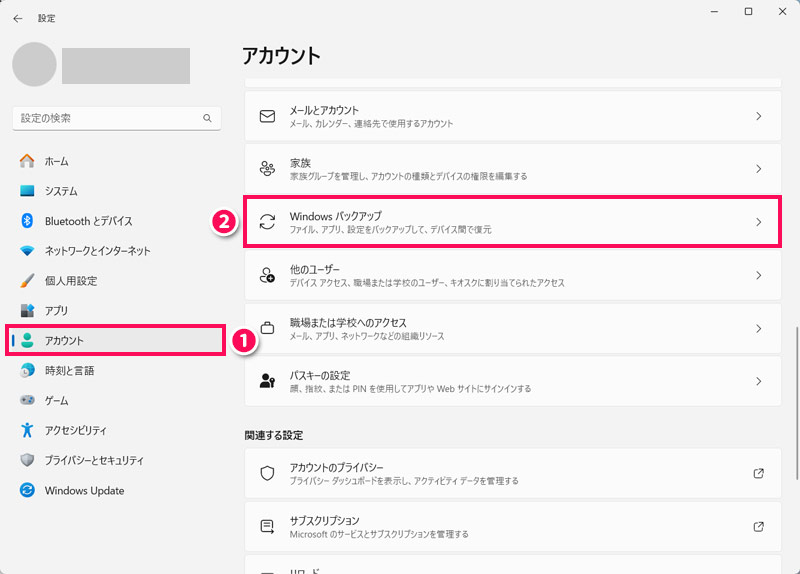
「同期の設定を管理する」をクリックします。
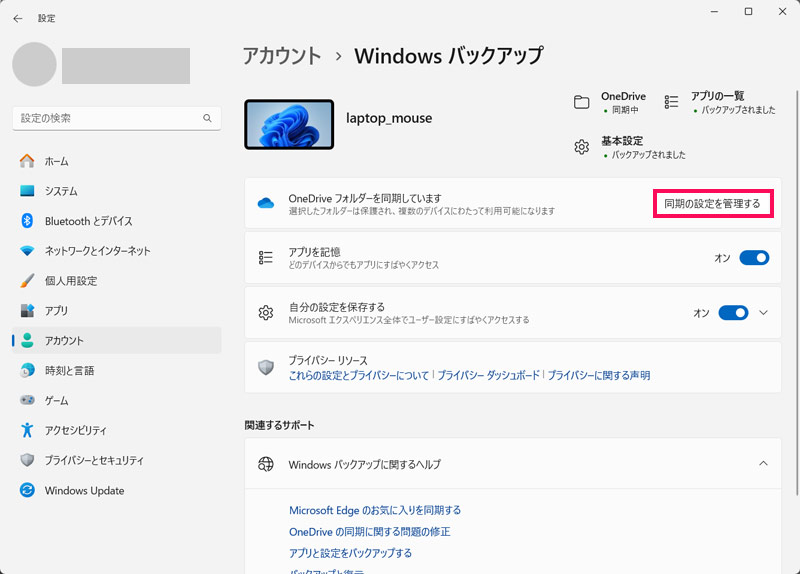
「デスクトップ」のトグルをクリックでオンにし、「変更の保存」をクリックします。
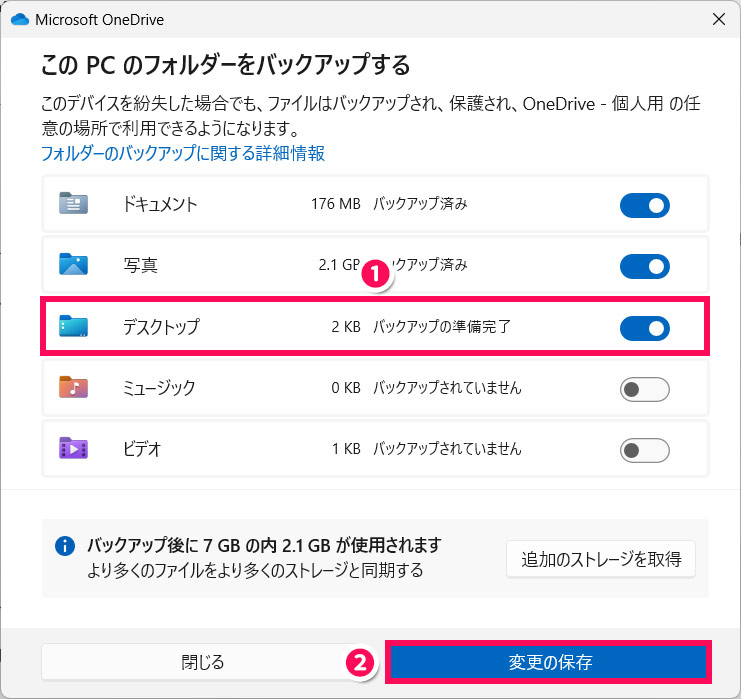
これで作業は完了です。同期すると消えたアイコンが再び表示されます。
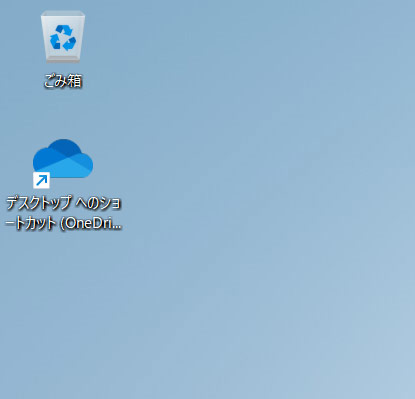
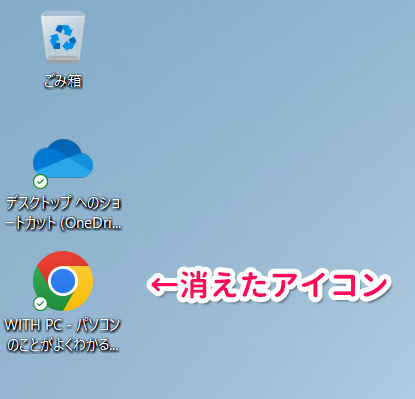

mono
「デスクトップへのショートカット」は削除してもOKです。
対処法2:OneDriveからデスクトップにアイコンを移動する
OneDriveとデスクトップの同期を解除していて、かつどうしても同期したくない場合は、OneDriveからデスクトップにアイコンを移動しましょう。
OneDriveからデスクトップにアイコンを移動するには、まずWindowsキー+[E]をクリックしてエクスプローラーを開き、以下の場所にアクセスします。
C:¥Users¥〈ユーザー名〉¥OneDrive¥デスクトップすると消えたアイコンが表示されているはずですので、エクスプローラーからデスクトップへアイコンをドラッグ&ドロップします。これで作業は完了です。
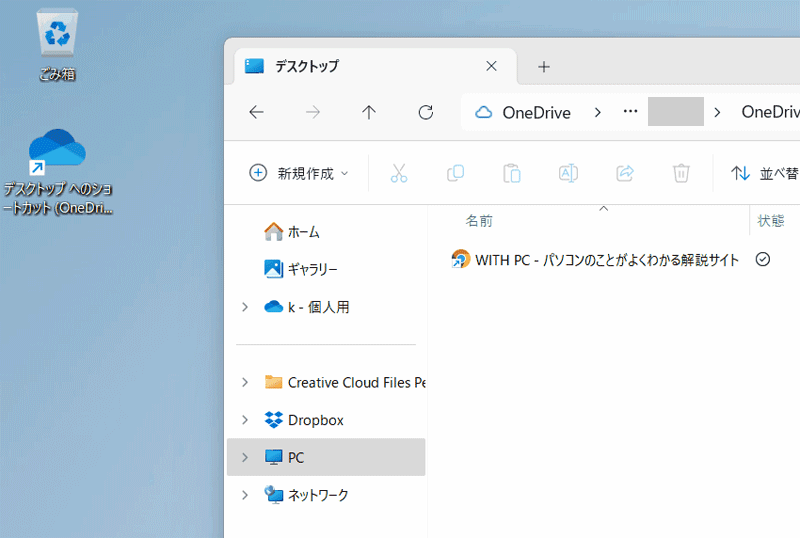
エクスプローラーのOneDriveにアイコンがない場合は、Web版のOneDriveにアクセスし、「ごみ箱」の中を確認してみてください。ごみ箱の中に消えたアイコンがあれば、そのアイコンを選択して「復元」をクリックすることでエクスプローラーのOneDriveにアイコンが復元されます。
対処法3:アイコンキャッシュを削除する
アイコンキャッシュに問題が発生している場合は、キャッシュを削除すると解決する可能性があります。
アイコンキャッシュを削除するには、まずエクスプローラーを開いて以下の場所にアクセスします。
C:¥Users¥〈ユーザー名〉¥AppData¥Localこの中の「IconCache」を削除します。削除したらパソコンを再起動して作業完了です。
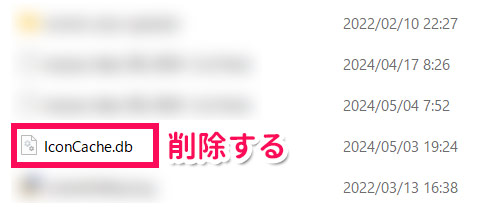
対処法4:ごみ箱から元に戻す
ごみ箱の中に消えたアイコンがある場合は、対象のアイコンを右クリックして「元に戻す」をクリックします。これで作業は完了です。
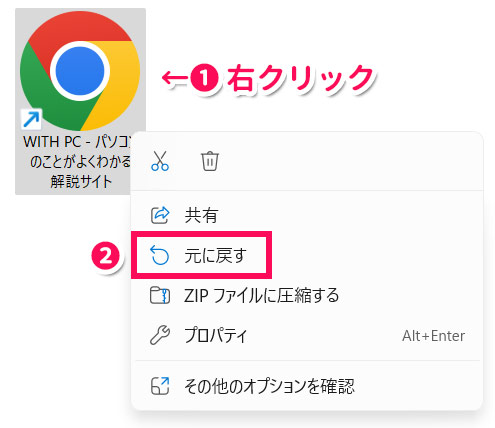
対処法5:デスクトップアイコンを表示する設定にする
デスクトップアイコンを表示する設定にするには、まず設定画面を開いて左側の「個人用設定」⇒右側の「テーマ」をクリックします。
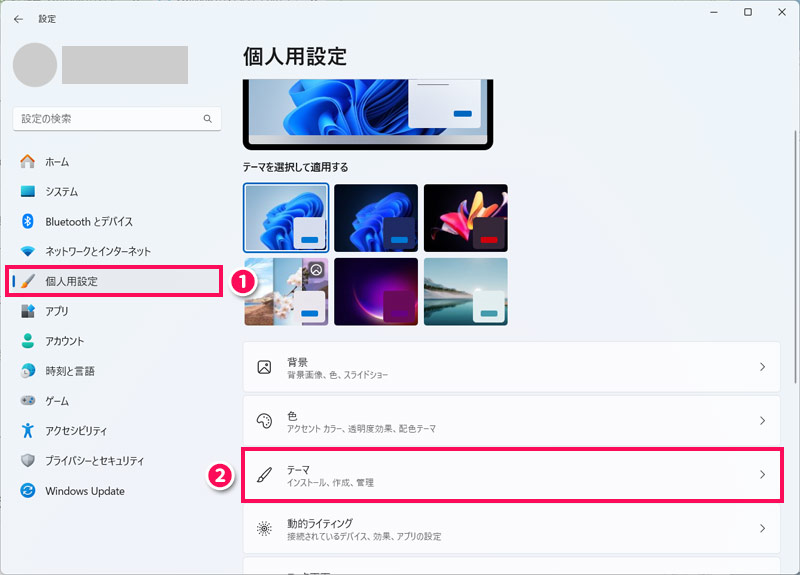
右側をスクロールして「デスクトップアイコンの設定」をクリックします。
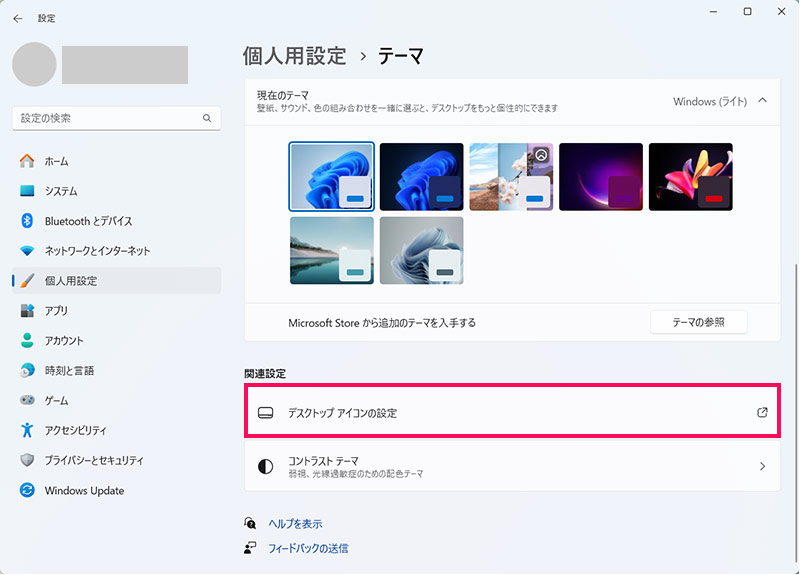
「デスクトップアイコンの設定」画面が表示されたら、「既定値に戻す」⇒「OK」をクリックします。これで作業は完了です。
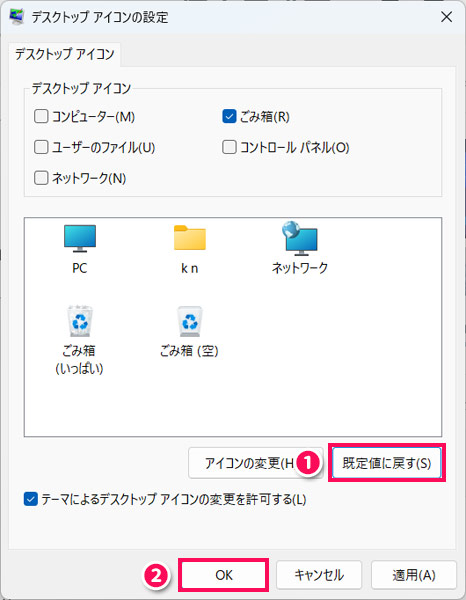
対処法6:隠しファイルを表示する
隠しファイルを表示するには、エクスプローラーを開き、「表示」⇒「表示」をクリックして「隠しファイル」にチェックを付けます。これで作業は完了です。
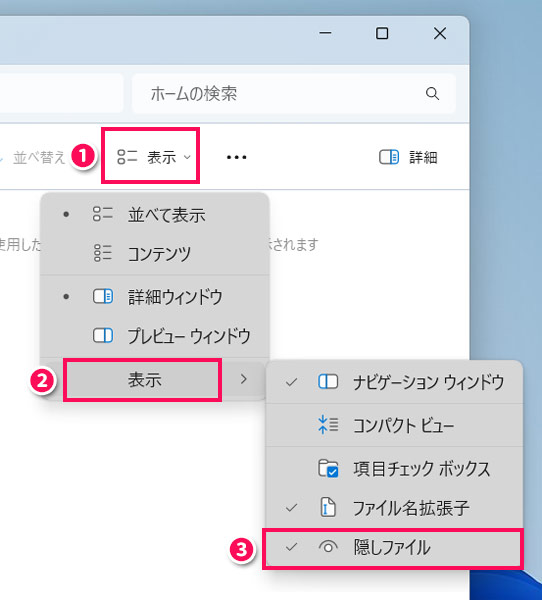
隠しファイルから通常のファイルに戻したい場合は、まずアイコンを右クリックして「プロパティ」をクリックします。
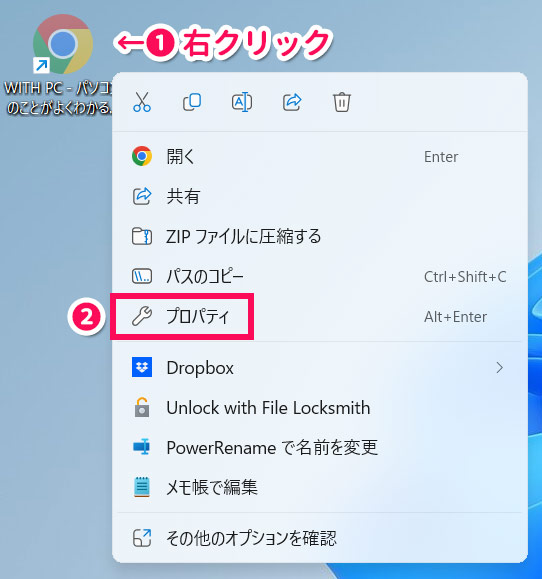
プロパティ画面が開いたら「全般」タブを開き、「隠しファイル」のチェックを外して「OK」をクリックします。これで隠しファイルから通常のファイルに戻ります。
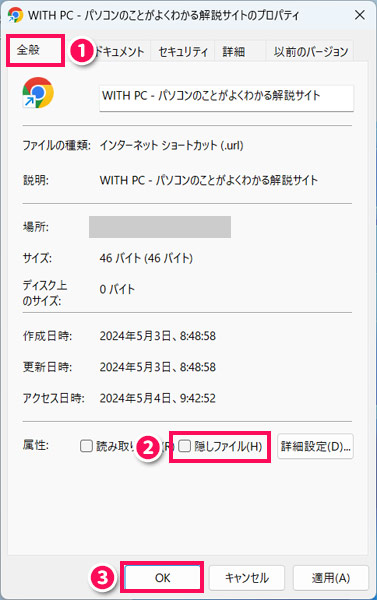
Windows11のエクスプローラーにデスクトップが表示されないときの対処法
Windows11のエクスプローラーにデスクトップが表示されない場合、ピン留めが解除されている可能性が高いので、再度ピン留めしましょう。
デスクトップをピン留めするには、まずエクスプローラーを開き、ナビゲーションウィンドウから「ホーム」をクリックします。ホーム画面が開いたら、アドレスバーの左側にある「↑」マークをクリックします。
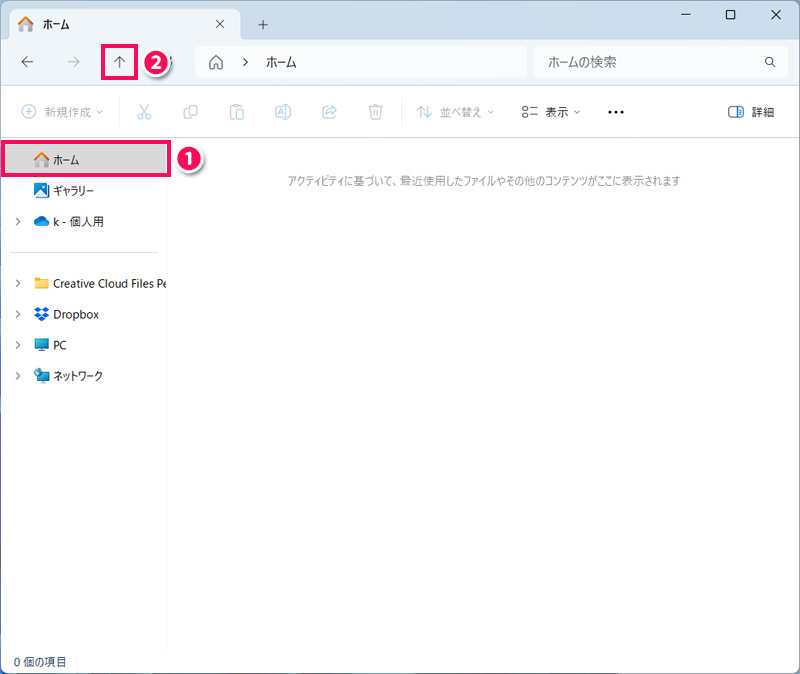
するとさまざまなアイコンが表示された画面が開くので、この中にある「デスクトップ」を右クリックして「クイックアクセスにピン留めする」をクリックします。
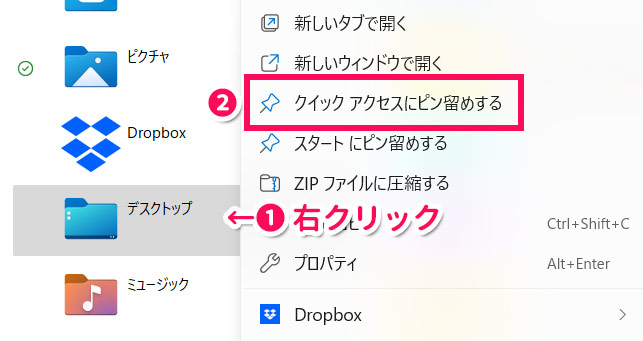
これでエクスプローラーにデスクトップが表示されます。
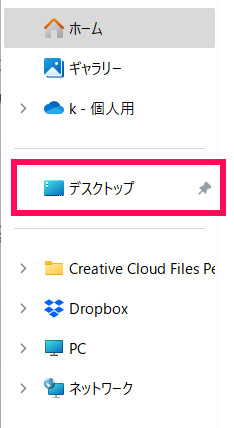
Windows11で問題が発生した際の基本的な対処法
これまでにご紹介したどの方法でも問題が解決しない場合は、以下の対処法を試してみてください。これらはWindows11で問題が発生した際の基本的な対処法になります。
- 最新の情報に更新する
- ウイルススキャンを実行する
- Windowsアップデートを実行する
- パソコンを修復する
- パソコンを再起動する
- パソコンを完全シャットダウンする
- パソコンを初期化する
- パソコンを修理に出す/買い替える
対処法1:最新の情報に更新する
パソコンの表示に関する問題は、最新の情報に更新すると解決する場合があります。
最新の状態に更新するには、デスクトップやエクスプローラーの何もないところで右クリックし、「最新の情報に更新」をクリックします。これで作業は完了です。
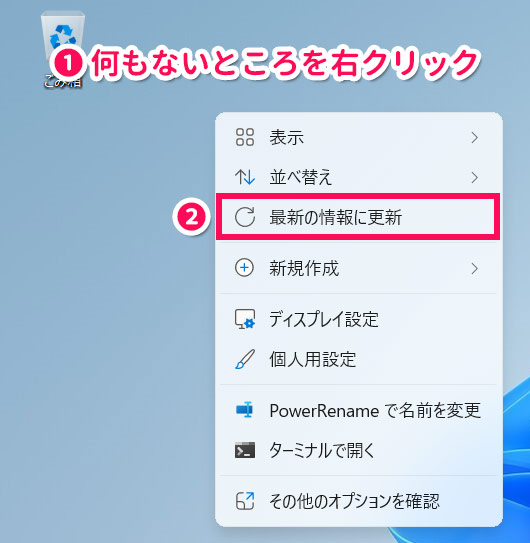
右クリックしても「最新の情報に更新」が表示されない場合は、「その他のオプションを確認」をクリック後に表示されるメニューから「最新の情報に更新」をクリックしましょう。
対処法2:ウイルススキャンを実行する
パソコン上の問題はウイルスが関係している場合もあるので、ウイルススキャンを実行してみましょう。
ウイルススキャンを実行するには、まず設定画面を開いて左側の「プライバシーとセキュリティ」⇒右側の「Windowsセキュリティ」をクリックします。
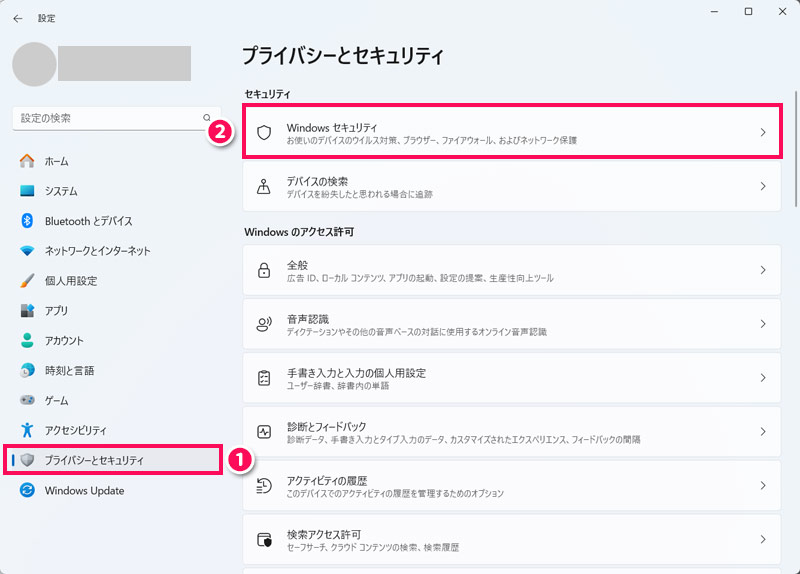
「Windowsセキュリティを開く」をクリックします。
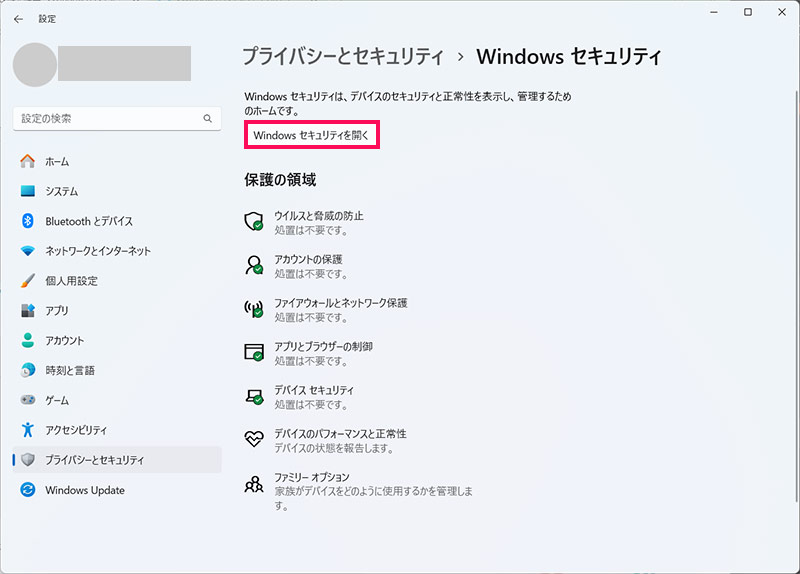
すると「Windowsセキュリティ」画面が開くので、「ウイルスと脅威の防止」をクリックします。
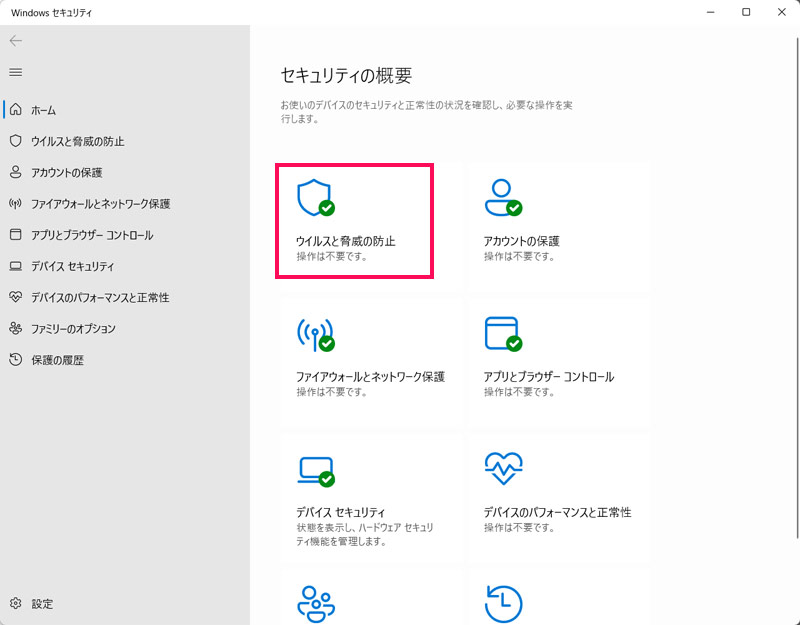
「クイックスキャン」をクリックすると、ウイルスに感染する可能性がもっとも高い場所を対象にウイルススキャンが実行されます。
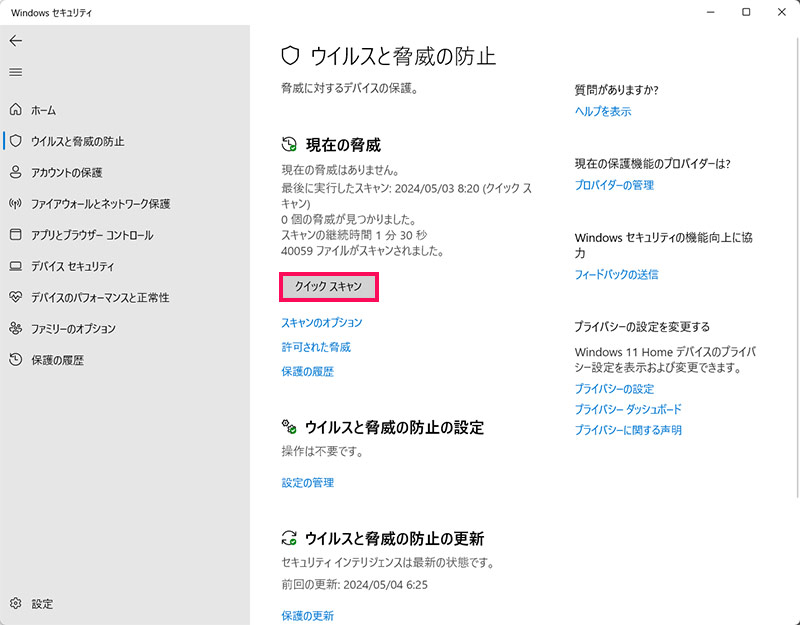
すべての場所でウイルススキャンを実行したい場合は、「スキャンのオプション」をクリックし、「フルスキャン」を選択して「今すぐスキャン」をクリックしましょう。なお、フルスキャンは完了まで1時間以上かかる場合があります。
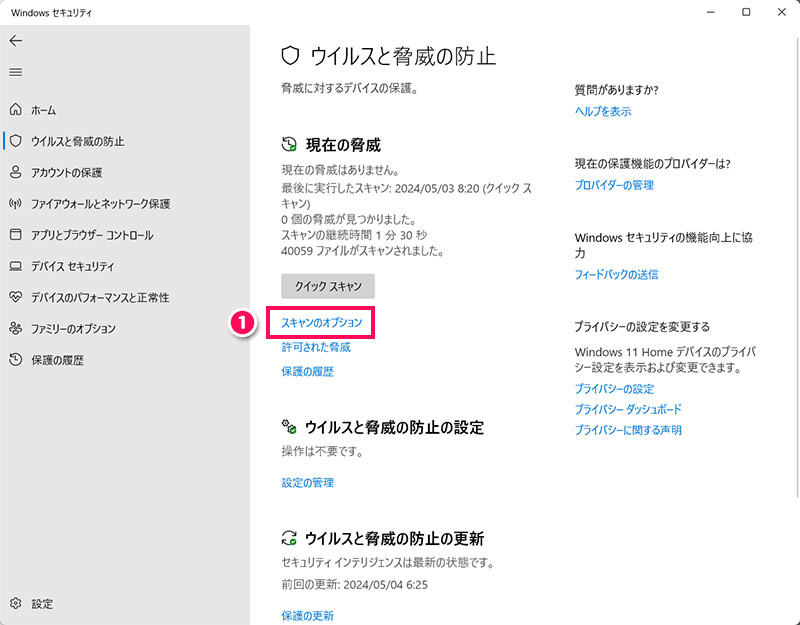
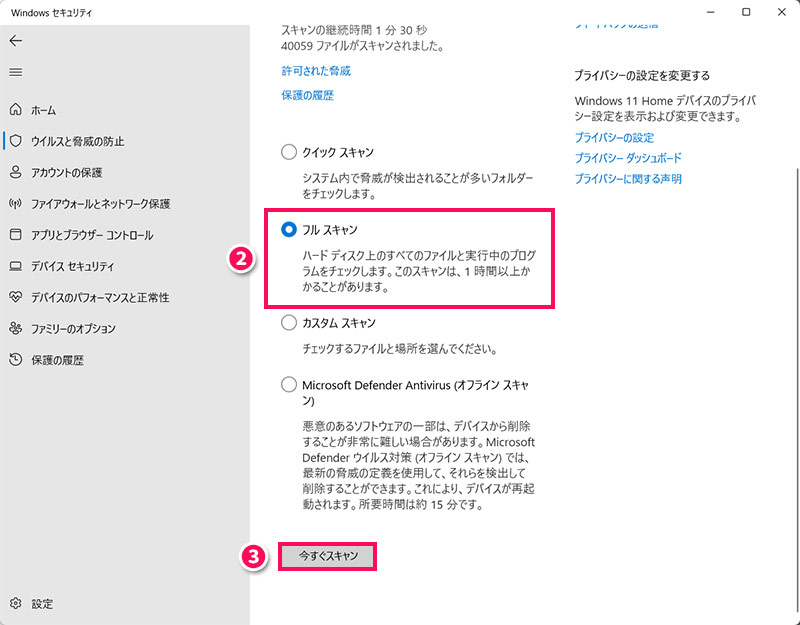
対処法3:Windowsアップデートを実行する
パソコン上で問題が発生している場合、Windowsそのものに原因がある可能性もあるので、アップデートを実行してみましょう。
Windowsアップデートを実行するには、まず設定画面を開いて左側の「Windows Update」⇒右側の「更新プログラムのチェック」をクリックします。
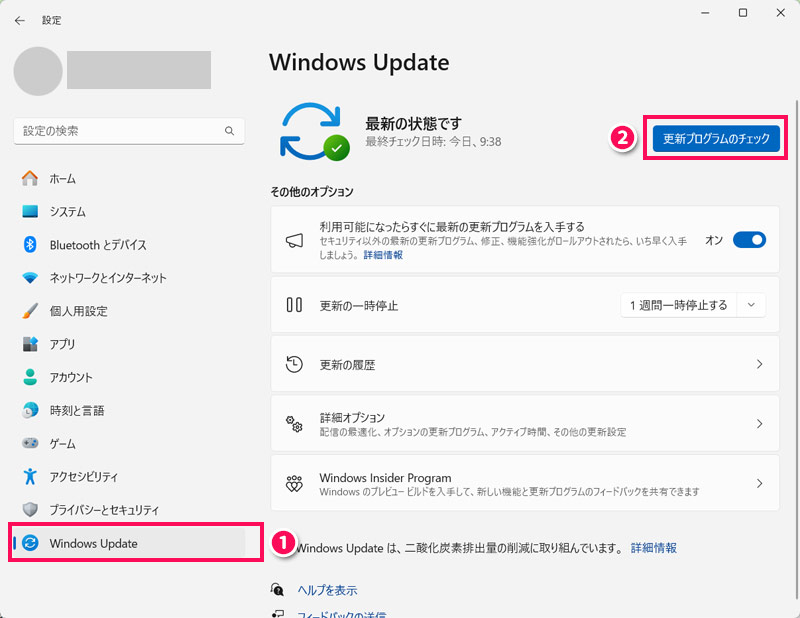
チェックの結果更新プログラムがあれば、自動でインストールが開始されるか、「今すぐインストール」をクリックして手動インストールを行います。
対処法4:パソコンを修復する
ファイルシステムやシステムファイルの破損が原因でパソコンに問題が発生することもあります。その場合はパソコンに搭載された機能で修復を実行してみましょう。
修復のやり方については以下の記事を参考にしてみてください。
対処法5:パソコンを再起動する
パソコン上の問題は、再起動することで解決する場合もあります。
パソコンを再起動するには、タスクバーのスタートボタン⇒電源ボタン⇒「再起動」をクリックします。
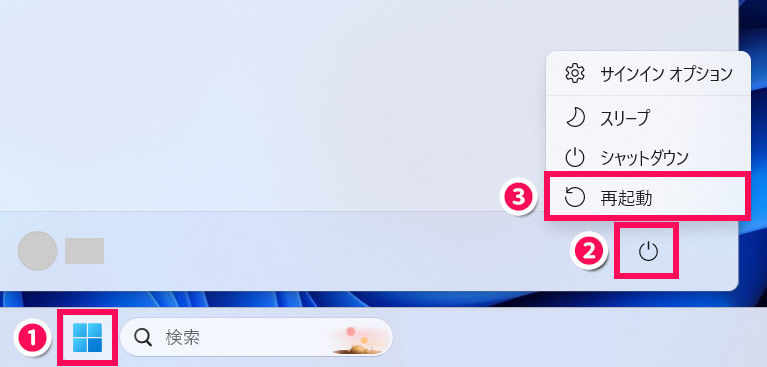
すると自動で電源が落ち、再び起動します。起動したら通常通りサインインしてください。
対処法6:パソコンを完全シャットダウンする
パソコンを再起動しても問題が解決しない場合、完全シャットダウンすることで解決する可能性があります。完全シャットダウンとは、一部のシステム情報を保存せず、完全にパソコンの電源を落とすシャットダウン方法のことです。
パソコンを完全シャットダウンするには、タスクバーのスタートボタン⇒電源ボタンをクリックし、[Shift]を押しながら「シャットダウン」をクリックします。
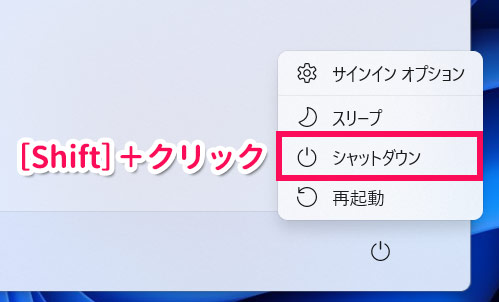
電源が切れたことを確認したら、10秒以上置いてから通常通り起動してください。
対処法7:パソコンを初期化する
どの方法でも問題が解決しない場合、パソコンを初期化することで解決する可能性があります。
初期化のやり方については以下の記事を参考にしてみてください。
対処法8:パソコンを修理に出す/買い替える
パソコンの初期化でも解決しない場合、簡単には解決できない重大な問題が発生していると考えられます。パソコンを修理に出すか、買い替えたほうが良いでしょう。
修理に出すことを検討している方は、以下の記事を参考にしてみてください。おすすめの修理業者や修理に出す際の注意点などをご紹介しています。
買い替えを検討している方は、「おすすめのパソコン・周辺機器」カテゴリーの記事をご覧ください。おすすめのパソコンをテーマごとにご紹介しています。
まとめ
今回は、Windows11のデスクトップのアイコンが消えたときの対処法をご紹介しました。
何も身に覚えがないのにデスクトップのアイコンが消えた場合、OneDriveやアイコンキャッシュが関係している可能性が高いです。OneDriveとデスクトップの同期、OneDriveからデスクトップへのアイコンの移動、アイコンキャッシュの削除あたりを優先的に試してみてください。
エクスプローラーからデスクトップが消えた場合は、デスクトップをピン留めすれば表示されるはずですよ。