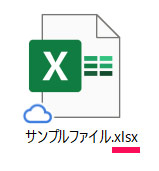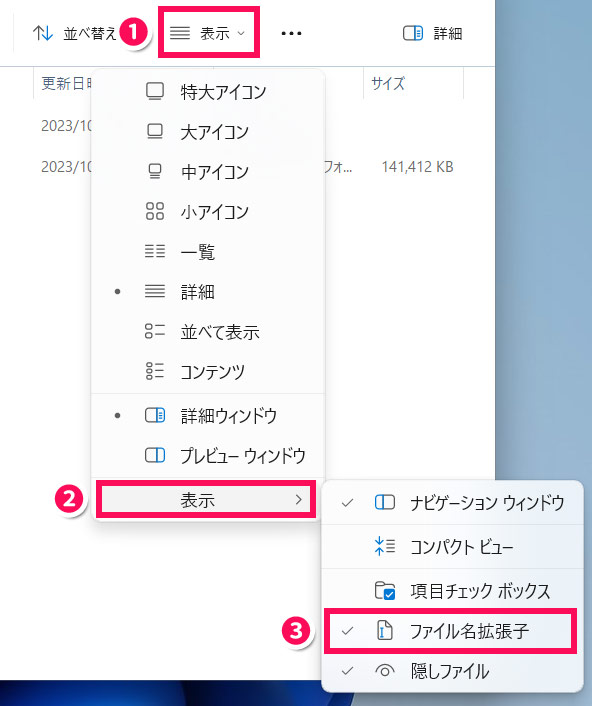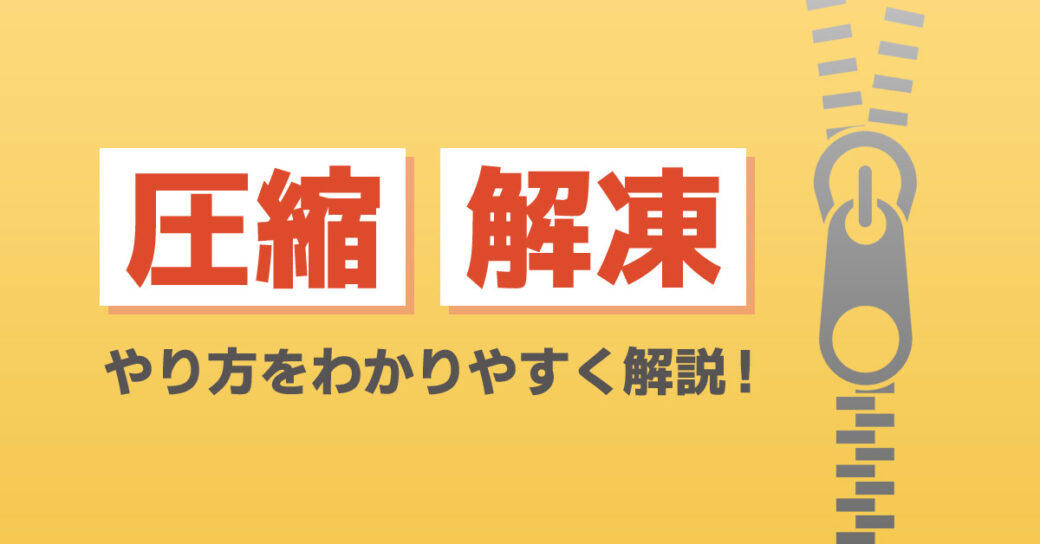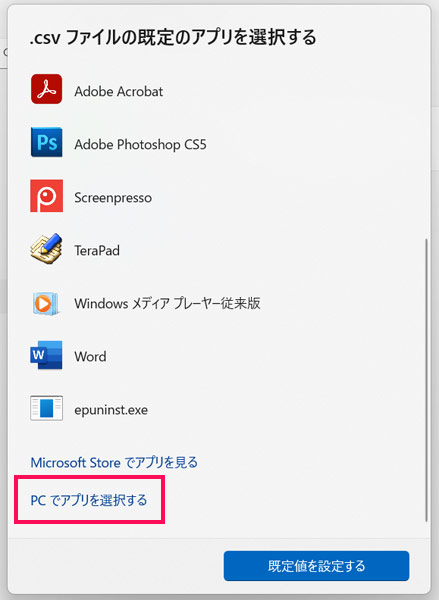当サイトはアフィリエイト広告を利用しています。
今回は、Windows11でのファイルの開き方をご紹介します。
ファイルの開き方がわからない方や、ダブルクリックしてもファイルを開けなくてお困りの方は、ぜひ参考にしてみてくださいね。
Windows11でのファイルの開き方
Windows11でのファイルの開き方には以下のようなものがあります。
- ファイルをダブルクリックする
- 使用するソフトを起動してファイルを開く
- ファイルを展開する
- 使用するソフトのアイコンにファイルをドラッグ&ドロップする
- 右クリックメニューから使用するソフトを選択する
方法1:ファイルをダブルクリックする
1つ目は、ファイルをダブルクリックする方法です。
パソコンにそのファイルの拡張子に対応するソフトがインストールされており、なおかつ拡張子とソフトが関連付けられていれば、ダブルクリックすることでファイルを開けます。
方法2:使用するソフトを起動してファイルを開く
2つ目は、使用するソフトを起動してファイルを開く方法です。
たとえばpngファイルやjpgファイルなどの画像ファイルは、「ペイント」というWindowsの標準ソフトで開くことが可能です。
ペイントで画像ファイルを開く場合は、まずペイントを起動します。タスクバーのスタートボタン⇒「すべてのアプリ」をクリックします。
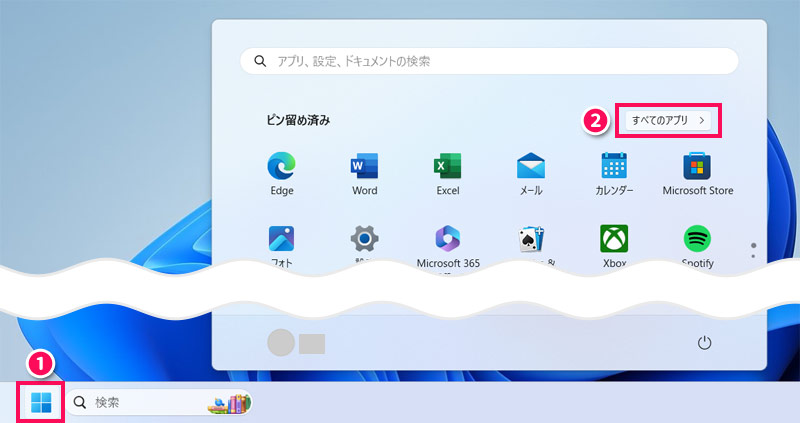
「ペイント」をクリックします。
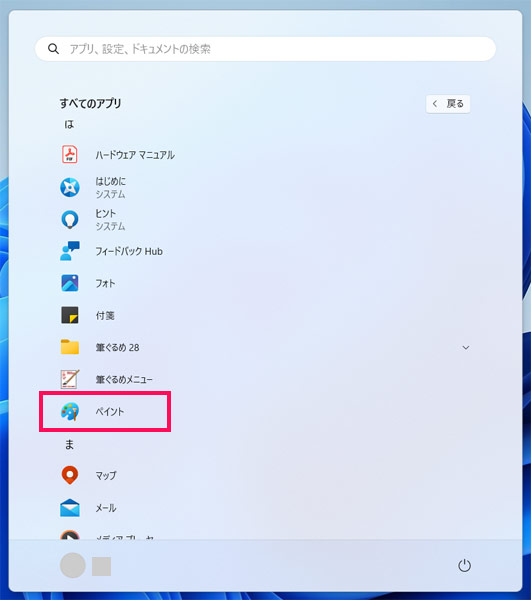
ペイントが起動したら、「ファイル」⇒「開く」を選択します。
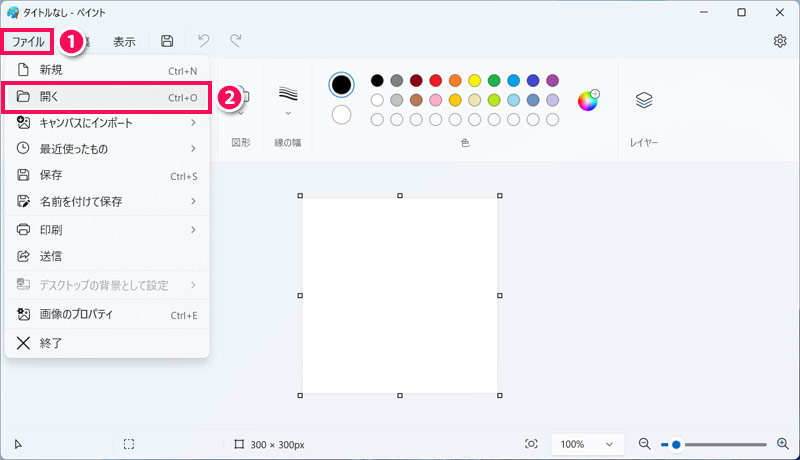
「開く」ダイアログボックスが表示されたら、開きたいファイルを選択して「開く」をクリックします。
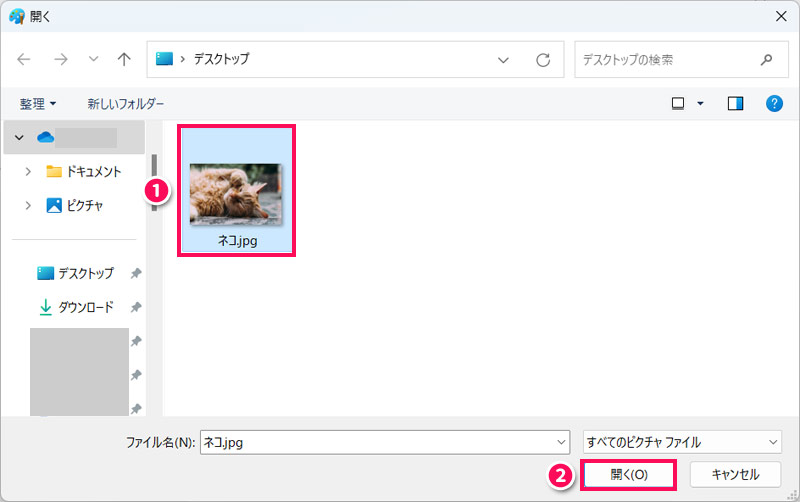
これでファイルを開けます。
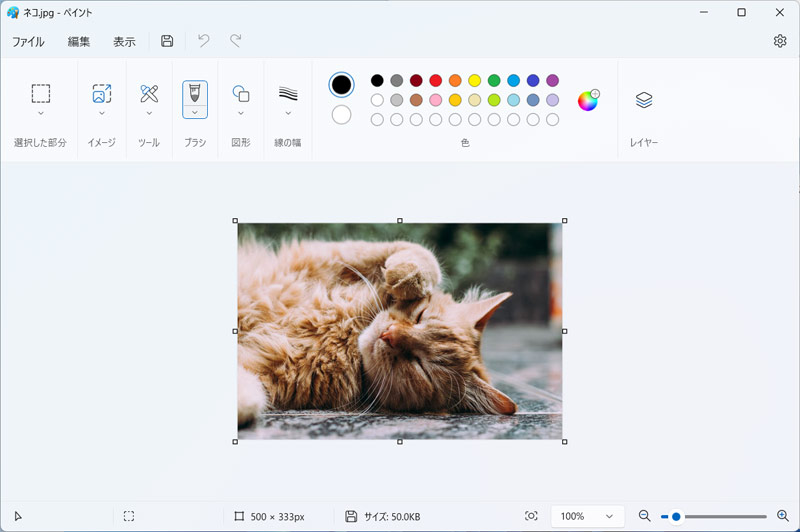
もしくは、開きたいファイルをソフトの起動画面にドラッグ&ドロップでもOKです。
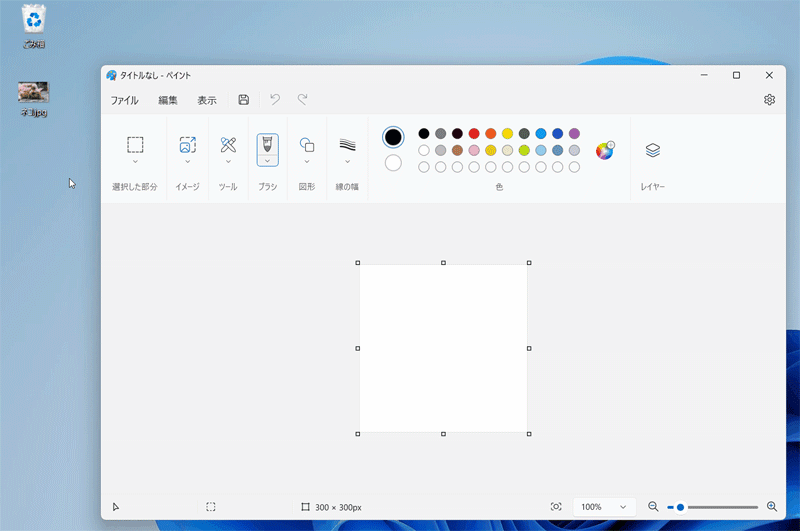
方法3:ファイルを展開する
3つ目は、ファイルを展開する方法です。zipファイルなどの圧縮フォルダは、展開することで閲覧可能となります。
圧縮フォルダの展開方法(解凍方法)については以下の記事で詳しく解説していますので、そちらを参考にしてみてください。
方法4:使用するソフトのアイコンにファイルをドラッグ&ドロップする
4つ目は、使用するソフトのアイコンにファイルをドラッグ&ドロップする方法です。一時的に別のソフトでファイルを開きたい場合はこの方法がおすすめです。
まず使用するソフトのアイコンを表示します。アイコンの場所がわからない場合はこちらを参考にソフトを検索してみてください。
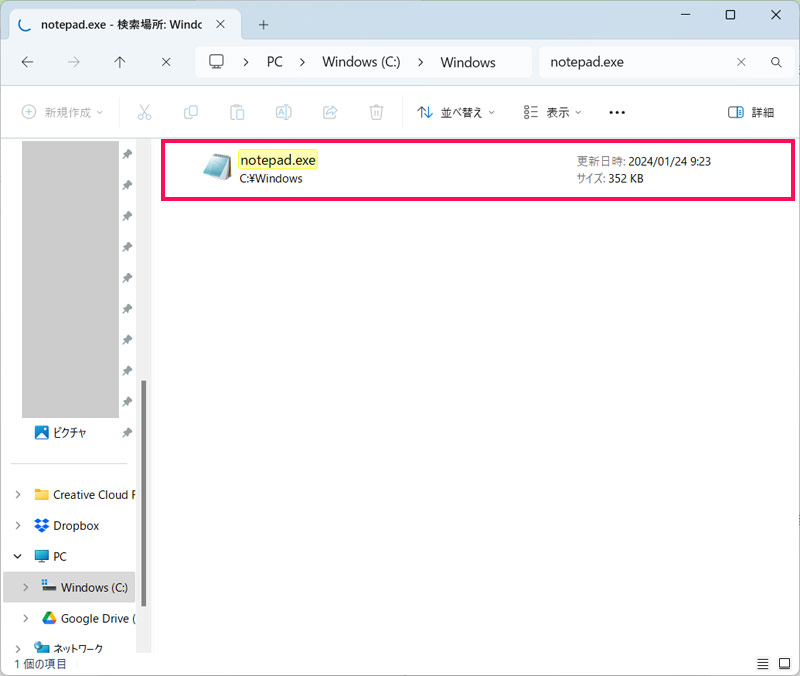
ソフトのアイコンを表示したら、開きたいファイルをそのアイコンにドラッグ&ドロップします。これでファイルを開けます。
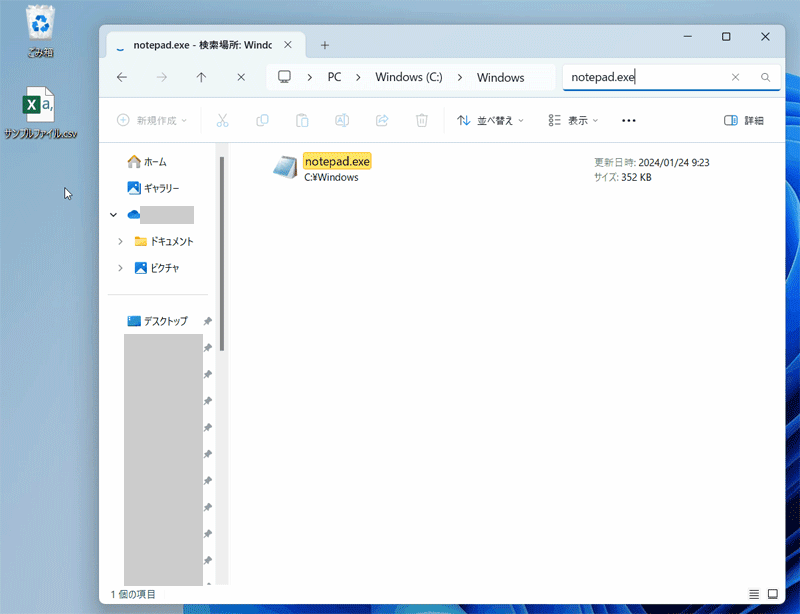
方法5:右クリックメニューから使用するソフトを選択する
5つ目は、右クリックメニューから使用するソフトを選択する方法です。この方法も、一時的に別のソフトでファイルを開きたいときにおすすめです。
開きたいファイルを右クリックし、「プログラムから開く」⇒ファイルを開くのに使用したいソフトを選択すると、選択したソフトでファイルが開きます。
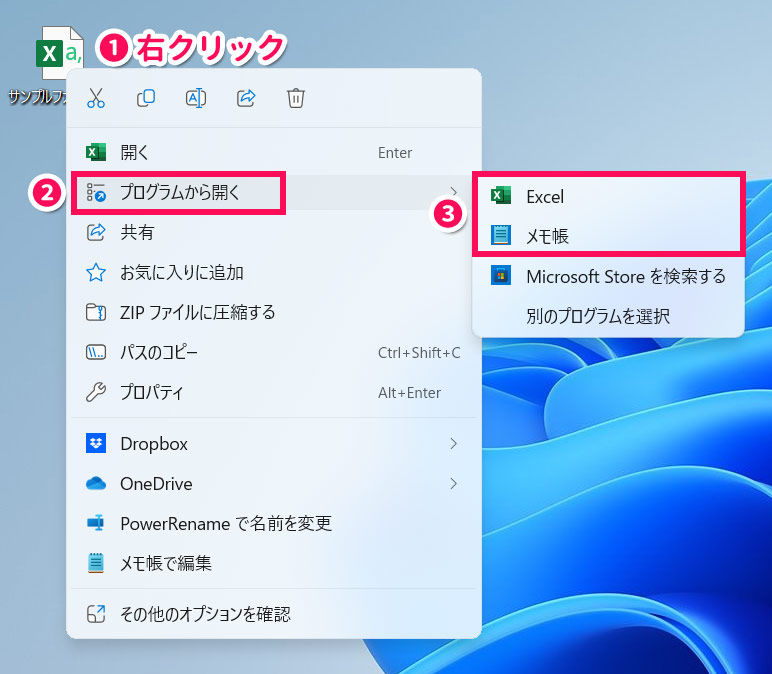
「プログラムから開く」を選択しても使用したいファイルが表示されていない場合は、「別のプログラムを選択」を選択します。
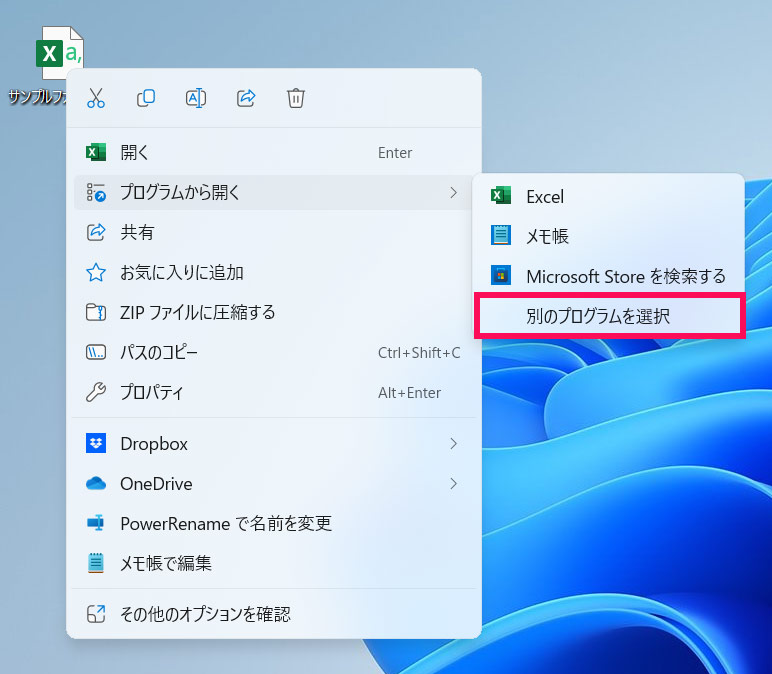
ソフトの選択画面になったら、ファイルを開くのに使用したいソフトを選択して「一度だけ」をクリックします。これで選択したソフトでファイルが開きます。
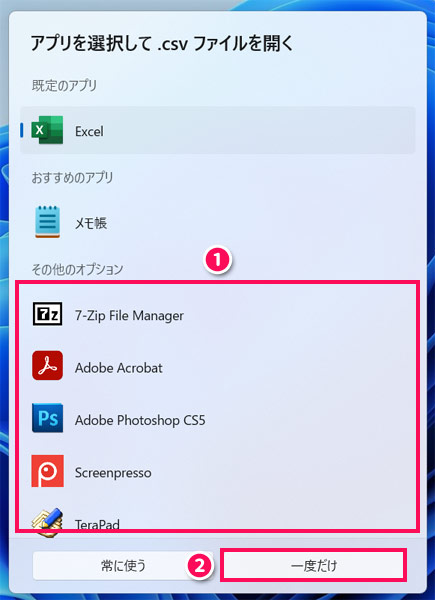
Windows11でファイルの開き方を変更する方法
通常、Windows11ではファイルをダブルクリックすることでそのファイルを開くことができますが、この方法では「そのファイルの拡張子と関連付けられたソフト」でファイルが開かれます。別のソフトを使ってファイルを開きたい場合は、拡張子とソフトの関連付けを変更する必要があります。
拡張子とソフトの関連付けを変更する方法には以下のようなものがあります。
- 右クリックメニューから規定のソフトを変更する
- 設定画面から規定のソフトを変更する
方法1:右クリックメニューから規定のソフトを変更する
1つ目は、右クリックメニューから規定のソフトを変更する方法です。
まず対象のファイルを右クリックし、「プログラムから開く」⇒「別のプログラムを選択」を選択します。
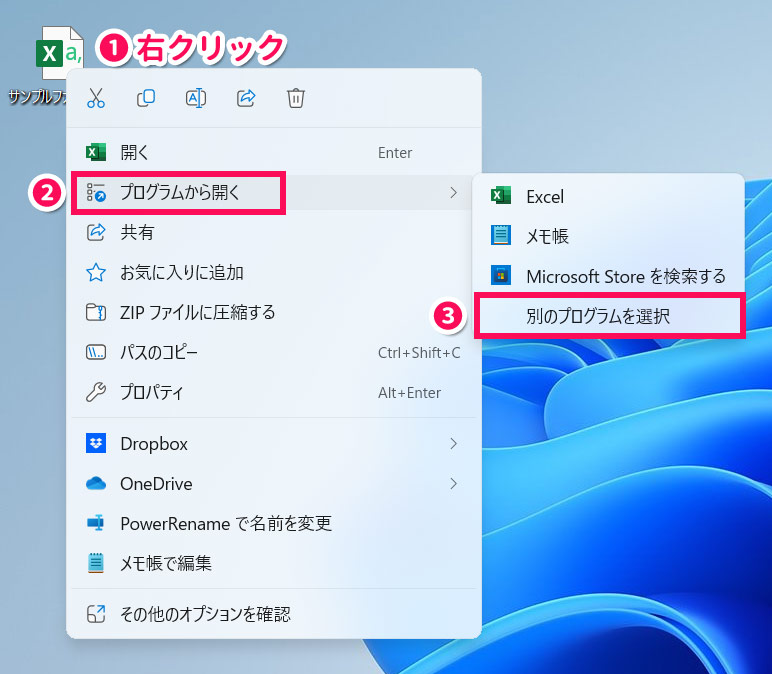
ソフトの選択画面になったら、ファイルを開くのに使用したいソフトを選択して「常に使う」をクリックします。
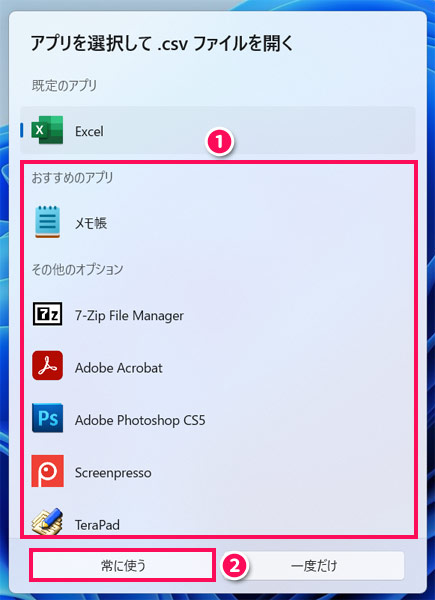
これで拡張子とソフトの関連付けが変更されます。ファイルをダブルクリックし、さきほど選択したソフトで開かれるか確認してみてください。
方法2:設定画面から規定のソフトを変更する
2つ目は、設定画面から規定のソフトを変更する方法です。
まずWindowsキー+[I]を押して「設定」画面を表示し、左側の「アプリ」⇒右側の「規定のアプリ」をクリックします。
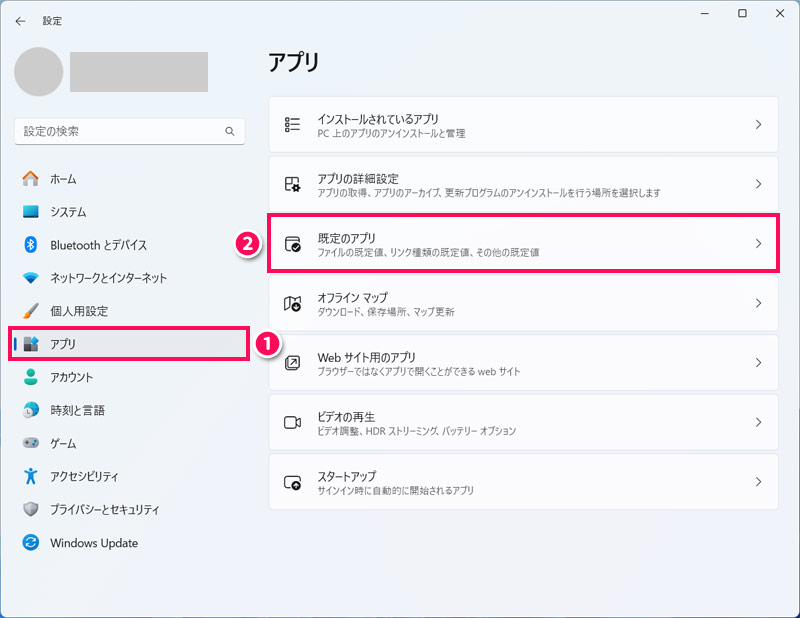
下のほうにある「ファイルの種類で既定値を選択する」をクリックします。
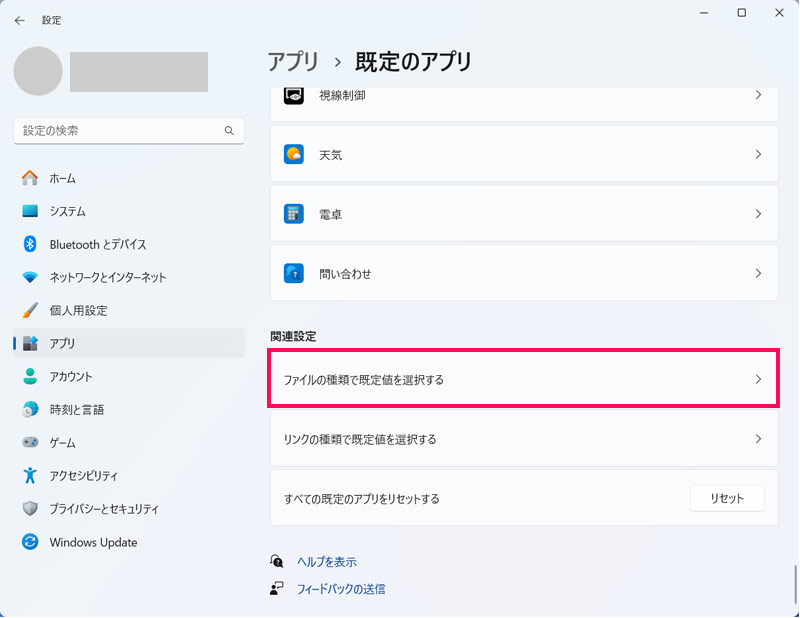
さきほど確認した拡張子の下にあるソフトをクリックします。
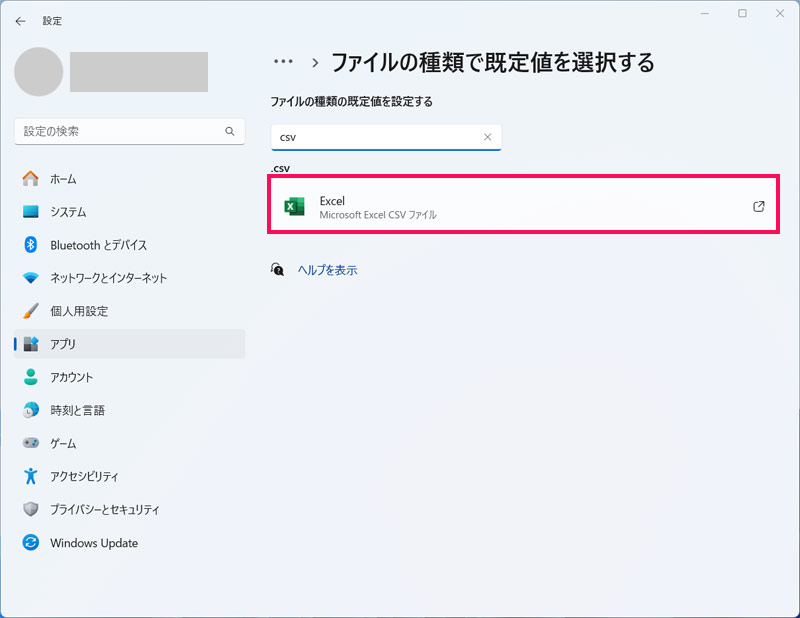

mono
拡張子はたくさんありますが、検索ボックスに拡張子を入力すればすぐに見つかります。
ソフトの選択画面になったら、ファイルを開くのに使用したいソフトを選択して「既定値を設定する」をクリックします。
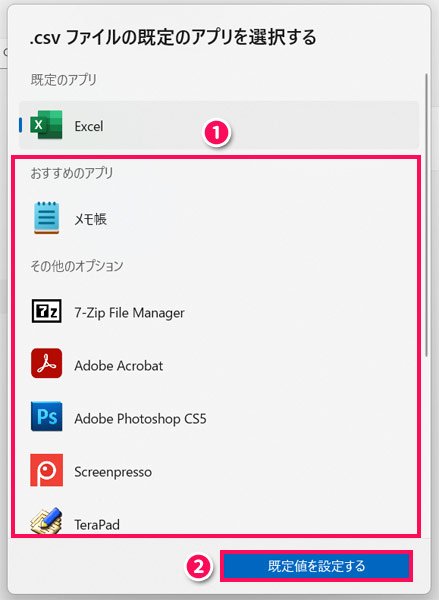
これで拡張子とソフトの関連付けが変更されます。ファイルをダブルクリックし、さきほど選択したソフトで開かれるか確認してみてください。
Windows11での開きたいファイルの探し方
「そもそも開きたいファイルの場所がわからない」という場合は、以下のいずれかの方法で探しましょう。
- ファイル名で検索する
- 最近使用した項目から探す
方法1:ファイル名で検索する
1つ目は、ファイル名で検索する方法です。
まずWindowsキー+[E]を押してエクスプローラーを表示し、Cドライブを開きます。Cドライブを開いたら右上の検索ボックスにファイル名を入力して[Enter]を押しましょう。該当するファイルが存在すれば、数秒~数分で表示されます。
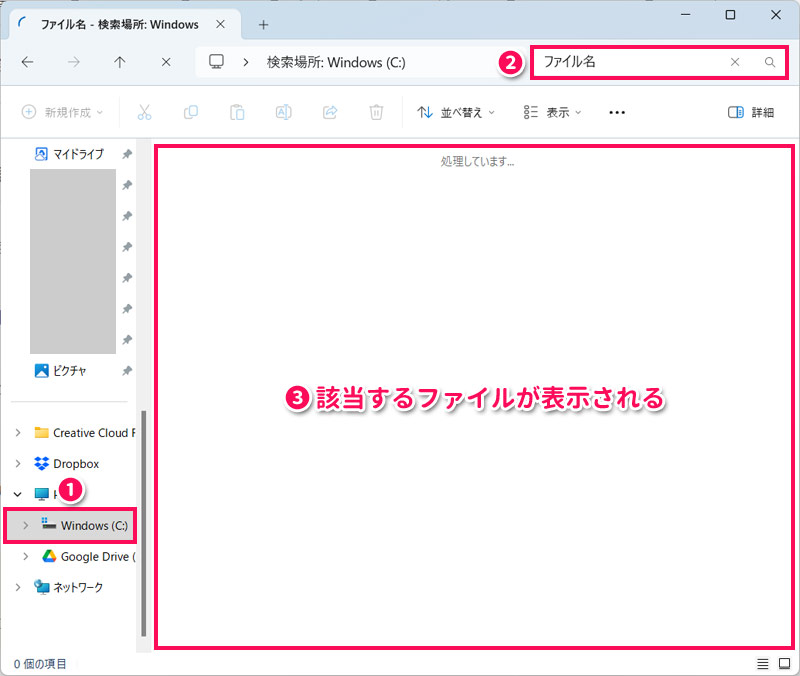
方法2:最近使用した項目から探す
3つ目は、最近使用した項目から探す方法です。
探しているファイルが最近使用したファイルの場合は、エクスプローラーの「ホーム」の「最近使用した項目」に表示されます。
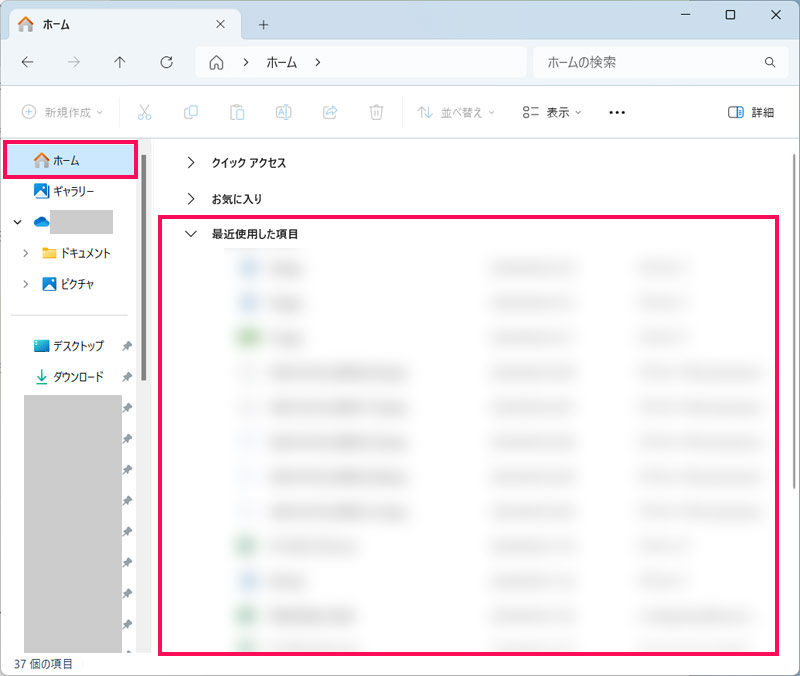
まとめ
今回は、Windows11でのファイルの開き方をご紹介しました。
Windows11のファイルは基本的にはダブルクリックやソフトの起動画面から開きます。ファイルが圧縮されている場合は、展開すると開けるようになりますよ。使用するソフトのアイコンにファイルをドラッグ&ドロップするか、ファイルの右クリックメニューから使用するソフトを選択すれば、一時的に別のソフトで開くことも可能です。