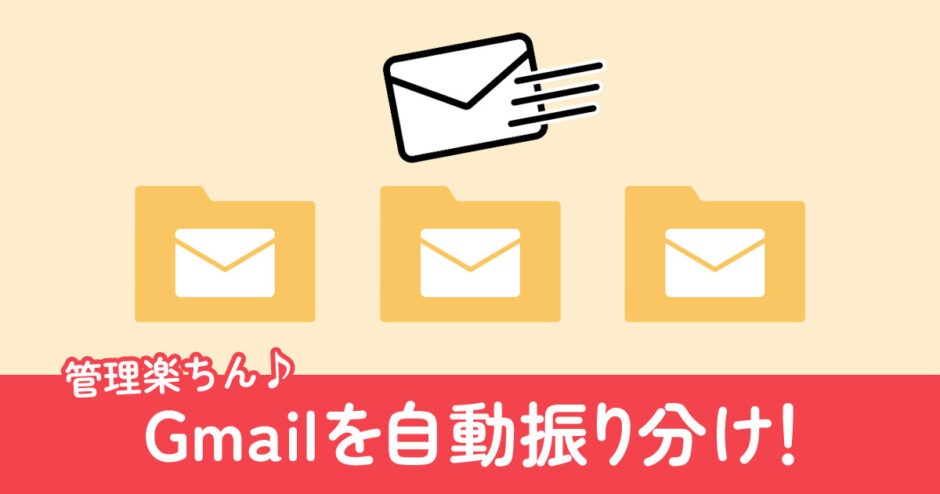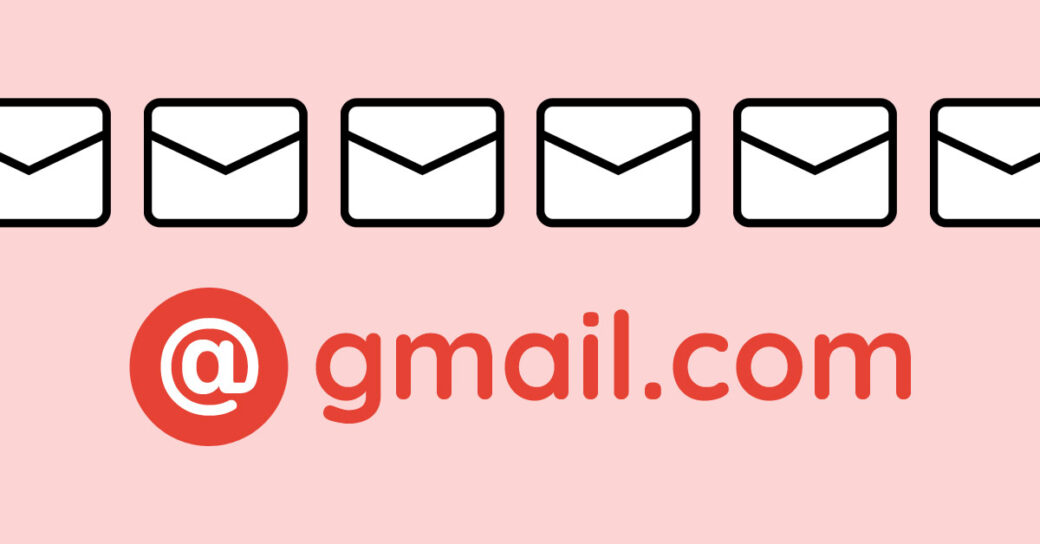当サイトはアフィリエイト広告を利用しています。
一つのGmailアドレスを複数のサービスで使用していると、受信トレイにどんどんメールが溜まり、大事なメールを見落としてしまったり、目的のメールを探すのに時間がかかってしまったりします。
今回はそんな問題を解決するのに役立つ、Gmailのメールを自動振り分けする方法をご紹介します。
自動振り分け設定をしておけば、フォルダを分けるように受信メールが仕分けられるため、メールを見落とすことも、メール探しに時間がかかることもなくなりますよ。
Gmailのメールを送信元で自動振り分けする方法
Gmailのメールを「送信元のメールアドレス」で自動振り分けする手順は以下のとおりです。
- 振り分けたい送信元からのメールを開く
- Fromでフィルタを作成する
- ラベルを作成する
手順1:振り分けたい送信元からのメールを開く
まずは振り分けたい送信元からのメールを開きます。
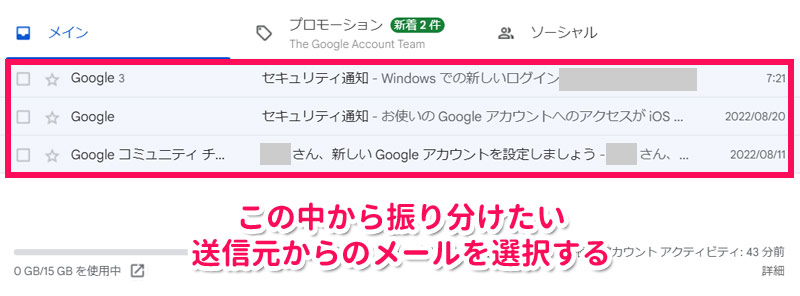
手順2:Fromでフィルタを作成する
次に、フィルタを作成します。縦に丸が3つ並んだ「その他」をクリックし、「メールの自動振り分け設定」をクリックします。
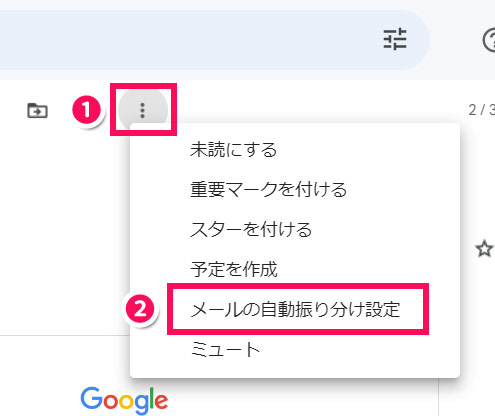
「From」の部分に振り分けたいメールアドレスが入力されていることを確認し、「フィルタを作成」をクリックします。
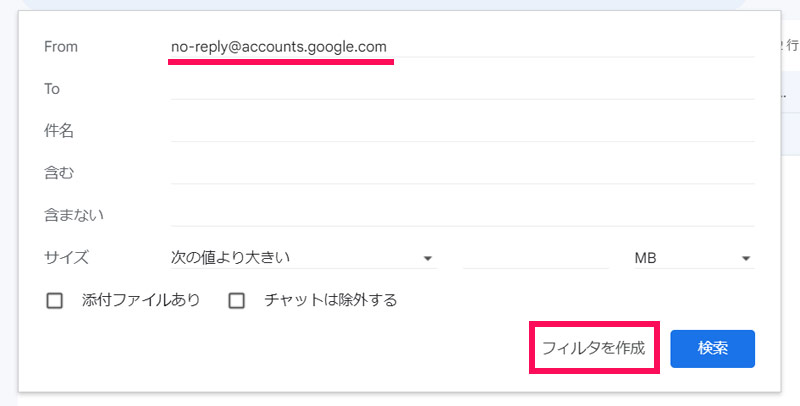
フィルタの細かい設定を行います。ここでは「受信トレイをスキップ(アーカイブする)」「ラベルをつける」「迷惑メールにしない」の3つにチェックをつけましょう。同じ送信元から届いているほかのメールにも同じフィルタをかけたい場合は、「◯件の一致するスレッドにもフィルタを適用する」にもチェックをつけてください。
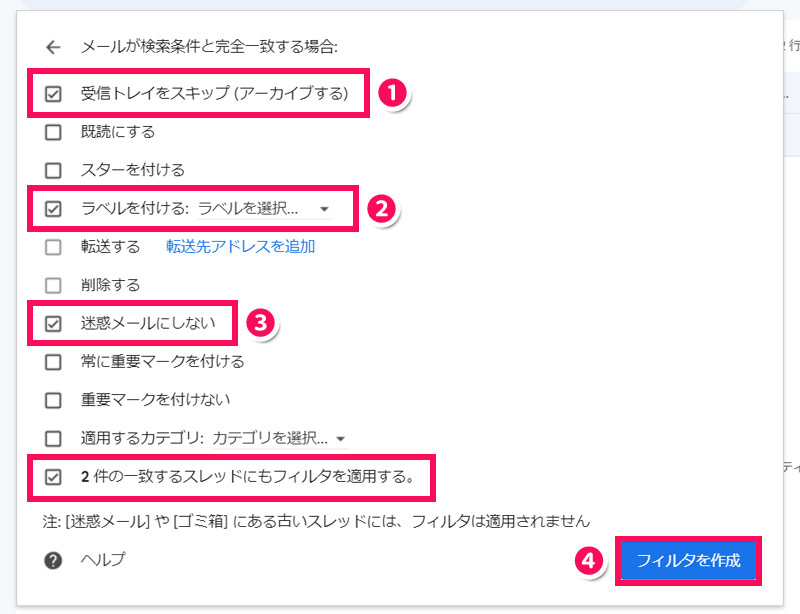
手順3:ラベルを作成する
次に、振り分けるメールにつけるラベルを作成します。ラベルはフォルダのようなものです。
ラベルを作成するには、「ラベルを選択」をクリックし、「新しいラベル」をクリックします。
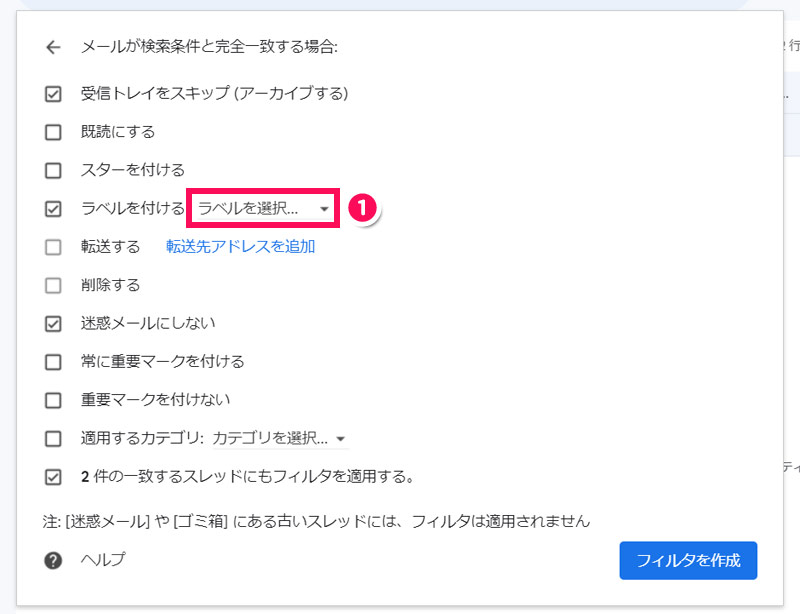
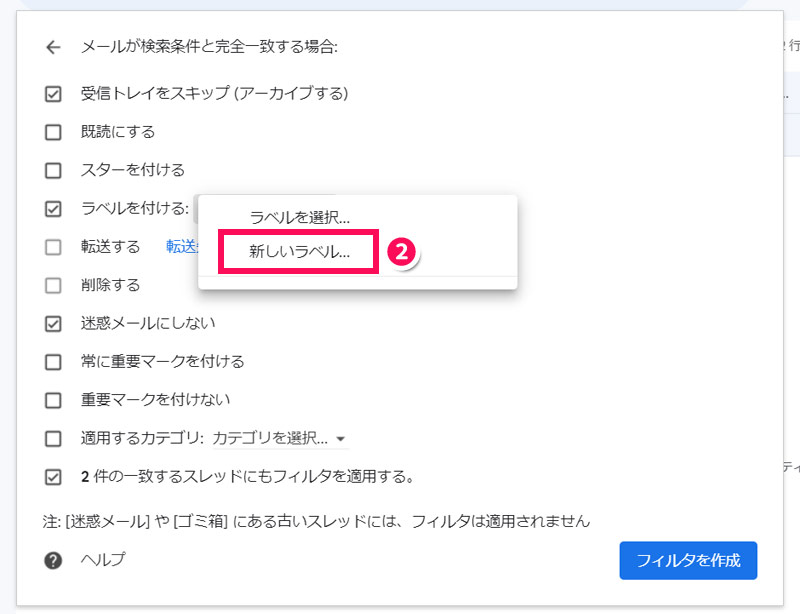
「新しいラベルを入力してください」の下のボックスにラベルを入力して「作成」をクリックします。
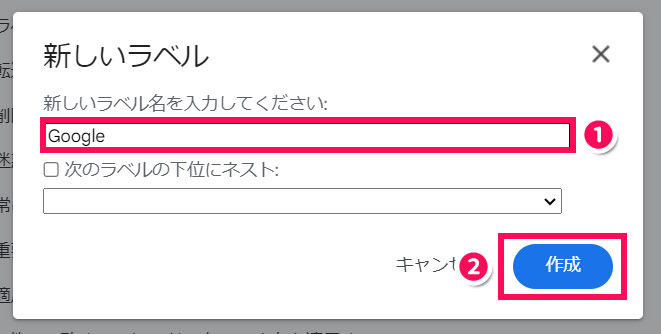
「ラベルを付ける」の部分に作成したラベル名が表示されていることを確認し、「フィルタを作成」をクリックします。
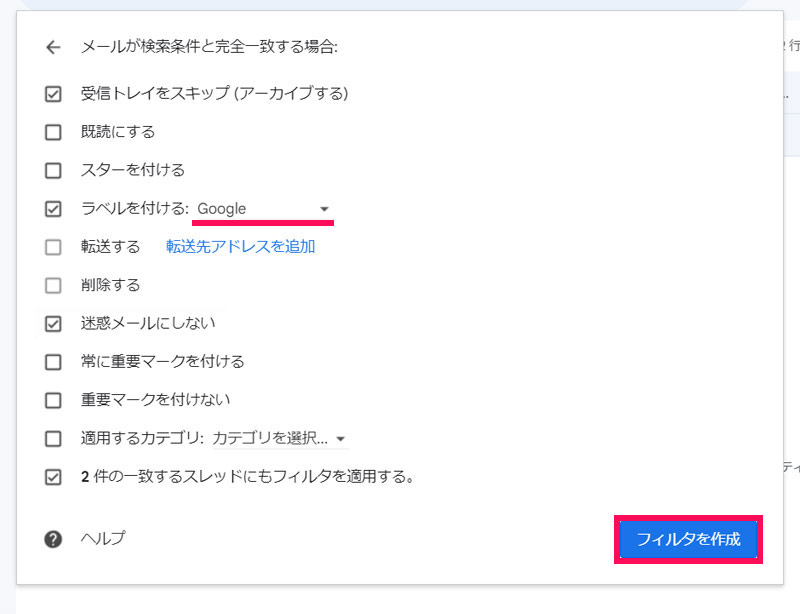
これで自動振り分け設定は完了です。振り分けたメールを確認したいときは、左メニューの「ラベル」項目にある当該ラベル名をクリックしましょう。
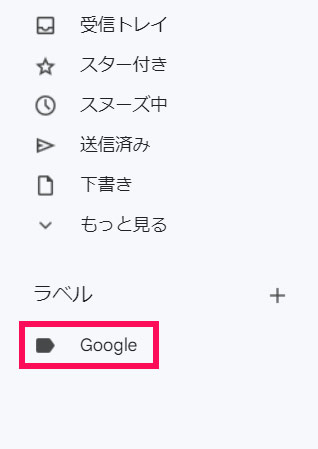
Gmailのメールをエイリアスで自動振り分けする方法
Gmailで「example+abc@gmailcom」のような「エイリアス宛のメール」を自動振り分けする手順は以下のとおりです。
- Toでフィルタを作成する
- ラベルを作成する
「エイリアスって何?」という方は、以下の記事をご覧ください。
手順1:Toでフィルタを作成する
まずはフィルタを作成します。右上の歯車アイコンをクリックし、「すべての設定を表示」をクリックします。
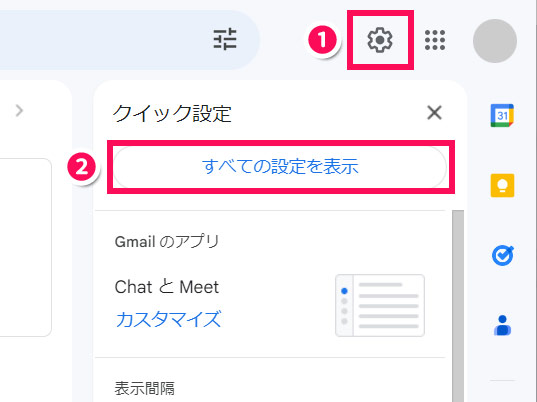
「フィルタとブロック中のアドレス」タブを開き、「新しいフィルタを作成」をクリックします。
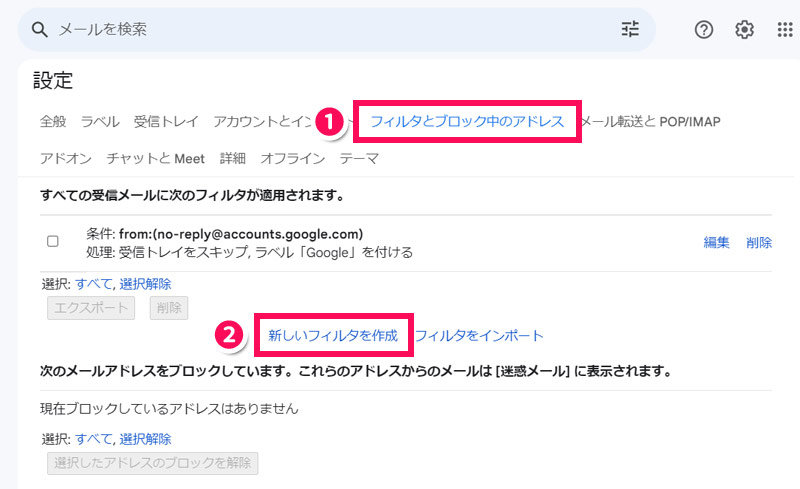
「To」のボックスに振り分けたいエイリアスのメールアドレスを入力し、「フィルタを作成」をクリックします。
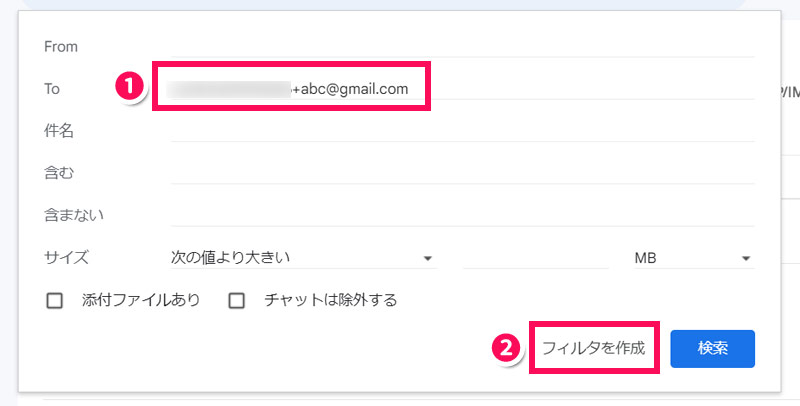
送信元で振り分け設定をしたときと同じように、フィルタの細かい設定を行います。
手順2:ラベルを作成する
次に、振り分けるメールにつけるラベルを作成します。やり方は送信元で振り分け設定をしたときと同じです。
ラベルを作成して最後に「フィルタを作成」をクリックすると、自動振り分け設定は完了です。振り分けたメールを確認したいときは、左メニューの「ラベル」項目にある当該ラベル名をクリックしましょう。
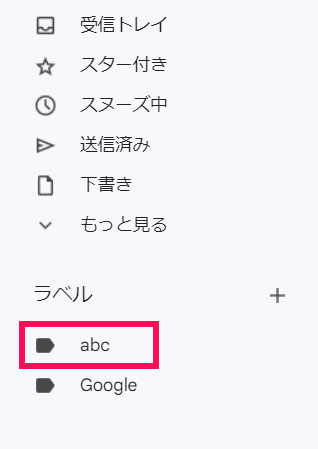
Gmailのフィルタを編集する方法
作成したフィルタを編集するには、「設定」から「フィルタとブロック中のアドレス」タブを開き、編集したいフィルタの「編集」をクリックします。ここからフィルタの削除もできます。
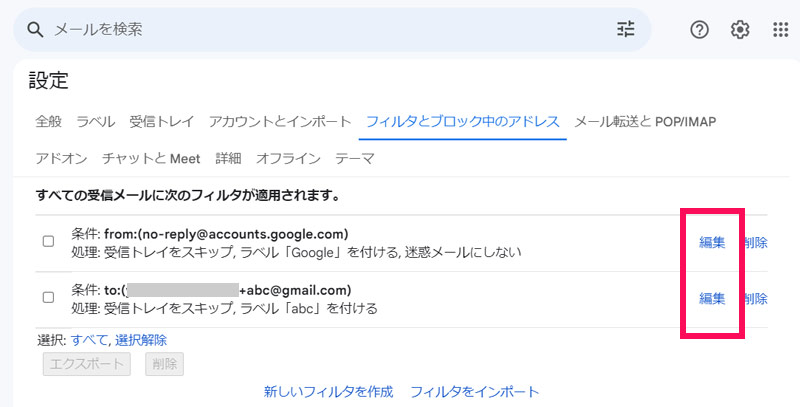
Gmailのラベルを編集する方法
作成したラベルを編集するには、ラベルにカーソルをあわせると現れる縦に丸が3つ並んだボタンをクリックし、メニューから作業を選択します。「編集」でラベル名を変更できるほか、ラベルの色を変えることや、ラベルを削除することができます。
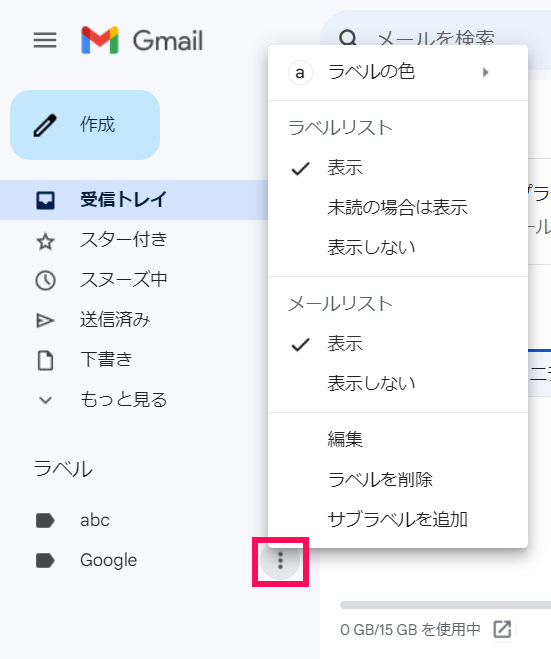
iPhoneでGmailのメールを自動振り分けする方法
iPhoneのGmailアプリではメールの自動振り分け設定はできませんが、iPhoneでもデスクトップ版のGmailからなら設定可能です。
iPhoneでデスクトップ版のGmailを開くには、まずブラウザ版のGmailにアクセスし、左上のメニューをタップします。
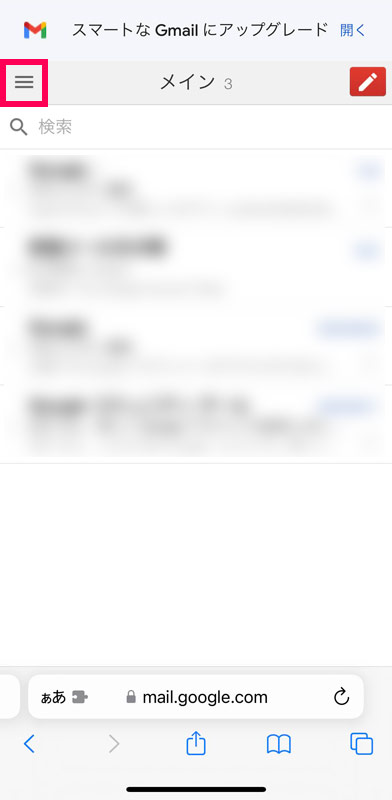
ページ最下部の「デスクトップ」をタップします。
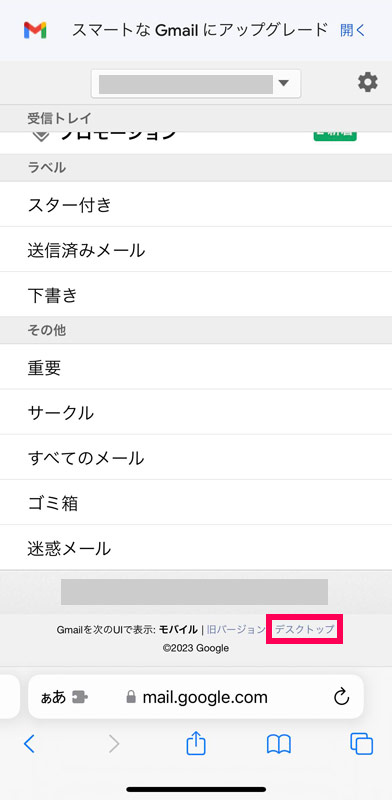
「簡易HTML形式のGmailを使用しますか?」と表示されたら、「簡易HTML形式のGmailを使用」をタップします。
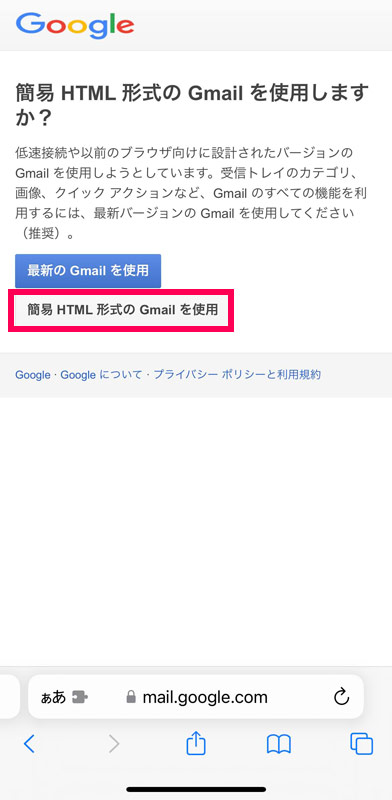
するとデスクトップ版のGmailが表示されます。あとは「Gmailのメールを自動振り分けする方法」を参考に設定してください。
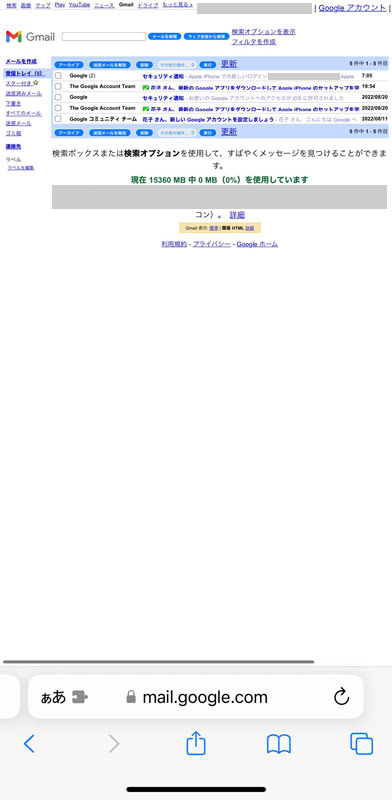

mono
デスクトップ版のGmailはパソコンに最適化されているため、iPhoneでは使いにくいです。パソコンがある場合はパソコンから設定したほうが良いでしょう。
まとめ
今回は、Gmailのメールを自動振り分けする方法をご紹介しました。
自動振り分け設定を行うには、フィルタとラベルを作成します。Gmailアドレスを複数のサービスで使用している方や、エイリアスで一つのアカウントから複数のメールアドレスを作成している方は、ぜひ設定してみてください。メールの管理がグッと楽になりますよ。