当サイトはアフィリエイト広告を利用しています。
今回は、パソコンでのコピー・貼り付け・切り取りのやり方をご紹介します。
マウスなしでのやり方や、画像コピーのやり方もご紹介します。この記事を読めば、パソコンでのコピー・貼り付け・切り取りを完全マスターできるので、初心者の方はぜひご覧ください。
パソコンでの選択のやり方
パソコンでコピーや切り取りを行うには、コピーしたいものや切り取りたいものを選択する必要があります。
そこで、パソコンでの選択のやり方をご紹介します。
テキストの選択のやり方
テキストを選択するには、テキストの先頭をクリックし、クリックした状態のままテキストの末尾までマウスを動かします。選択したいテキスト全体の背景が青くなればOKです。

マウスなしでテキストを選択する方法については、こちらで解説しています。
ファイルやフォルダの選択のやり方
ファイルやフォルダを選択するには、ファイルやフォルダをクリックします。テキストのときと同じように、背景が青くなればOKです。
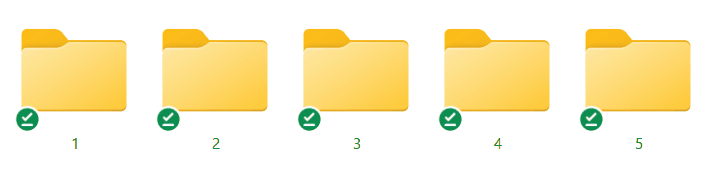
ファイルやフォルダは一度に複数選択することも可能です。
選択したいファイルやフォルダが連続している場合は、最初のファイルまたはフォルダをクリックしたあと、最後のファイルまたはフォルダを[Shift]を押しながらクリックします。
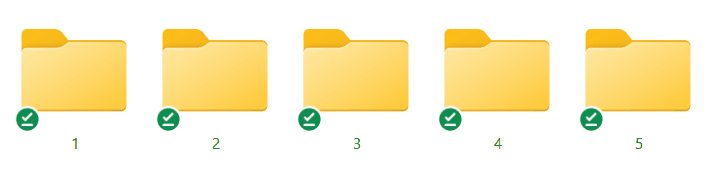
選択したいファイルやフォルダが飛び飛びの場合は、1つ目のファイルまたはフォルダをクリックしたあと、[Ctrl]を押しながら2つ目以降のファイルまたはフォルダをクリックします。
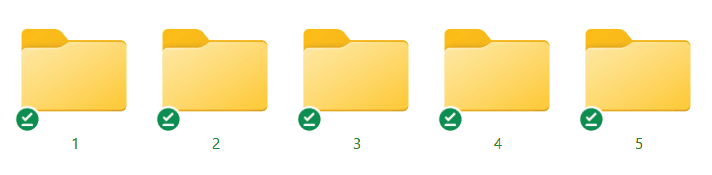
ファイル内の画像の選択のやり方
WordやExcelで作成したファイルに挿入されている画像を選択するには、画像をクリックします。四隅と四辺の中央に白丸が表示された状態になればOKです。
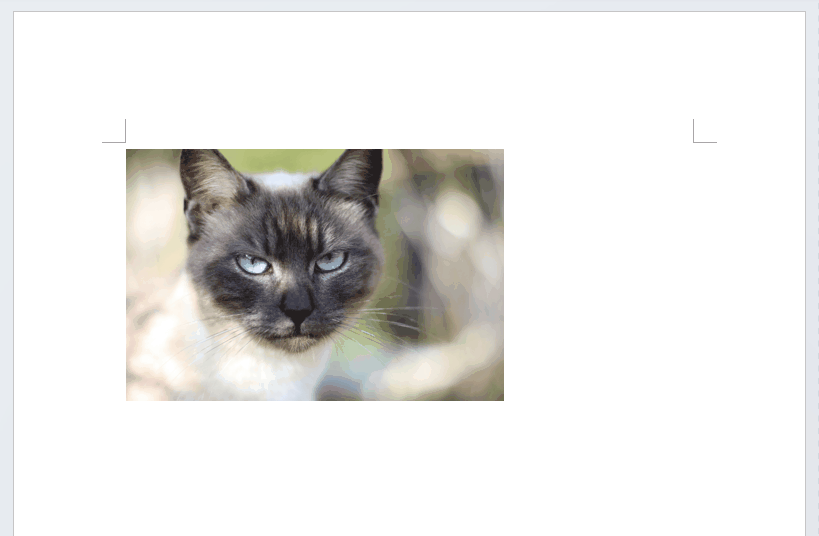
パソコンでのコピーのやり方
パソコンでコピーするには、コピーしたいものを選択した状態で、以下のいずれかの操作を行います。
- 右クリックして「コピー」を選択する
- Ctrlキーを押しながらCキーを押す
- 右クリックして「画像をコピー」を選択する
方法1:右クリックして「コピー」を選択する
右クリックして「コピー」を選択するとコピーできます。
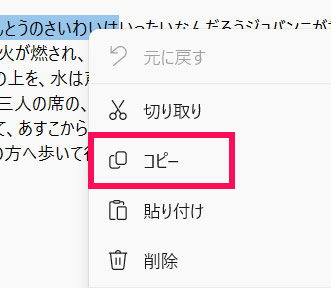
方法2:Ctrlキーを押しながらCキーを押す
キーボードの[Ctrl]を押しながら[C]を押すとコピーできます。
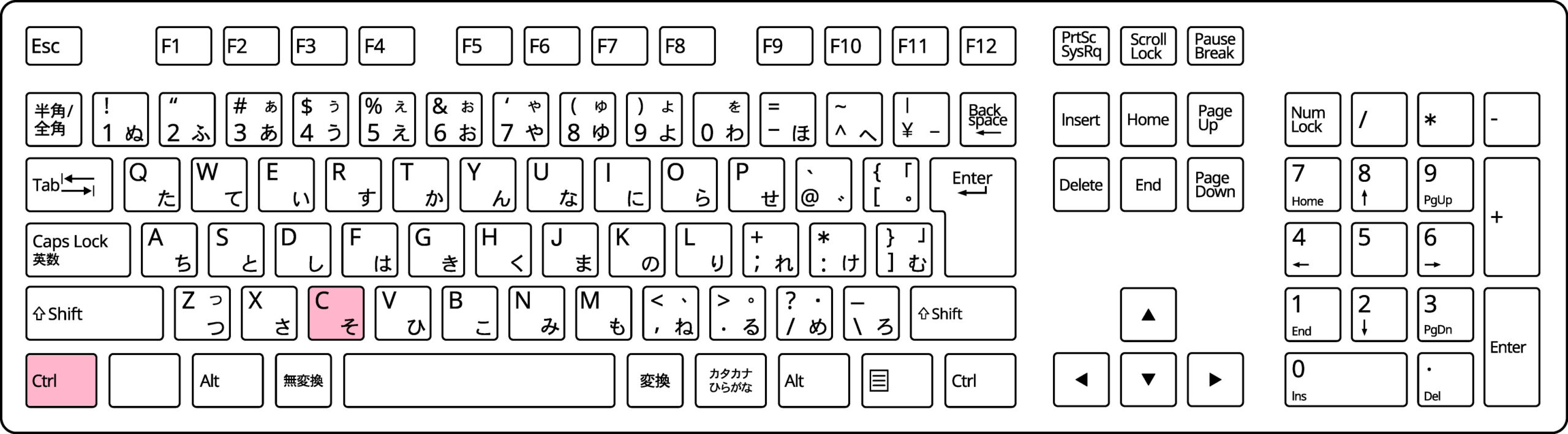
方法3:右クリックして「画像をコピー」を選択する
サイトに掲載されている画像は、コピーしたい画像の上で右クリックして「画像をコピー」を選択するとコピーできます。
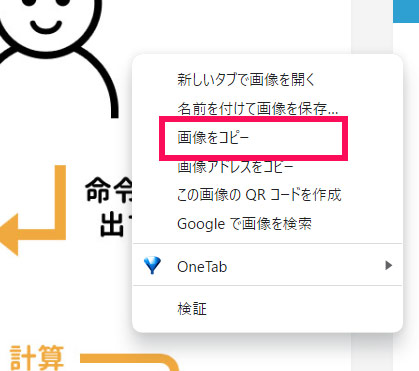
パソコンでの切り取りのやり方
パソコンで切り取りするには、切り取りたいものを選択した状態で、以下のいずれかの操作を行います。
- 右クリックして「切り取り」を選択する
- Ctrlキーを押しながらXキーを押す
方法1:右クリックして「切り取り」を選択する
右クリックして「切り取り」を選択すると切り取りできます。
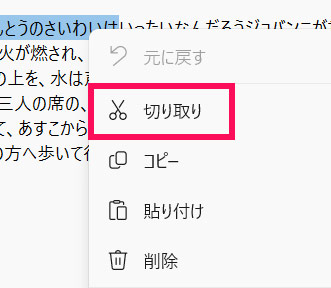
方法2:Ctrlキーを押しながらXキーを押す
キーボードの[Ctrl]を押しながら[X]を押すとコピーできます。
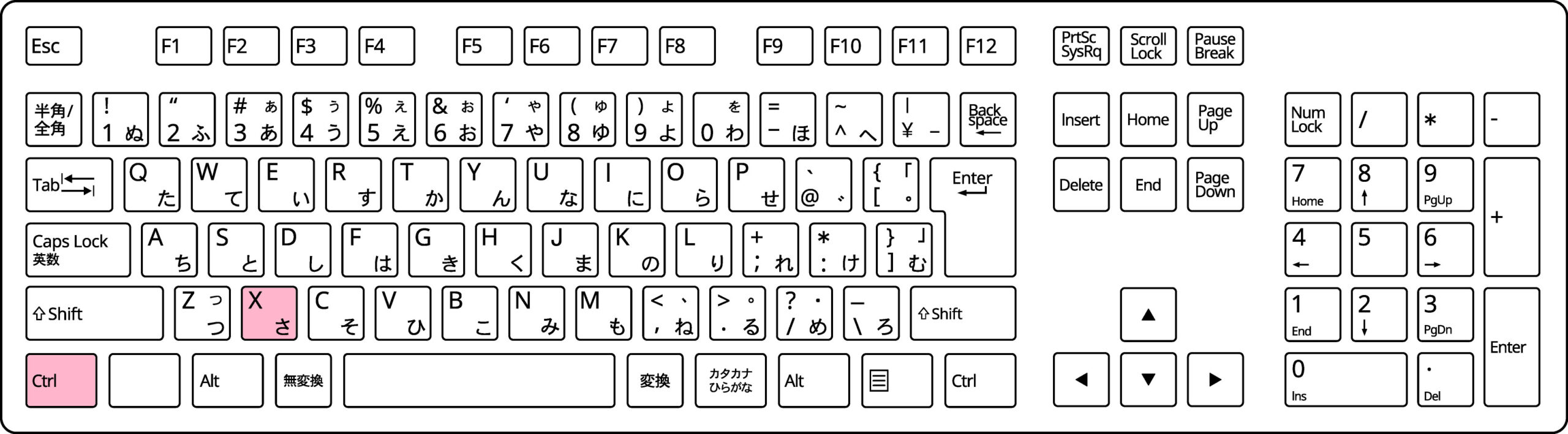
パソコンでの貼り付けのやり方
パソコンで貼り付けるには、コピーまたは切り取りを行ったあと、貼り付けたい場所で以下のいずれかの操作を行います。
- 右クリックして「貼り付け」を選択する
- Ctrlキーを押しながらVキーを押す
方法1:右クリックして「貼り付け」を選択する
右クリックして「貼り付け」を選択すると切り取りできます。
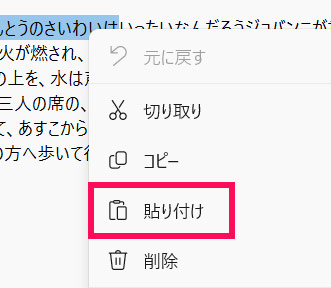
方法2:Ctrlキーを押しながらVキーを押す
キーボードの[Ctrl]を押しながら[V]を押すと貼り付けできます。
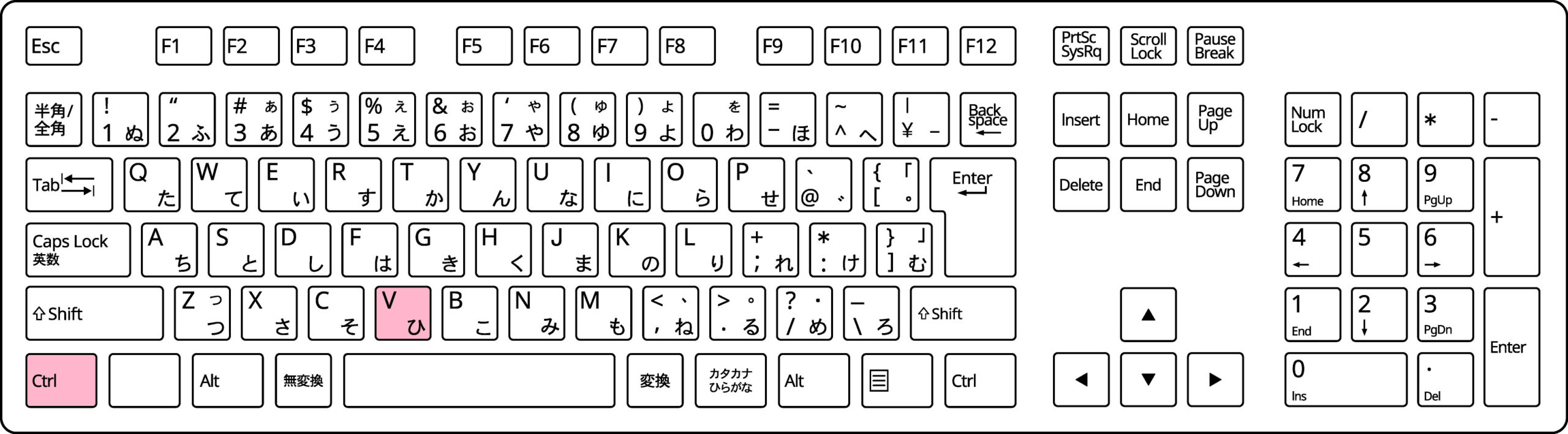
コピーができないページでコピーする方法
ネットで見れるページの中には、無断転載や無断使用の防止のため、選択や右クリックができないようになっているものもあります。
そのようなページでどうしてもコピーしたい場合は、ソースを表示し、その中から目的の箇所を探してコピーすると良いでしょう。
EdgeやChromeの場合、ソースは[Ctrl]を押しながら[U]を押すことで表示できます。
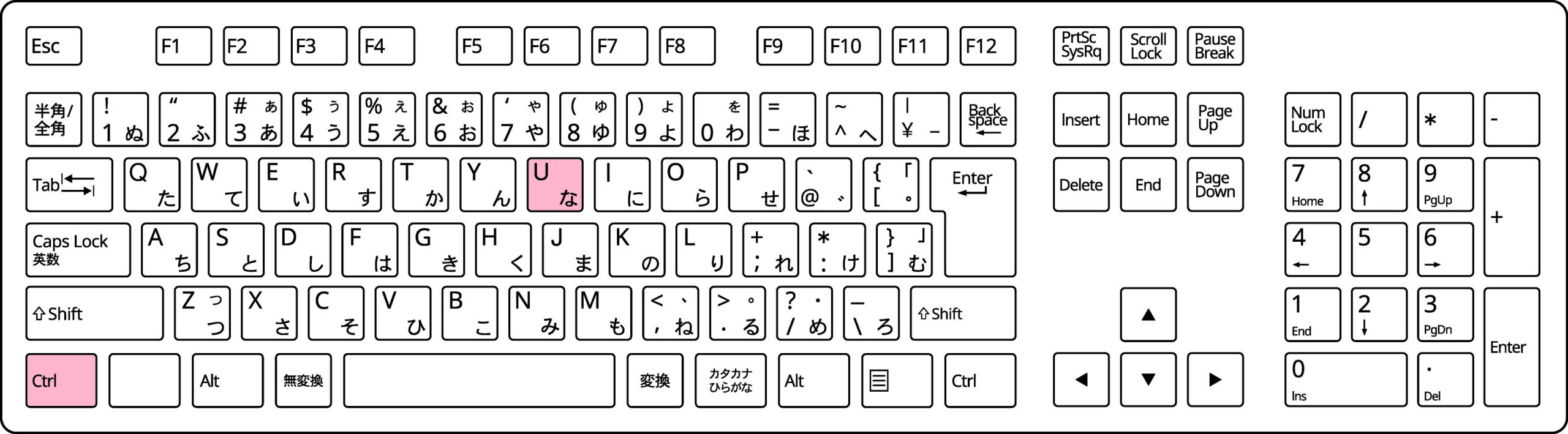
まとめ
今回は、パソコンでのコピー・貼り付け・切り取りのやり方をご紹介しました。
コピー・貼り付け・切り取りは、ショートカットキーを使って行うのが簡単でおすすめです。よく行う操作なので、ぜひこの機会にショートカットキーをマスターしましょう!
パソコンでの文字の打ち方を学びたい方には、以下の記事もおすすめです。わかりづらい小さい文字の打ち方も一覧表でわかりやすく解説しています。


