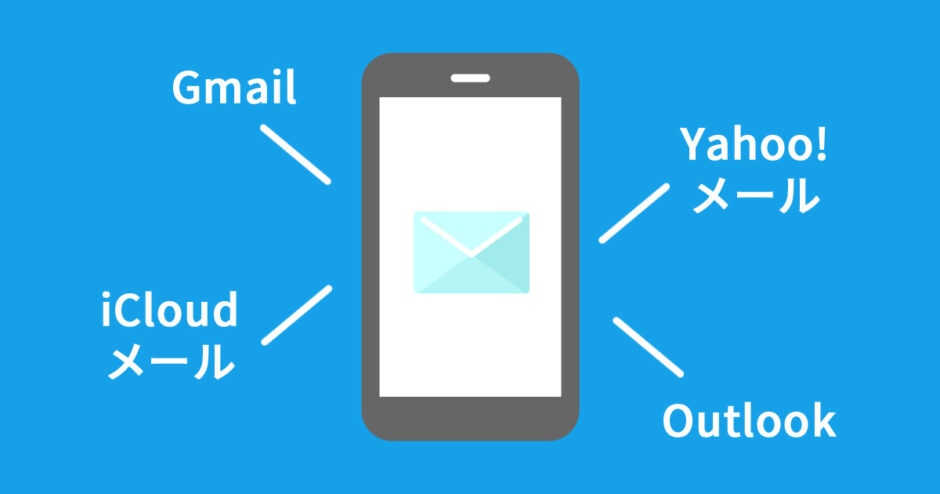当サイトはアフィリエイト広告を利用しています。
しばらくパソコンを起動していなかったり、起動してもメールチェックを忘れていたりして、メールに気付くのが遅くなってしまったことはありませんか?
実はパソコンのメールはスマホで見ることもできます。その方法を知っていると、すぐにメールに気付けますよ。
そこで今回は、iPhoneユーザー向けに、パソコンのメールをスマホで見る方法をご紹介します。

mono
パソコンのメールはスマホで受信できるだけでなく、送信することもできますよ。
パソコンのメールをiPhoneで見る方法
パソコンのメールをiPhoneで見る方法には、以下のようなものがあります。
- メールアプリを使う
- 各種メールサービスのアプリを使う
- 各種メールサービスのページをブラウザで開く
方法1:メールアプリを使う
iPhoneの標準アプリ「メール」を使うと、複数のメールアカウントをまとめて管理できます。
メールアプリを使ってパソコンのメールを見れるようにするには、まず設定アプリを起動し、「メール」をタップします。
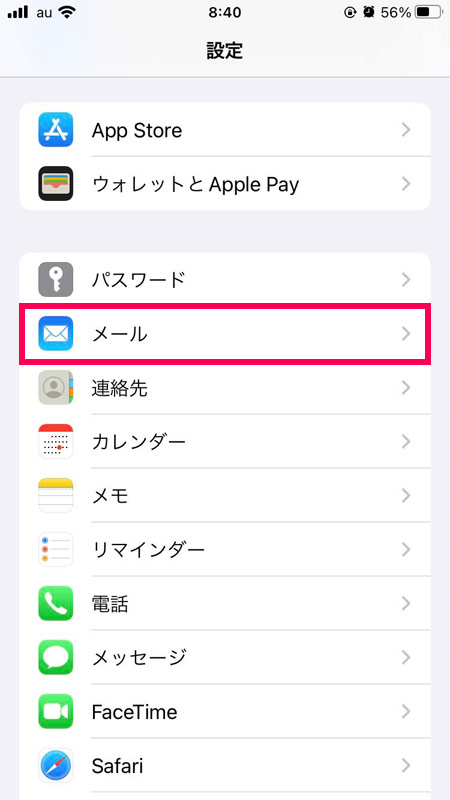
「アカウント」をタップします。
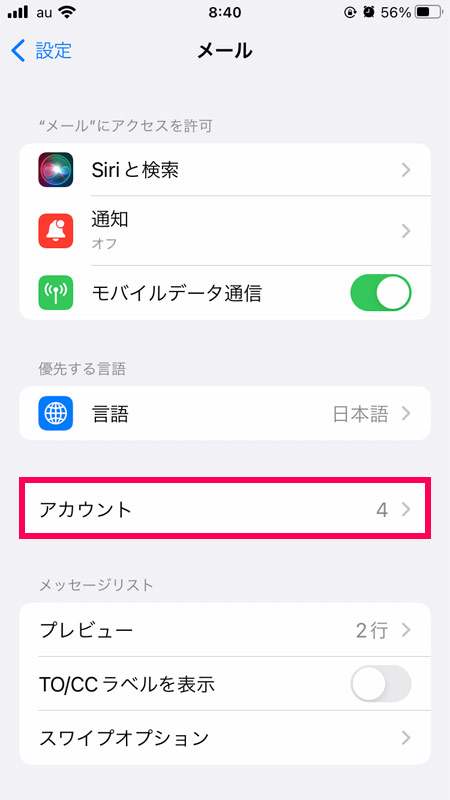
「アカウントを追加」をタップします。
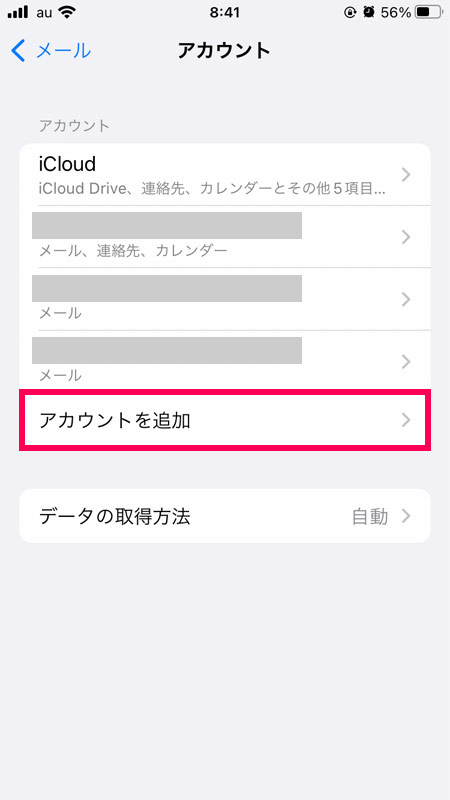
設定したいメールサービスを選択します。ここでは例としてGmailの「Google」を選択します。
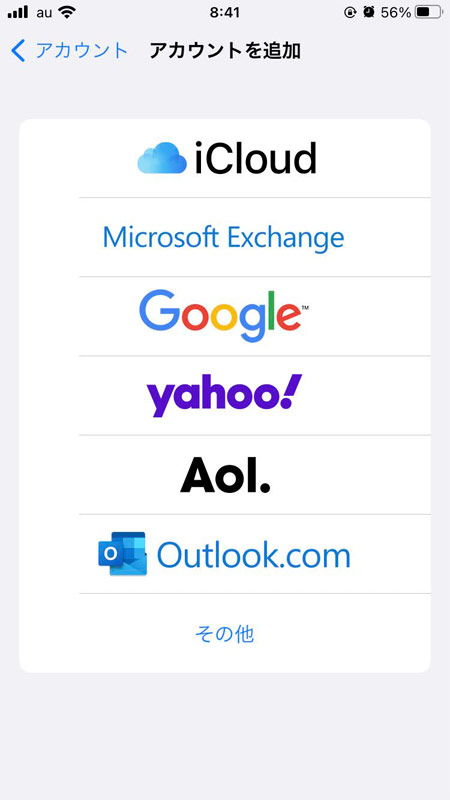
メールアカウントでログインします。
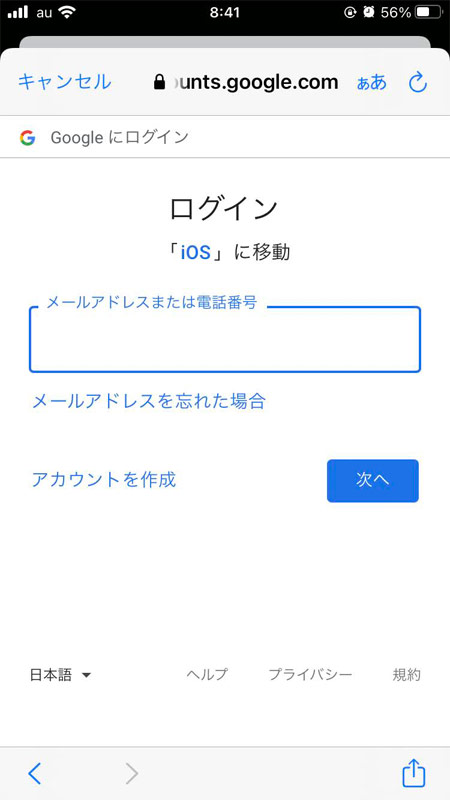
「許可」をタップします。
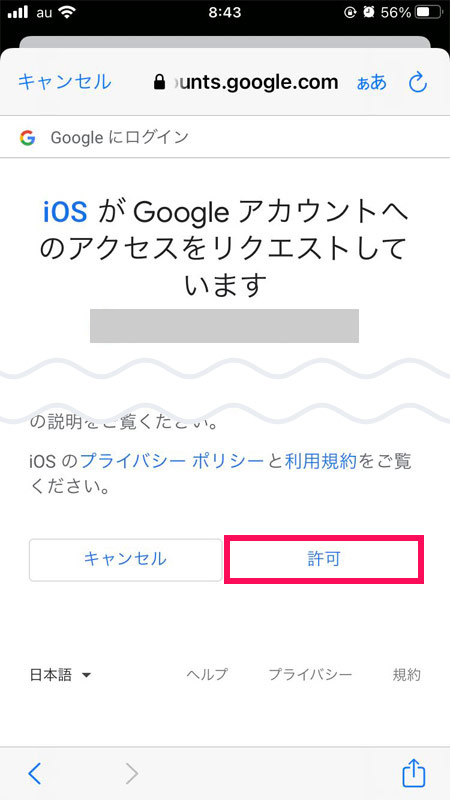
「メール」をオンにして「保存」をタップします。
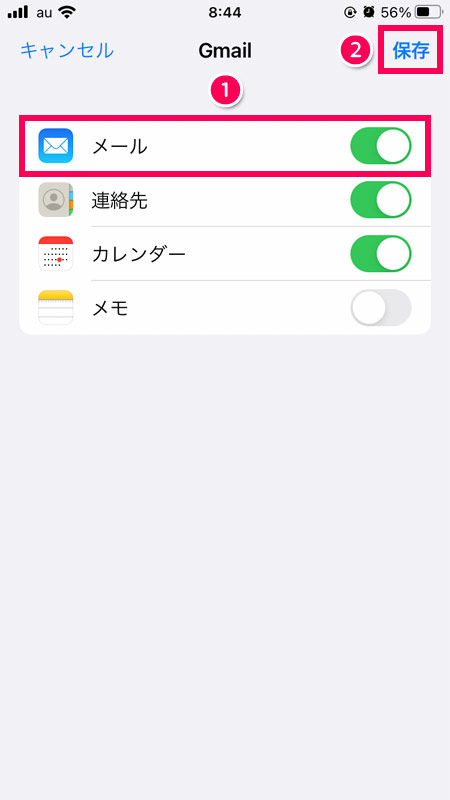
メールアプリを起動すると、メールボックスに「Gmail」という項目が追加されています。この項目をタップすると、受信メールの確認やメールの送信ができます。
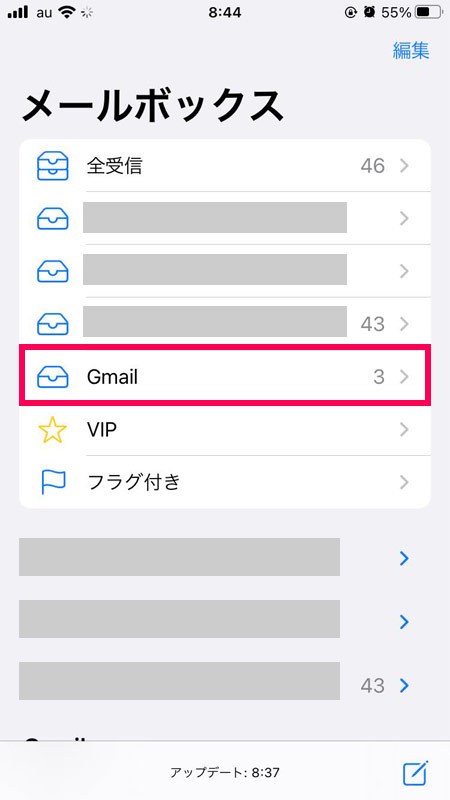
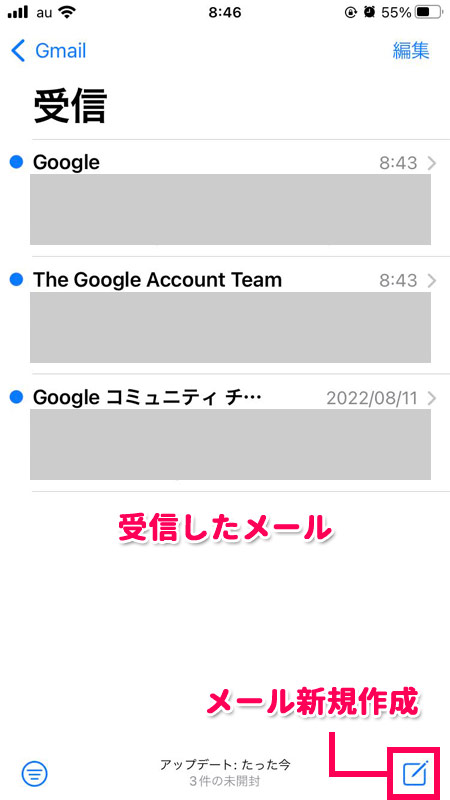
メールアプリの下のほうにある項目名をタップすることでもメールの確認や送信が可能です。
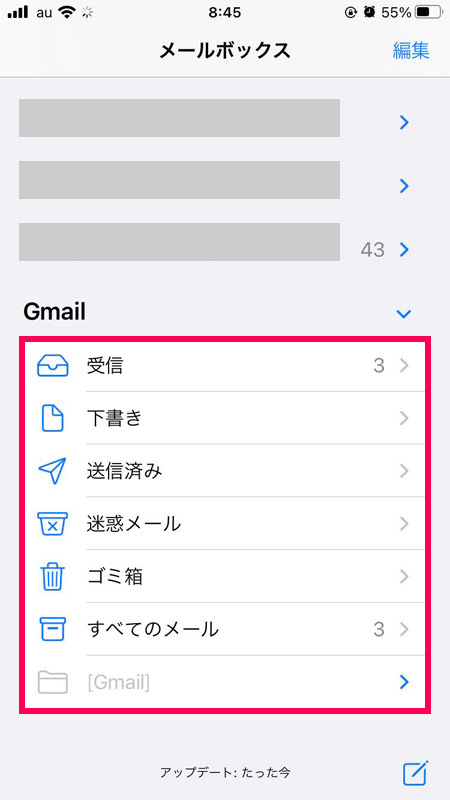
方法2:各種メールサービスのアプリを使う
GmailやYahoo!メールなどは、App Storeからアプリをインストールできます。
アプリをインストールしてメールアカウントでログインすると、そのアプリから受信メールの確認やメールの送信ができます。
方法3:各種メールサービスのページをブラウザで開く
ブラウザで各種メールサービスのページを開いてメールアカウントでログインすると、そのページから受信メールの確認やメールの送信ができます。
すぐにアクセスできるよう、このページをホーム画面に追加するか、お気に入りに追加しましょう。
iPhoneのメールアプリの表示名を変更する方法
iPhoneのメールアプリで同じメールサービスのアカウントを複数追加すると、どれがどのアカウントかパッと見でわからないので不便です。こんなときは、表示名を変更しましょう。
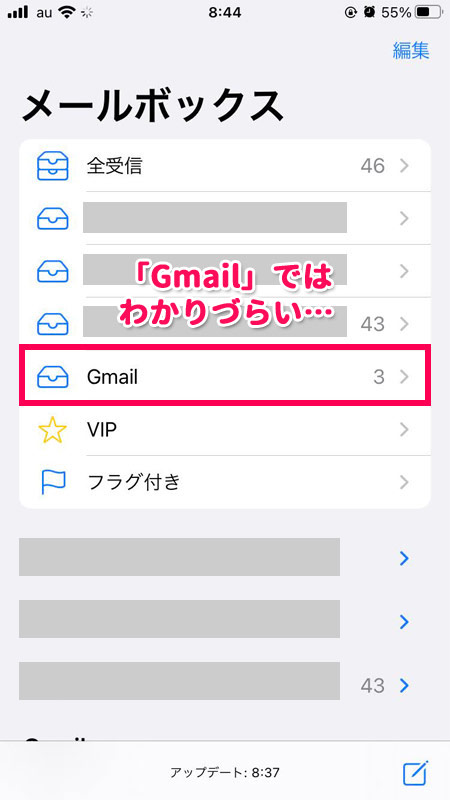
表示名を変更するには、設定アプリを起動⇒「メール」⇒「アカウント」⇒表示名を変更したいアカウントの順にタップします。
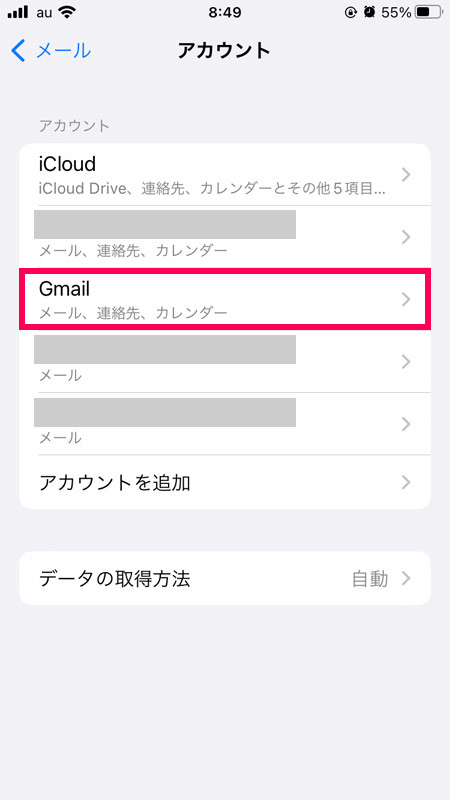
「アカウント」をタップします。
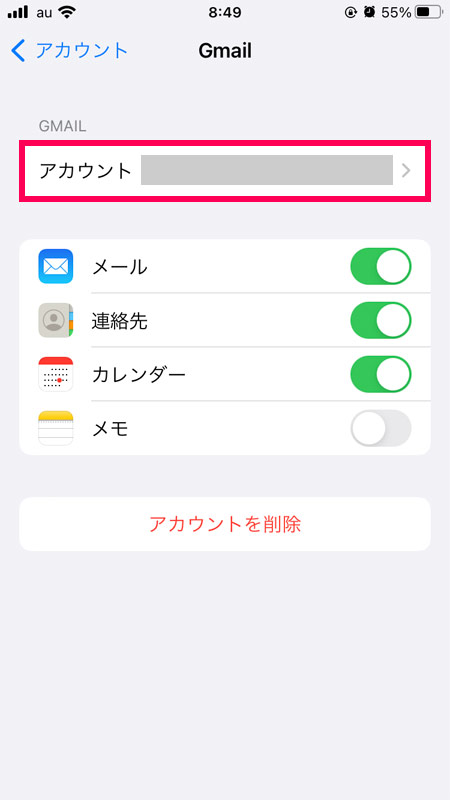
「説明」の文言を変更して「完了」をタップします。
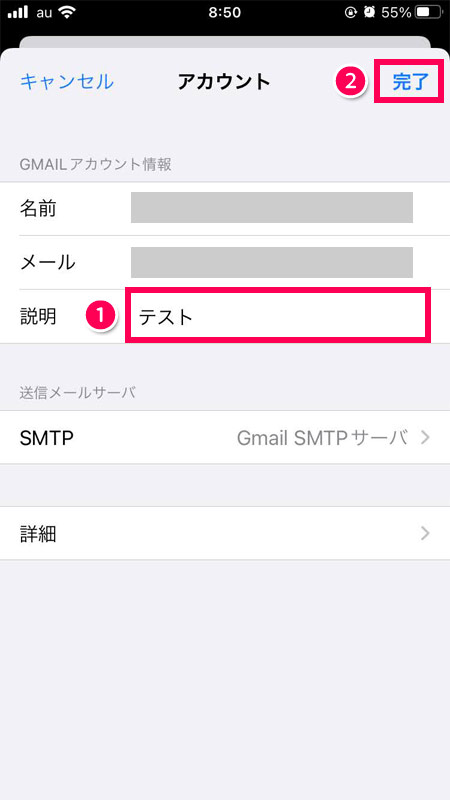
これでメールアプリの表示名が変わります。
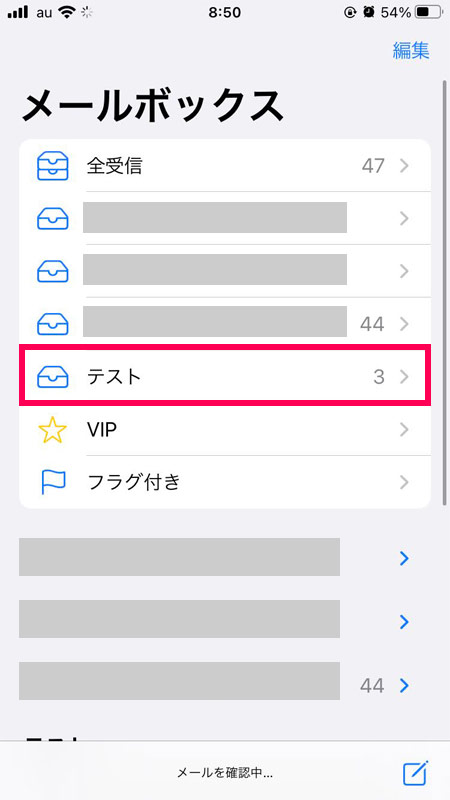
「iPhoneから送信」の署名を変更・削除する方法
iPhoneのメールアプリからメールを送信すると、文末に「iPhoneから送信」という署名が挿入されます。この署名は変更することも削除することもできます。
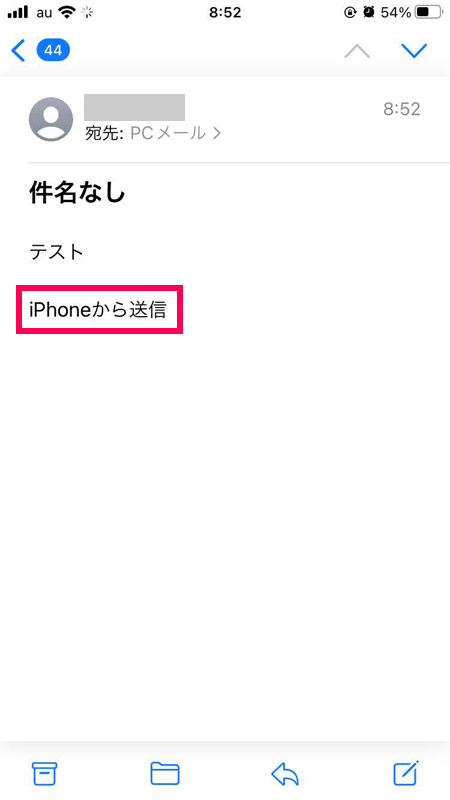
そのためには、まず設定アプリを起動⇒「メール」⇒「署名」の順にタップします。
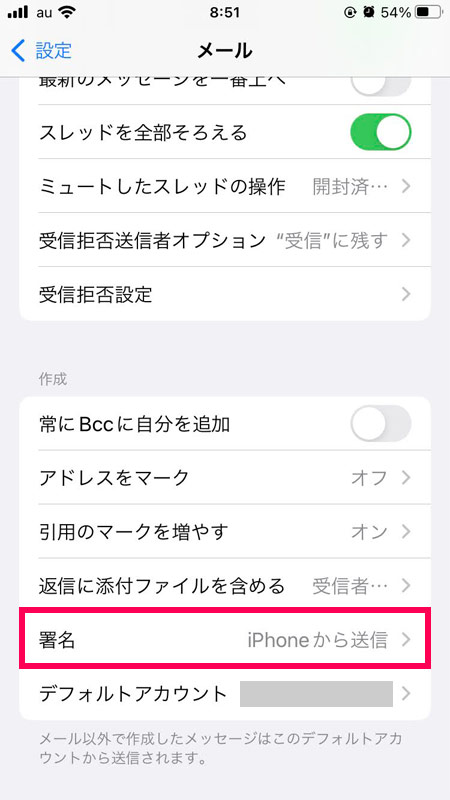
「iPhoneから送信」と書かれている部分をタップし、内容を変更します。署名を挿入したくない場合はすべての文言を削除すればOKです。これで「iPhoneから送信」の署名を変更・削除できます。
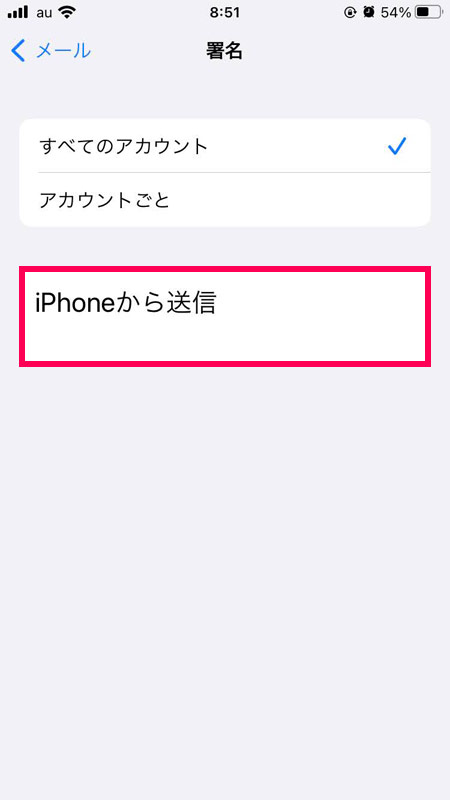
まとめ
今回は、iPhoneユーザー向けに、パソコンのメールをスマホで見る方法をご紹介しました。
パソコンのメールをiPhoneで見る方法はいくつかありますが、一番おすすめなのはiPhoneの標準アプリ「メール」を使う方法です。この方法なら複数のメールアカウントをまとめて管理できるので楽ですよ。