当サイトはアフィリエイト広告を利用しています。
「パソコンで英数字を半角で入力したいのに全角で入力されてしまう」とお困りではないですか?
今回はそんな方に向けて、パソコンで半角英数字にならないときの対処法をご紹介します。
半角英数字で入力しているのにエラーになる場合の対処法もあわせて解説します。IDやパスワードの入力がうまくいかなくてお困りの方もぜひご覧ください。
パソコンで半角英数字にならないときの対処法
パソコンで半角英数字にならないときの対処法には、以下のようなものがあります。
- 英数字入力モードに切り替える
- 半角入力モードに切り替える
- F10キーで半角に変換する
- テンキーで入力する
- テンキーの設定を変更する
対処法1:英数字入力モードに切り替える
キーボードの入力モードが「日本語入力」だと、[A]キーを押すと「あ」と、フルキーの[1]キーを押すと「1」と入力されてしまいます。「a」「1」と入力するには、「英数字入力」に切り替える必要があります。
Microsoft IMEの場合、英数字入力に切り替えるには、[半角/全角]キーか[英数]キーを押します。
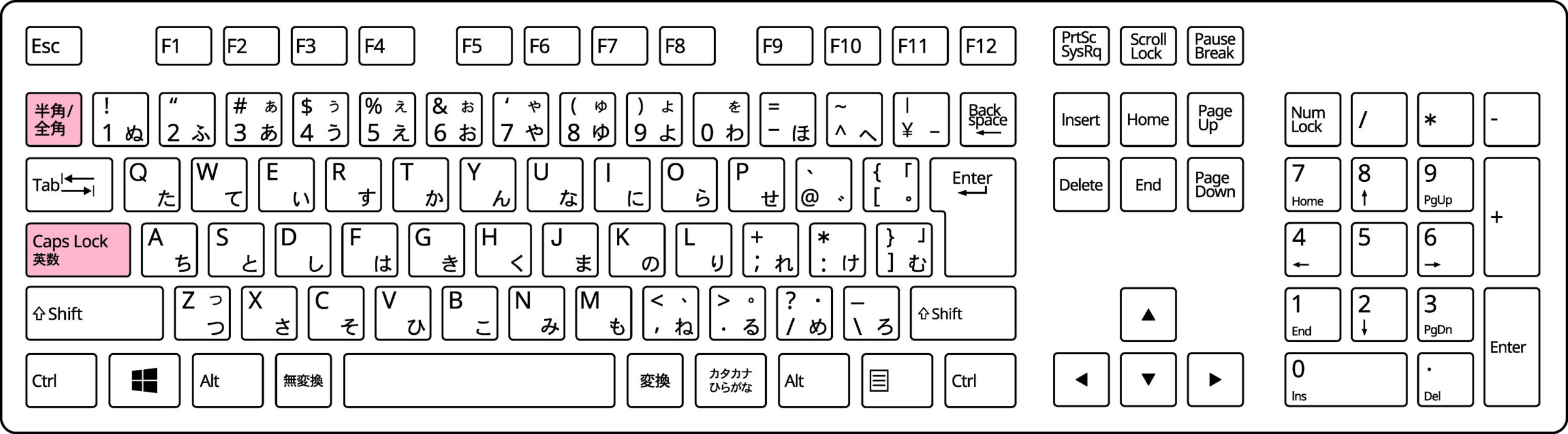
タスクバーのIMEが「あ」から「A」に変わったら英数字入力モードへの切り替え完了です。半角英数字で入力されるか確認してみてください。
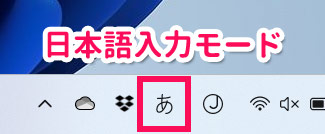
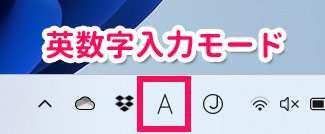
対処法2:半角入力モードに切り替える
キーボードの入力モードが「全角」だと、「a」と入力したいのに「a」と入力されたり、「1」と入力したいのに「1」と入力されたりします。この場合は、入力モードを「半角」に切り替える必要があります。
Microsoft IMEの場合、半角に切り替えるには、[Shift]キーを押しながら[無変換]キーを押します。
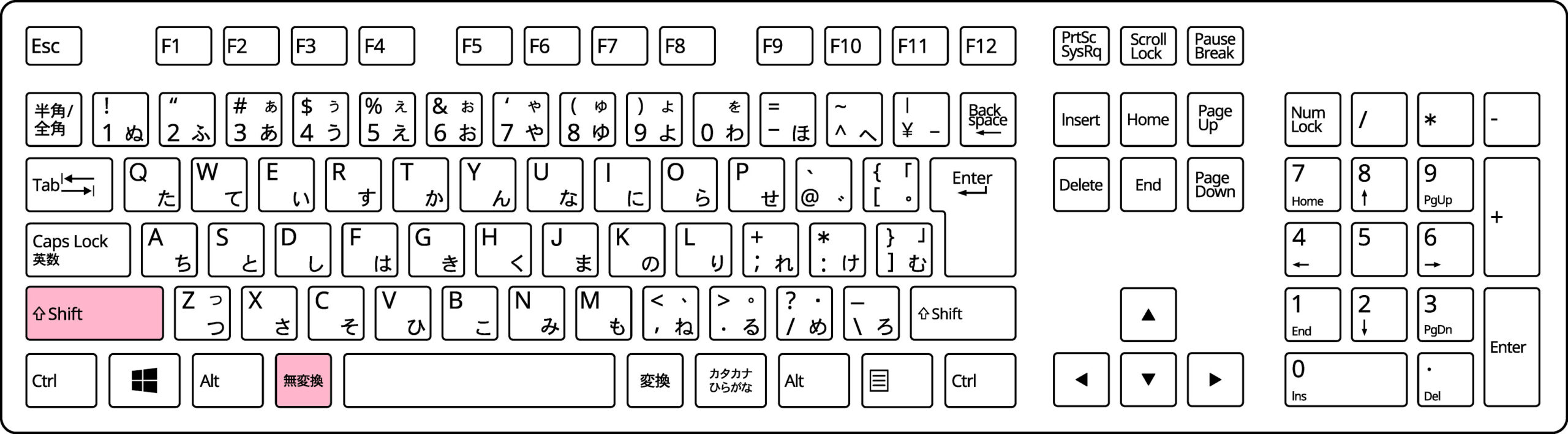
タスクバーのIMEが「A」から「A」に変わったら半角入力モードへの切り替え完了です。半角英数字で入力されるか確認してみてください。
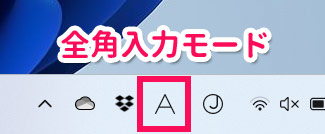
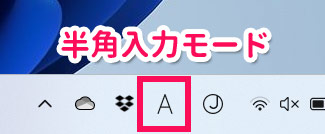
対処法3:F10キーで半角に変換する
対処法1、2は最初から半角で入力する方法でしたが、「全角で入力してから半角に変換する」といったことも可能です。
そのためには、日本語入力モードで半角にしたい文字を入力し、確定する前に[F10]キーを押します。
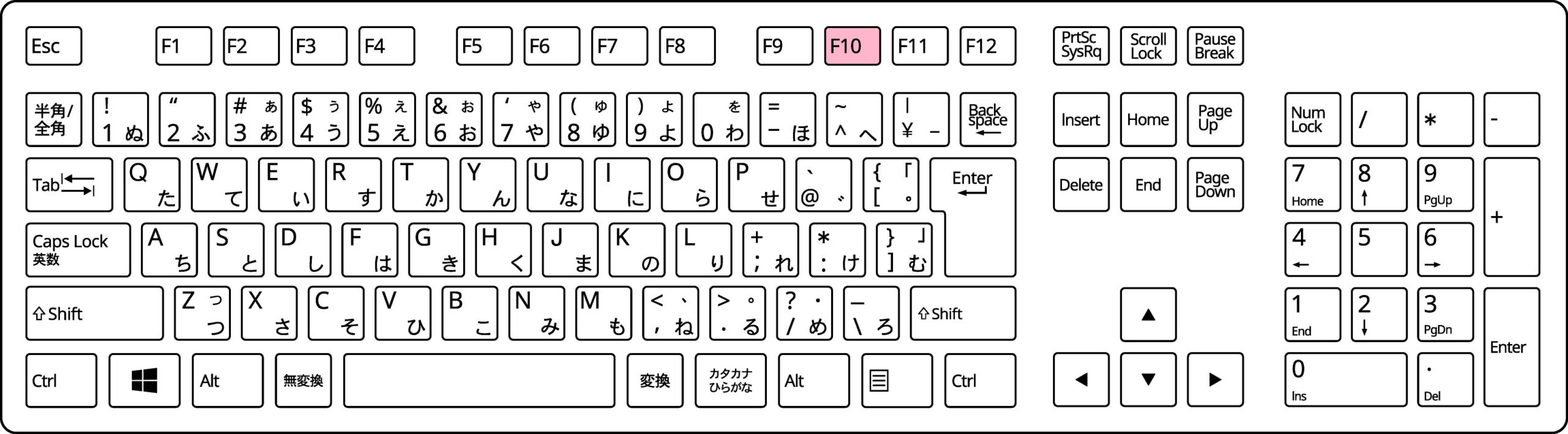
すると、入力した文字が押したキーに対応する半角英数字に変換されます。アルファベットの場合、[F10]キーを1回押すと「小文字」のアルファベットに、2回押すと「大文字」のアルファベットに、3回押すと「頭文字だけ大文字」のアルファベットに変換されます。4回押すと最初に戻ります。
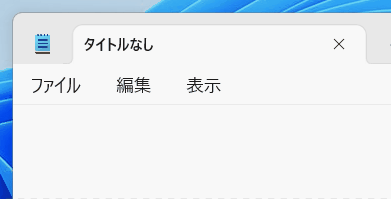
対処法4:テンキーで入力する
数字を半角で入力したい場合で、キーボードにテンキーが搭載されているときは、テンキーで入力すると良いでしょう。テンキーを押すと、入力モードに関係なく常に半角の数字が入力されます。
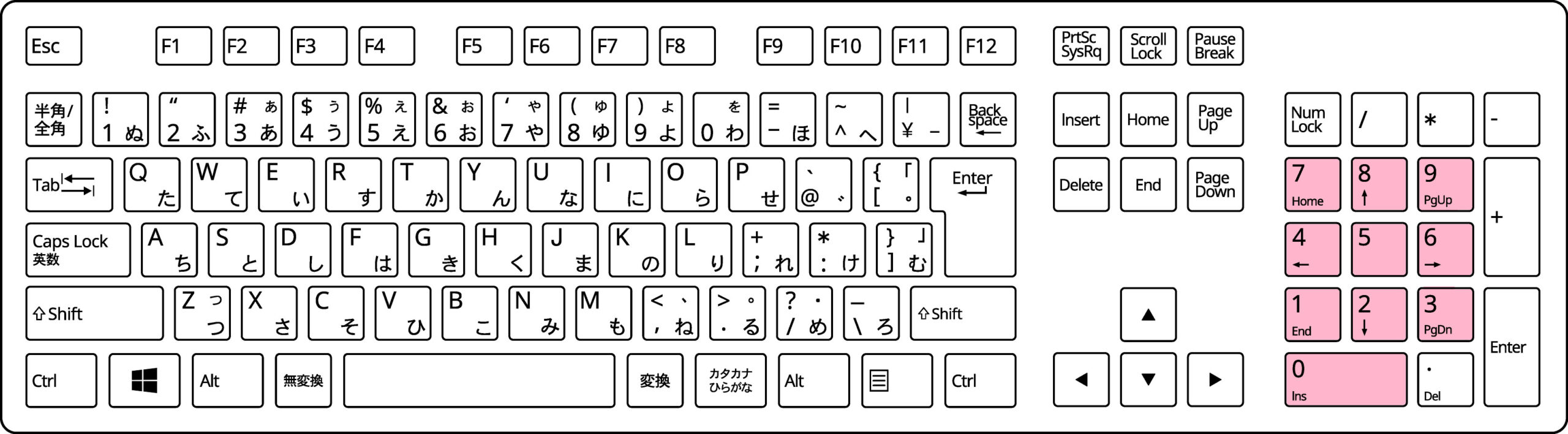
数字を入力することが多い場合、テンキーがあるととても便利です。テンキーがない場合は以下のような外付けのテンキーを購入するのも良いでしょう。

mono
テンキーには「00」や「000」が入力できるものもあります。用途に合ったものを選びましょう。
対処法5:テンキーの設定を変更する
テンキーを押しても数字が半角にならない場合は、テンキーの設定を変更しましょう。
Windows11かつMicrosoft IMEの場合、テンキーの設定を変更するには、まずタスクバーのIMEアイコンを右クリックし、「設定」をクリックします。
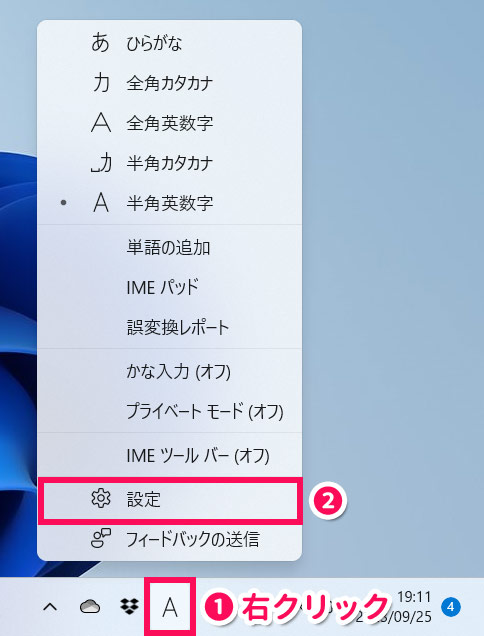
「設定」が表示されたら、「全般」をクリックします。
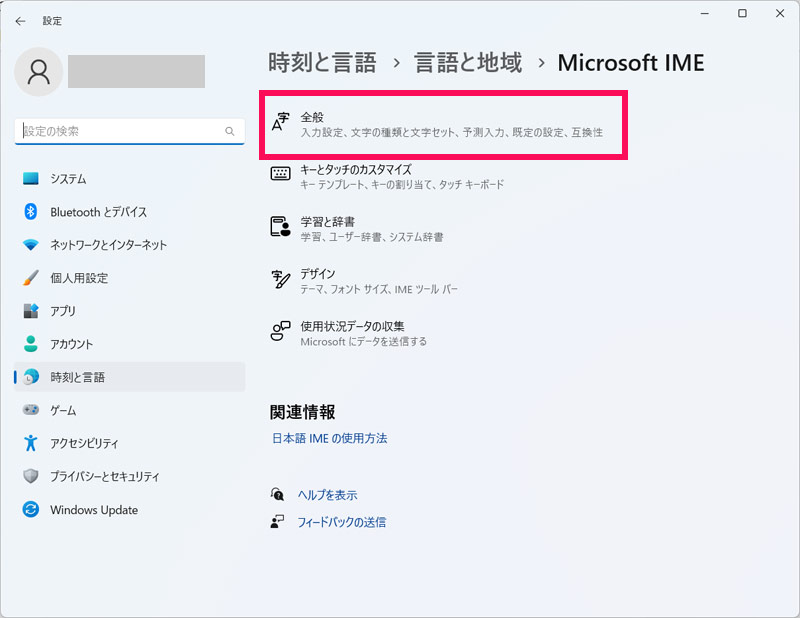
「テンキー」のドロップダウンリストから「常に半角」を選択して作業完了です。半角英数字で入力されるか確認してみてください。
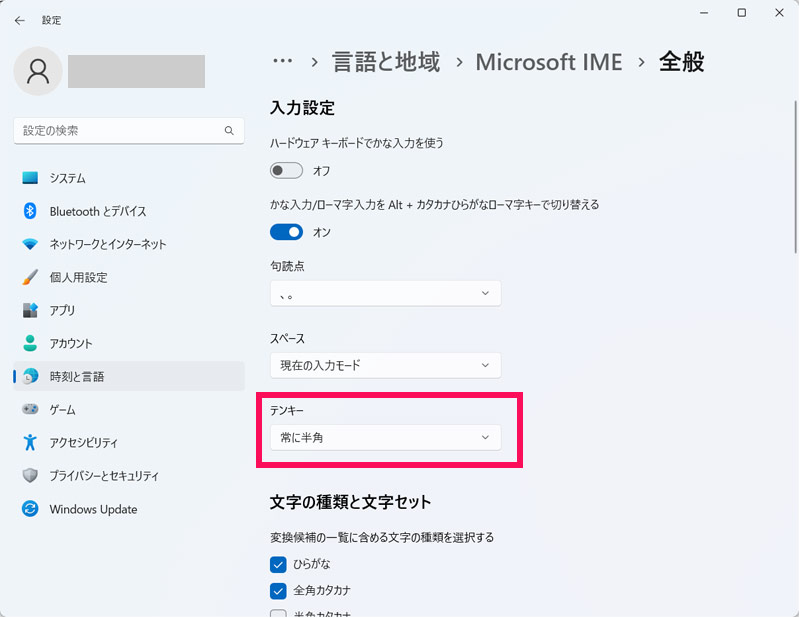
パソコンでの半角大文字の打ち方
通常、パソコンでアルファベットキーを押すと小文字で入力されますが、大文字で入力したいときもありますよね。
そこでパソコンでの半角大文字の打ち方をご紹介します。
- Shiftキーを押しながらアルファベットキーを押す
- F10キーを3回押して変換する
方法1:Shiftキーを押しながらアルファベットキーを押す
半角英数字入力モードで直接半角アルファベットを打つ場合は、[Shift]キーを押しながら大文字にしたいアルファベットキーを押します。
たとえば、「A」と入力したい場合は、[Shift]キーを押しながら[A]キーを押します。
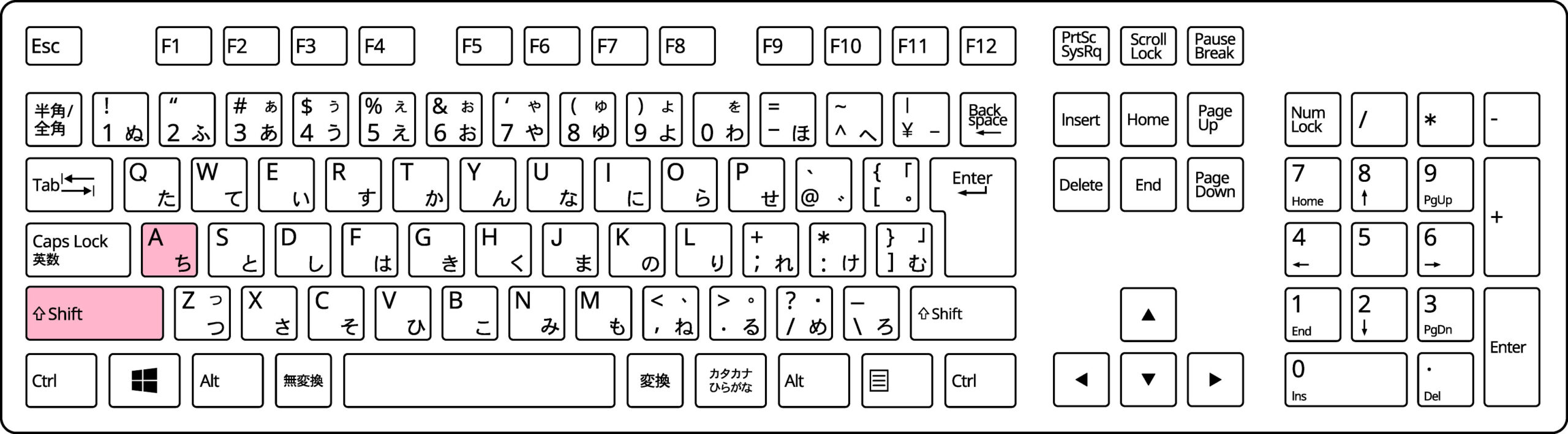

mono
大文字にしたいときだけ[Shift]キーを一緒に押すということですね。
方法2:F10キーを3回押して変換する
英単語を入力してから頭文字だけ大文字にするには、日本語入力モードで英単語を入力し、確定する前に[F10]キーを3回押します。すると、頭文字だけ大文字の半角文字に変換されます。
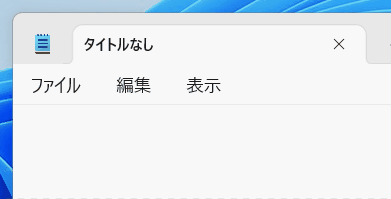
半角英数字で入力しているのにエラーになるときの対処法
IDやパスワードを入力するとき、半角英数字で入力しているにも関わらず「半角英数字で入力してください」と注意されてしまうことがあります。
このようなエラーは、全角で入力してから半角に変換すると起こります。エラーが発生する場合は、半角英数字モードで入力するなど、最初から半角で入力しましょう。
パソコンでの基本的な文字の打ち方
「パソコンを使い始めたばかりで文字の打ち方がよくわからない」という方には、以下の記事もおすすめです。濁音、半濁音、小さい文字、よく使う記号の打ち方などをわかりやすく解説しています。
まとめ
今回は、パソコンで半角英数字にならないときの対処法をご紹介しました。
半角英数字にならない場合、日本語入力モードであれば英数字入力モードに、全角入力モードであれば半角入力モードに切り替えましょう。入力モードの切り替えができない場合や、切り替えても半角英数字にならない場合は、日本語入力モードで入力してF10キーで半角英数字に変換するという方法もありますよ。
数字を半角で入力したい場合は、テンキーを利用するのも良いでしょう。テンキーを押しても半角にならない場合は、テンキーの設定を見直してみてください。



