当サイトはアフィリエイト広告を利用しています。
今回は、パソコンだけWi-Fiに繋がらないときの対処法をご紹介します。
- スマホやタブレットはWi-Fiに繋がるのに、パソコンだけWi-Fiに繋がらない
- 今までWi-Fiに接続できていたパソコンが急に接続できなくなった
このような状況でお困りの方は、ぜひ参考にしてみてくださいね。
パソコンだけWi-Fiに繋がらない原因
パソコンだけWi-Fiに繋がらない原因は、大きく以下の3つに分けられます。
- ルーターの設置場所
- 接続台数
- パソコン
原因1:ルーターの設置場所
ルーターの設置場所によっては、Wi-Fiの電波がパソコンまで届かず、Wi-Fiに繋がらないことがあります。
たとえば、「ルーターを1階に設置していて、スマホやタブレットは主に1階で、パソコンは主に2階で使用している」といった場合、ルーターの設置場所が原因となっている可能性が高いです。
原因2:接続台数
ルーターがあれば一回線で複数の端末をWi-Fiに接続できますが、同時接続できる台数には限りがあります。接続台数がすでに上限に達していれば、それ以上の端末は当然Wi-Fiに接続できません。
まずは説明書やメーカーサイトでお使いのルーターの同時接続可能台数を確認してみましょう。
原因3:パソコン
パソコンのスペック・バージョン・設定などに問題があってWi-Fiに繋がらないケースもあります。
怪しいメールやサイトを見てからWi-Fiに繋がらなくなった場合は、ウイルス感染も考えられます。
ルーターの設置場所に問題がある場合のWi-Fiに繋がらないときの対処法
ルーターの設置場所に問題がある場合のWi-Fiに繋がらないときの対処法には、以下のようなものがあります。
- ルーターの設置場所を変更する
- Wi-Fi中継機を設置する
対処法1:ルーターの設置場所を変更する
ルーターは以下のような場所に設置するとWi-Fiの電波がパソコンに届きやすくなります。
- 近くに電子レンジやテレビがない場所
- パソコンとの距離が近い場所
- 床から1~2mほど高い位置
「ルーターの近くに電子レンジやテレビがある」「ルーターとパソコンを別々の階・部屋に設置している」「ルーターを床に直置きしている」といった場合は、ルーターの設置場所を変更してみましょう。
対処法2:Wi-Fi中継機を設置する
ルーターの設置場所をどうしても変えられない場合は、Wi-Fiの電波を中継して届く範囲を広くする「Wi-Fi中継機」と呼ばれるアイテムを利用すると良いでしょう。
接続台数に問題がある場合のWi-Fiに繋がらないときの対処法
接続台数に問題がある場合のWi-Fiに繋がらないときの対処法には、以下のようなものがあります。
- 接続しているデバイスの数を減らす
- 同時接続可能台数の多いルーターに買い替える
対処法1:接続しているデバイスの数を減らす
Wi-Fiに接続しようとしているパソコン以外に複数の端末をWi-Fiに接続している場合、Wi-Fi接続が不要な端末については接続を解除しましょう。そうすることでパソコンがWi-Fiに繋がる可能性があります。
対処法2:同時接続可能台数の多いルーターに買い替える
どうしても接続台数を減らせない場合は、同時接続可能台数がより多いルーターに買い替えると良いでしょう。
ちなみに以下のルーターは同時に32台まで接続可能です。
パソコンに問題がある場合のWi-Fiに繋がらないときの対処法
パソコンに問題がある場合のWi-Fiに繋がらないときの対処法には、以下のようなものがあります。
- Wi-Fiのオンオフを切り替える
- 機内モードをオフにする
- 無線LANプロファイルを再生成する
- 省電力モードの設定を変更する
- 無線LAN子機を使う
- 有線LANで接続する
- OSをアップデートする
- パソコンを再起動する
- ネットワークドライバーの更新・再インストールをおこなう
- ウイルスを駆除する
- パソコンを初期化する
- 新しいパソコンに買い替える
対処法1:Wi-Fiのオンオフを切り替える
一度Wi-Fiのオンオフを切り替えてみるとWi-Fiに繋がる場合があります。
Windows11の場合、Wi-Fiのオンオフを切り替えるには、タスクバーのスピーカーアイコンをクリックし、表示された画面の左上にあるWi-Fiアイコンをクリックします。
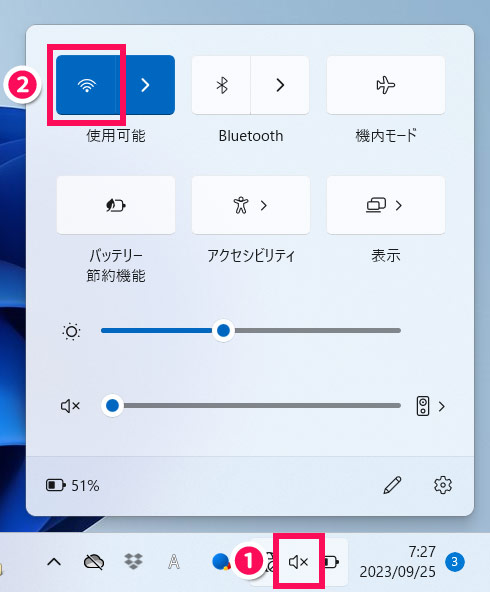
対処法2:機内モードをオフにする
機内モードをオンにすると、Wi-FiやBluetoothなどのワイヤレス通信が自動的にオフになります。もしオンになっていたらオフにしましょう。
Windows11の場合、機内モードをオフにするには、タスクバーのスピーカーアイコンをクリックすると表示される画面の右上にある飛行機アイコンをクリックします。
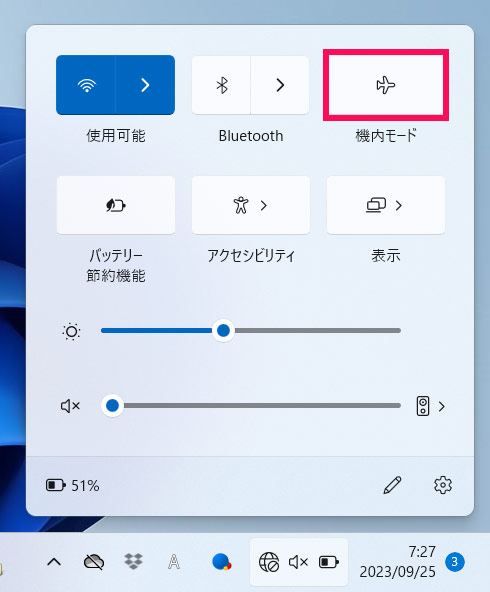
対処法3:無線LANプロファイルを再生成する
作成済みの無線LANプロファイルを再生成するとWi-Fiに繋がる場合があります。
Windows11の場合、無線LANプロファイルを再生成するには、まずWindowsキー+[I]を押して「設定」を表示し、左側の「ネットワークとインターネット」⇒右側の「Wi-Fi」をクリックします。
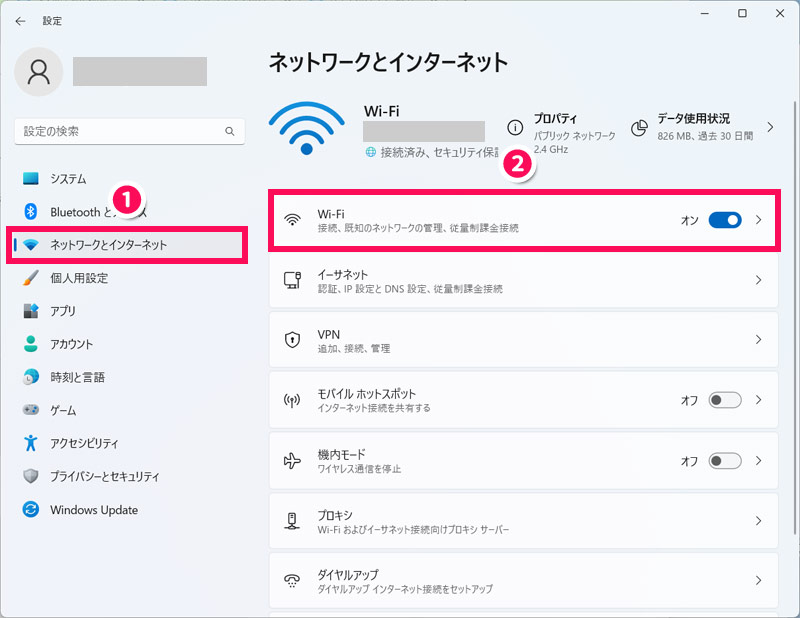
「既知のネットワークの管理」をクリックします。
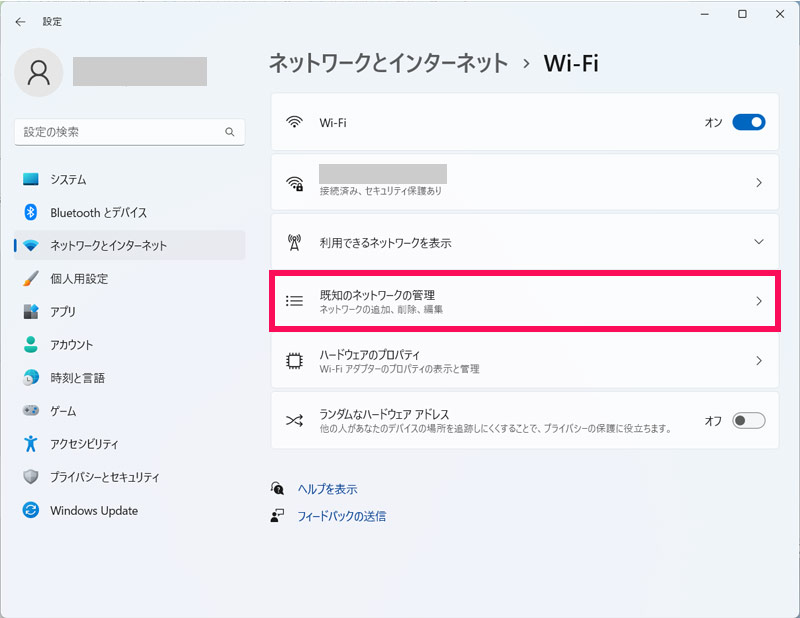
Wi-Fiに繋がらないネットワーク名(SSID)の「削除」をクリックします。
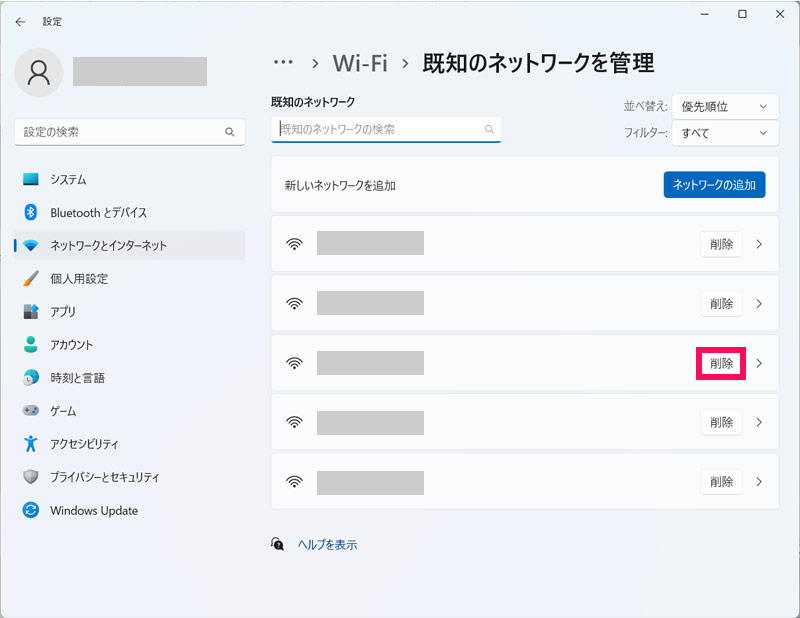
タスクバーのスピーカーアイコンをクリックし、表示された画面の左上にあるWi-Fiアイコンの横の「>」をクリックします。
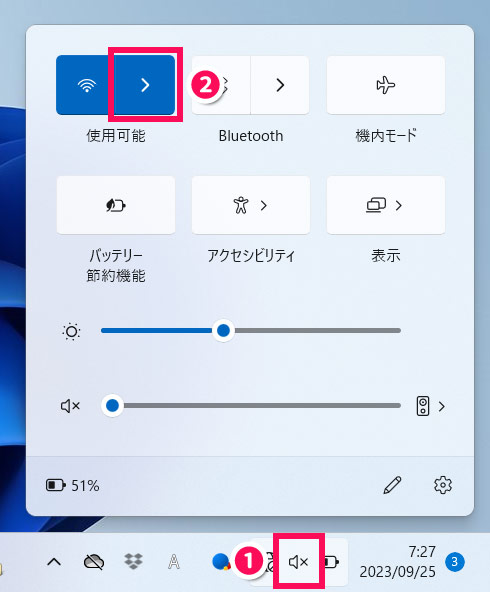
ネットワーク一覧の中から削除したネットワーク名(SSID)をクリックします。
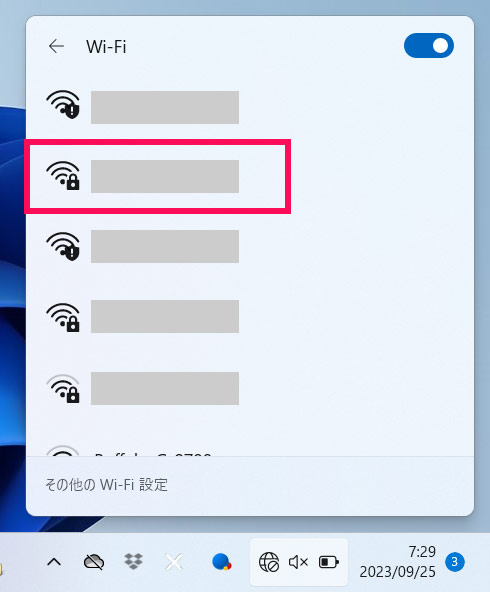
「自動的に接続」にチェックを付けて「接続」をクリックします。
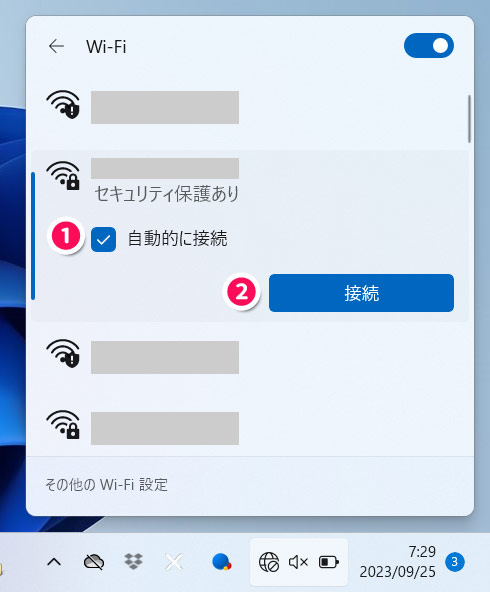
パスワード(暗号化キー)を入力して「次へ」をクリックします。
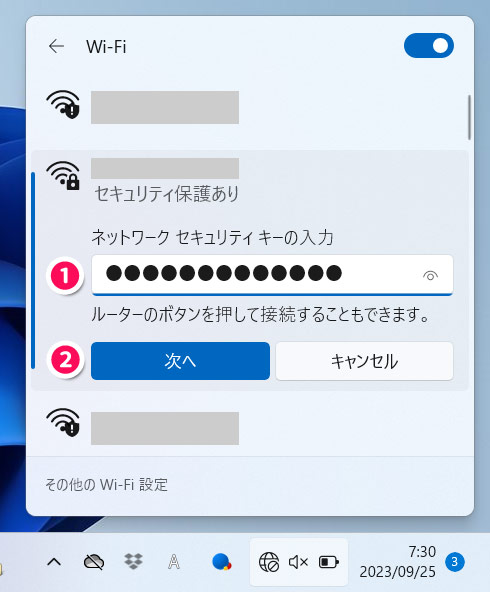
選択したネットワーク名の下に「接続済み」と表示されていれば作業完了です。
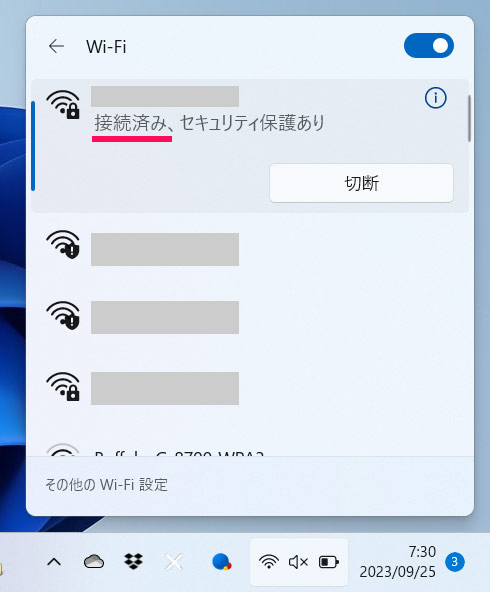
対処法4:省電力モードの設定を変更する
省電力モードがオンになっている場合、設定によってはWi-Fiが頻繁に途切れることがあります。
Windows11の場合、省電力モードの設定を変更するには、まずWindowsキー+[R]を押して「ファイル名を指定して実行」を表示し、「control」と入力して[Enter]を押します。
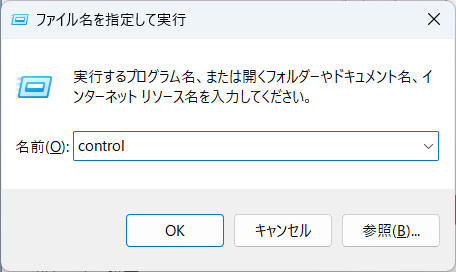
「コントロールパネル」が表示されたら、「ハードウェアとサウンド」をクリックします。
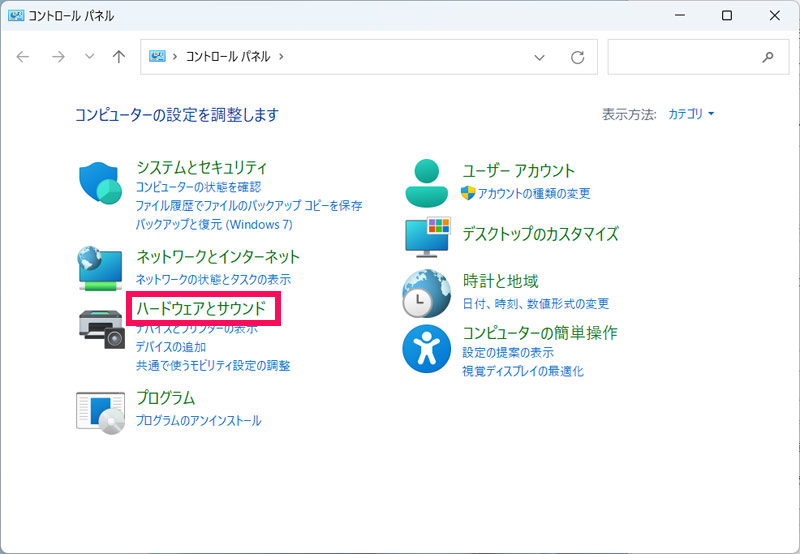
「電源オプション」をクリックします。
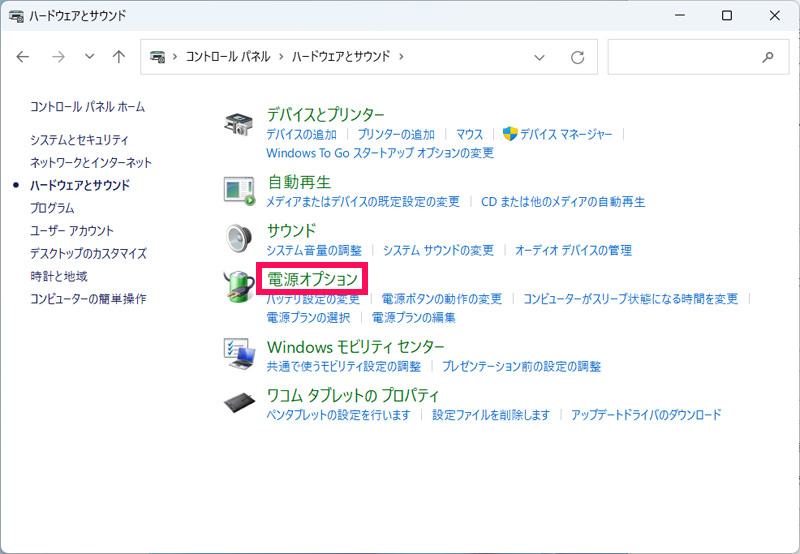
「プラン設定の変更」をクリックします。
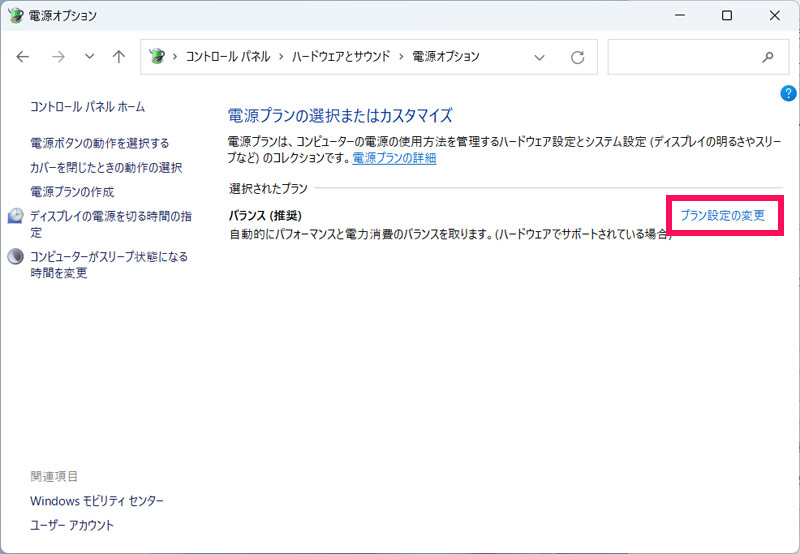
「詳細な電源設定の変更」をクリックします。
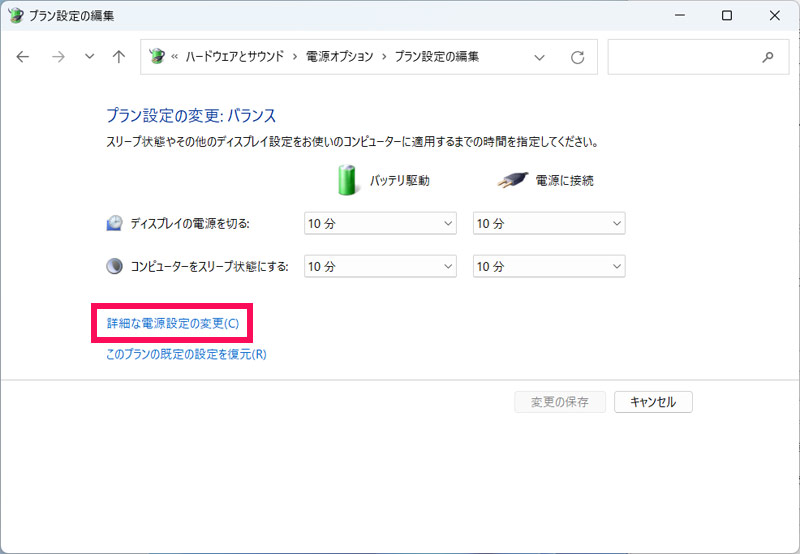
「電源オプション」が表示されたら、「ワイヤレスアダプターの設定」⇒「省電力モード」の順に開き、「電源に接続」のドロップダウンリストをクリックして「最大パフォーマンス」を選択⇒「OK」をクリックします。これで作業は完了です。
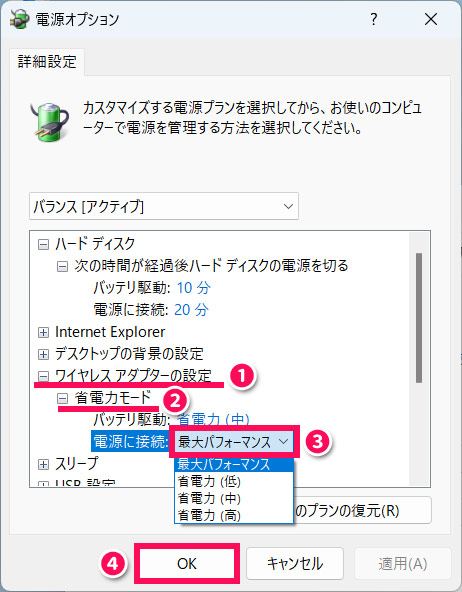

mono
最初から「最大パフォーマンス」になっている場合、設定の変更は必要ありません。
対処法5:無線LAN子機を使う
ノートパソコンであればほぼ間違いなく無線LAN機能が搭載されていますが、デスクトップパソコンの場合は無線LAN機能が搭載されていないものもあります。お使いのパソコンに無線LAN機能が搭載されていなければ、USB接続の無線LAN子機を使いましょう。
対処法6:有線LANで接続する
ルーターとパソコンがLANケーブルで接続できる距離で、かつパソコンを定位置で使う場合は、Wi-Fiではなく有線LANで接続するのも1つの手です。
対処法7:OSをアップデートする
OSに不具合があってWi-Fiに繋がらないこともあります。この場合、OSを最新のものにアップデートすると改善します。
Windows11の場合、OSをアップデートするには、まずWindowsキー+[I]で「設定」を表示し、左側の「Windows Update」⇒右側の「更新プログラムのチェック」をクリックします。
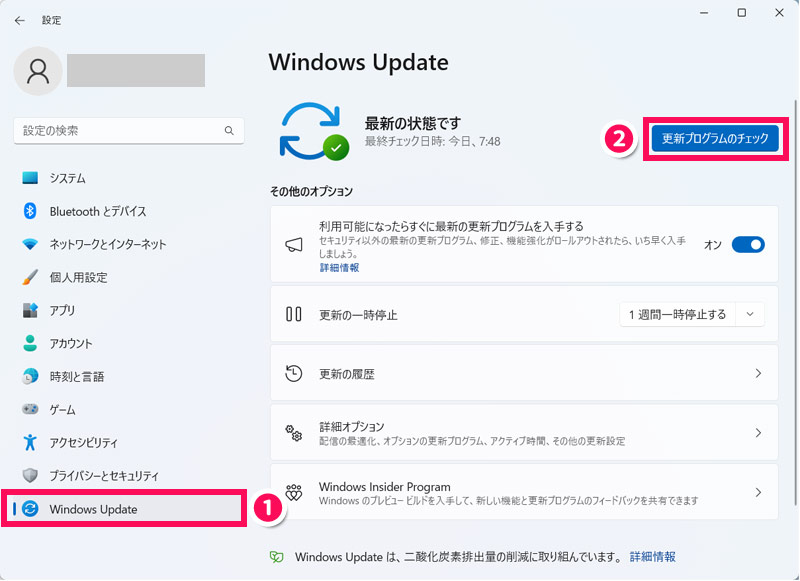
チェックの結果、更新プログラムがあればインスト
対処法8:パソコンを再起動する
Wi-Fiに繋がらないのはパソコンの一時的な不具合で、パソコンを再起動すれば改善する場合もあります。まだ試していなければ、一度再起動を試してみましょう。
対処法9:ネットワークドライバーの更新・再インストールをおこなう
ネットワークドライバーを更新または再インストールすると、ネットワークドライバーの不具合が解消されてWi-Fiに繋がるようになる可能性があります。
ネットワークドライバーの更新・再インストールのやり方については以下の記事を参考にしてみてください。
対処法10:ウイルスを駆除する
ウイルスに感染すると、パソコンに負荷がかかって処理速度が落ち、それにともなって通信速度が落ちることがあります。ウイルスを駆除してパソコンを正常な状態に戻しましょう。
ウイルス駆除のやり方については以下の記事を参考にしてみてください。
対処法11:パソコンを初期化する
パソコンのシステムに何らかの問題が生じており、それによってWi-Fiに繋がらなくなるケースもあります。この場合、パソコンを初期化して工場出荷状態に戻すのが効果的です。
Windows11の場合、パソコンを初期化するには、まずWindowsキー+[I]で「設定」を表示し、右側の「回復」をクリックします。
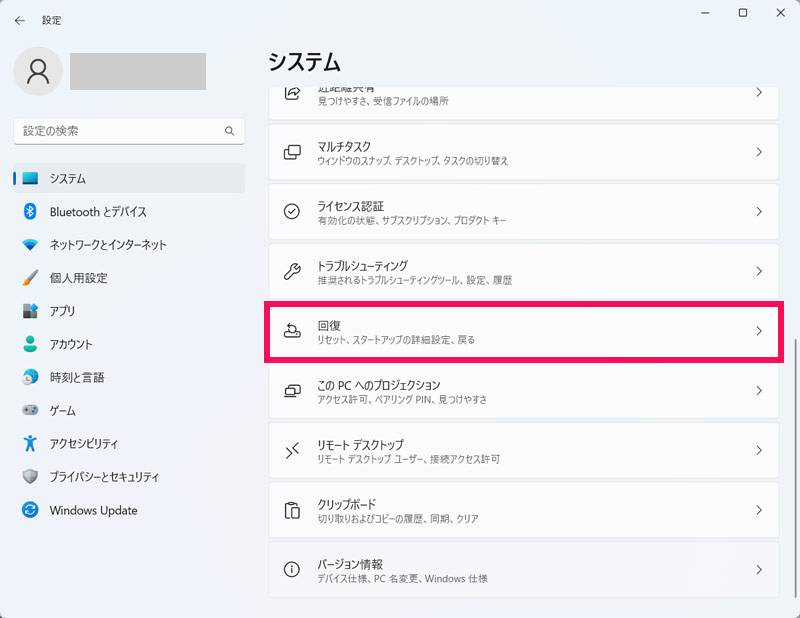
「PCをリセットする」をクリックします。
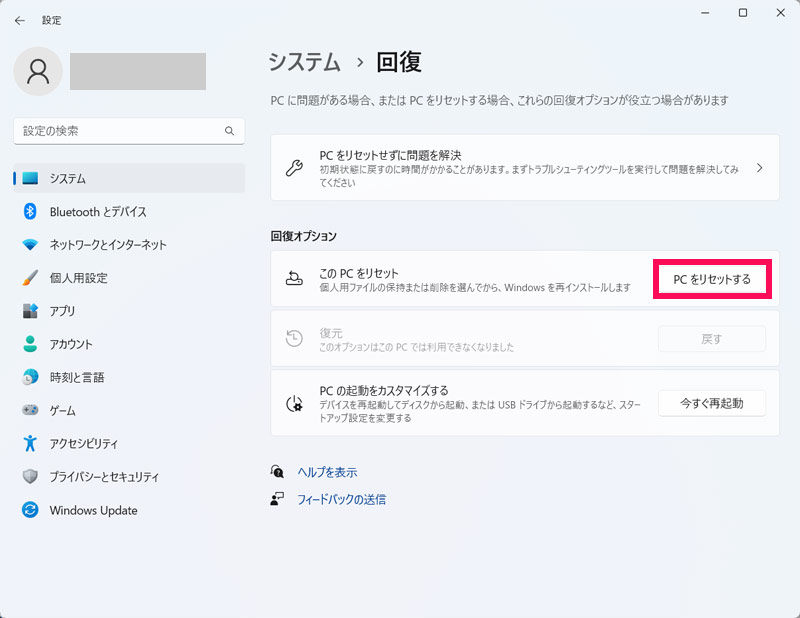
「このPCをリセットする」が表示されたら、「すべて削除する」をクリックします。
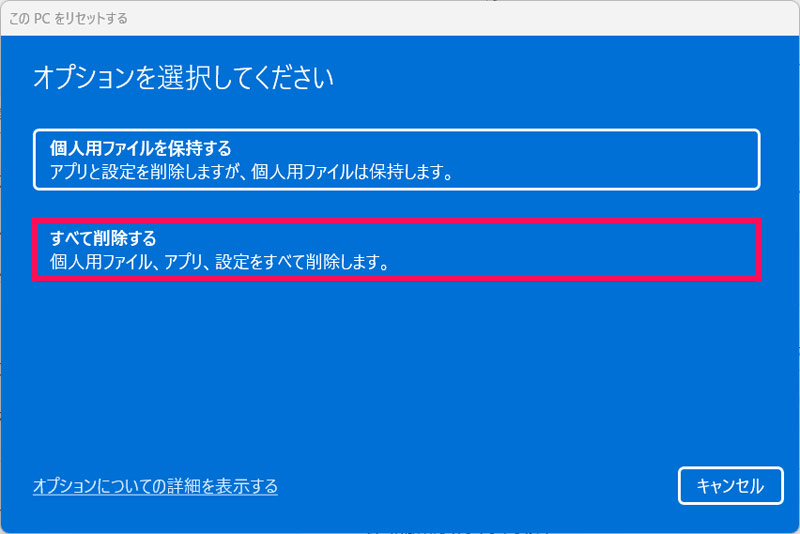
「クラウドからダウンロード」をクリックします。
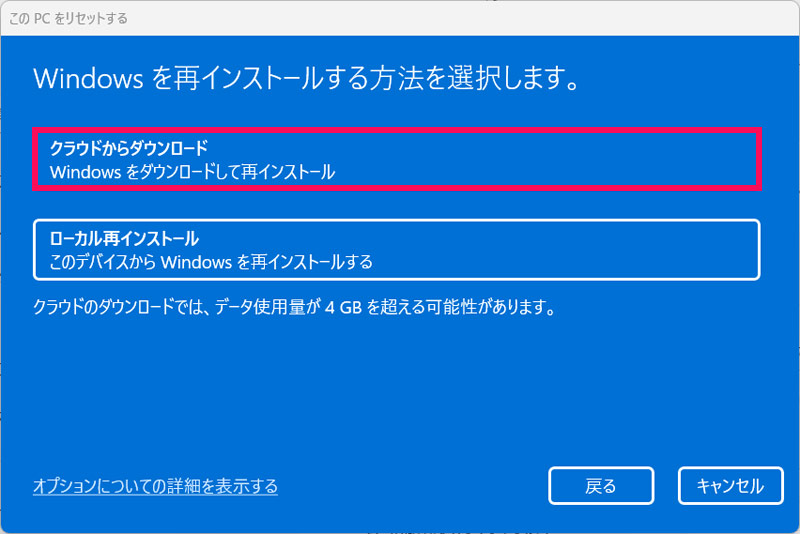
内容を確認して「次へ」をクリックします。
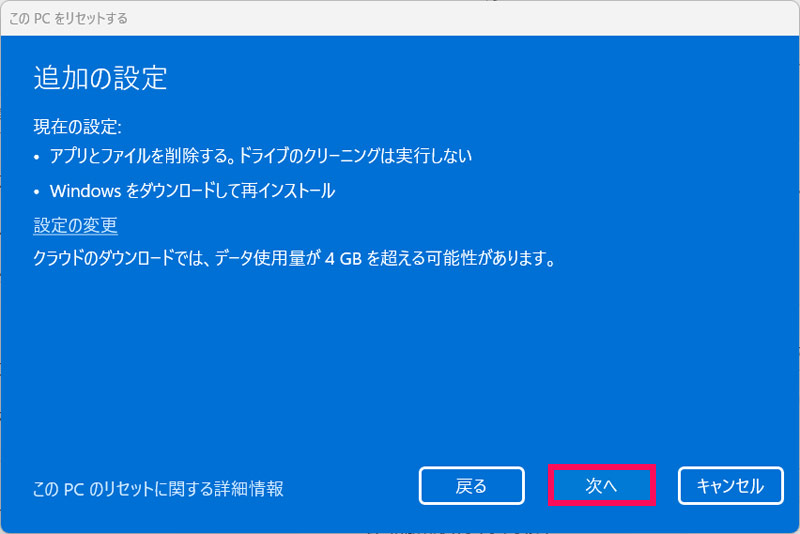
内容を確認して「リセット」をクリックします。するとパソコンの初期化が開始されるので、完了するまでしばらく待ちましょう。
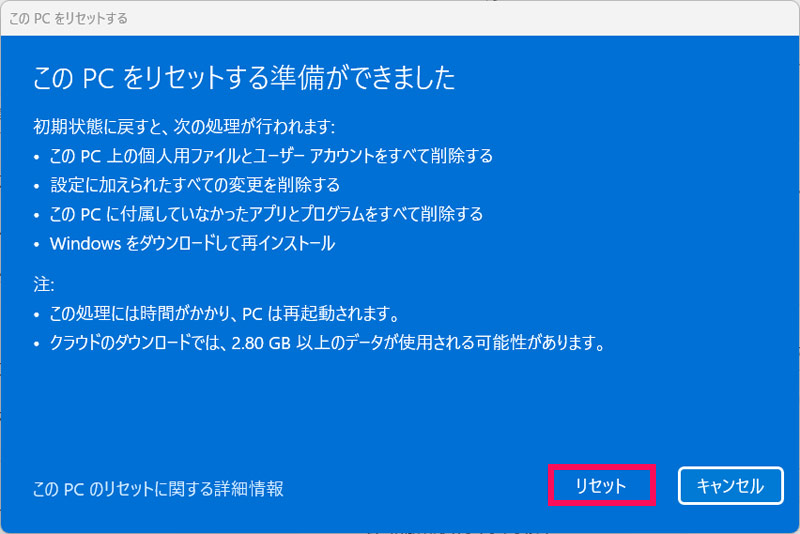
対処法12:新しいパソコンに買い替える
中古のパソコンを使用している場合や、5年以上同じパソコンを使用している場合、経年劣化によりWi-Fi機能に不具合が生じている可能性があります。当てはまる場合は新しいパソコンに買い替えることも検討してみてください。
当サイトでは「パソコン購入ガイド」カテゴリーにておすすめのパソコンをご紹介しています。パソコンの購入を検討している方は、ぜひ参考にしてみてください。
パソコンを購入したばかりで買い替えを考えていない場合は、業者に修理を依頼しましょう。修理を依頼する場合は以下の記事を参考にしてみてください。
パソコンのインターネット通信速度が遅いときの対処法
パソコンがWi-Fiに繋がるようになっても通信速度が遅くて仕事にならない場合、以下のような方法により改善する可能性があります。
- ルーターを再起動する
- IPv6で接続する
- 周波数帯を変更する
- DNSサーバーを変更する
- パソコンのストレージを増やす など
詳しくは以下の記事で解説していますので、そちらを参考にしてみてください。
まとめ
今回は、パソコンだけWi-Fiに繋がらないときの対処法をご紹介しました。
パソコンだけWi-Fiに繋がらない場合、ルーターの設置場所、接続台数、パソコンなどに問題がある可能性が高いです。思い当たる原因があれば、その原因に応じた対処法を試してみてください。
パソコンを初期化しても依然としてWi-Fiに繋がらなければパソコンの故障の線が濃厚なので、新しいパソコンに買い替えることも視野に入れましょう。









