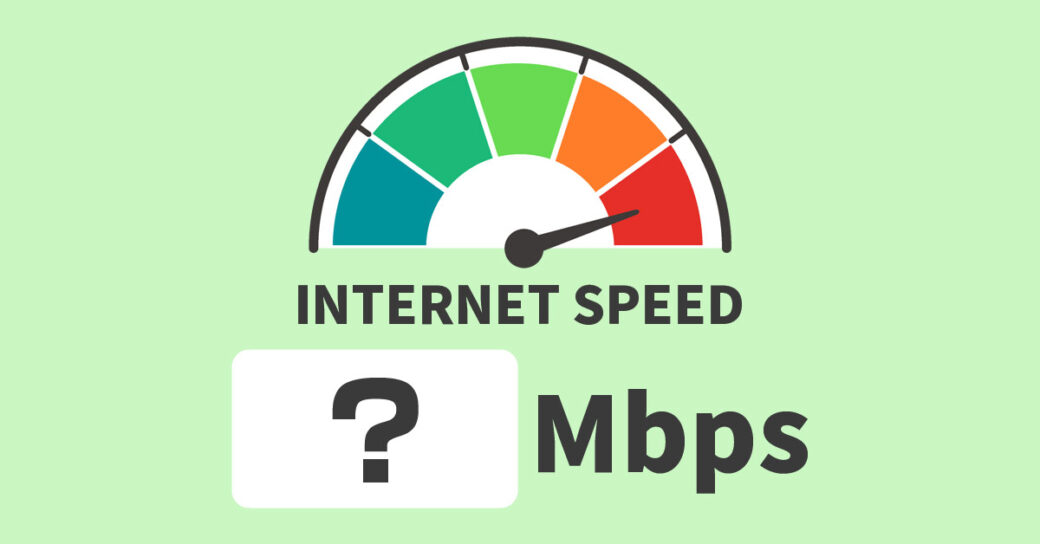当サイトはアフィリエイト広告を利用しています。
パソコンでのメール送信やWebサイトの表示に時間がかかると、作業がスムーズに進まなくてイライラしちゃいますよね。
今回はそんなときに知っていると役立つ、パソコンのインターネット通信速度を速くする方法をご紹介します。
通信速度は通信障害や回線混雑などサーバー側の問題で遅くなることもありますが、そうでなければ今回ご紹介する方法によって解決する可能性があります。少しでも速くしたい方はぜひ参考にしてみてくださいね。
インターネット通信速度は契約している回線によって異なる
インターネットは、どの家庭でも同じ通信速度が出るわけではありません。通信速度は契約している回線タイプや、回線事業者・製品などによって異なります。
以下に主な回線事業者・製品の平均速度をまとめてみたのでご覧ください。
| 回線タイプ | 回線事業者・製品 | 平均下り速度 | 平均上り速度 |
|---|---|---|---|
| 光回線 | NURO光 | 580.6Mbps | 560.46Mbps |
| auひかり | 499.83Mbps | 490.54Mbps | |
| ソフトバンク光 | 305.14Mbps | 289.25Mbps | |
| フレッツ光ネクスト | 265.69Mbps | 234.39Mbps | |
| ドコモ光 | 263.64Mbps | 260.92Mbps | |
| ホームルーター | ドコモ home 5G | 142.1Mbps | 17.75Mbps |
| Speed Wi-Fi HOME 5G L12 | 111.11Mbps | 21.22Mbps | |
| ソフトバンクエアー | 83.46Mbps | 8.1Mbps | |
| モバイルルーター | Speed Wi-Fi 5G X11 | 72.68Mbps | 13.49Mbps |
| Galaxy 5G Mobile Wi-Fi SCR01 | 70.52Mbps | 15.79Mbps | |
| Rakuten WiFi Pocket | 27.9Mbps | 20.73Mbps |
お使いのパソコンの通信速度と比べて大きな差がなければ特別遅いというわけではないので、もっと速くしたい場合は速度の速い回線に乗り換えるのが良いでしょう。
パソコンの通信速度を確認したい方は、以下の記事をご覧ください。
パソコンのインターネット通信速度が遅くなる原因
パソコンのインターネット通信速度が遅くなる原因は、大きく以下の3つに分けられます。
- ネットワーク機器
- 接続方法・台数
- パソコン
原因1:ネットワーク機器
ルーター、ONU、LANケーブルなどのネットワーク機器に問題があると、通信速度が遅くなることがあります。
たとえば、規格が古かったり、パソコンから離れているなど設置場所が悪かったりすると、通信速度に影響が出ます。
原因2:接続方法・台数
パソコンとインターネットの接続方法や、インターネットに接続しているデバイスの台数が問題となって通信速度が遅くなることもあります。
特に古い規格のIPv4で接続している、無線LAN(Wi-Fi)で接続している、パソコン以外にもスマホやタブレットなど多数のデバイスをインターネットに接続している、といった場合、その可能性が高いです。
原因3:パソコン
パソコンのスペック・バージョン・設定などに問題があって通信速度が遅くなっているケースもあります。
怪しいメールやサイトを見てから通信速度が遅くなった場合は、ウイルス感染も考えられます。
ネットワーク機器に問題がある場合のインターネット通信速度を速くする方法
ネットワーク機器に問題がある場合のインターネット通信速度を速くする方法には、以下のようなものがあります。
- ルーターを再起動する
- ルーターの設置場所を変更する
- Wi-Fi中継機を設置する
- 新しいネットワーク機器に買い替える
方法1:ルーターを再起動する
ルーターを再起動すると、ルーターの不具合が解消されて通信速度が改善する可能性があります。「リセット」すると工場出荷状態に戻るためセットアップが必要となりますが、「再起動」なら設定は維持されるため、起動後すぐに以前と同じように使用できます。
ルーターを再起動する手順は以下のとおりです。
- ルーターのコンセントを抜く
- ONUのコンセントを抜く
- 10分程度放置する
- ONUのコンセントを差す
- ONUの電源ランプが点灯したら、ルーターのコンセントを差す

mono
ONUがない場合はルーターのコンセントだけ抜き差しすればOKです。その場合も抜いたあと10分程度置いてから差してください。
方法2:ルーターの設置場所を変更する
無線LAN(Wi-Fi)で接続している場合、ルーターの設置場所によっては電波が届きづらく、通信速度に影響が出ます。ルーターは以下のような場所に設置するのが理想です。
- 近くに電子レンジやテレビがない場所
- パソコンとの距離が近い場所
- 床から1~2mほど高い位置
方法3:Wi-Fi中継機を設置する
ルーターの設置場所をどうしても変えられない場合は、Wi-Fiの電波を中継して届く範囲を広くする「Wi-Fi中継機」と呼ばれるアイテムを利用すると良いでしょう。
方法4:新しいネットワーク機器に買い替える
ルーター、ONU、LANケーブルなどのネットワーク機器が古い場合、最新のものに買い替えましょう。規格の古い機器を使い続けることや、劣化による断線によって通信速度が低下することもあります。
なお、無線LAN(Wi-Fi)、有線LAN(LANポート)、LANケーブルの規格には以下のようなものがあります。
| 規格 | 最大通信速度 | 周波数帯 |
|---|---|---|
| IEEE 802.11a | 54Mbps | 5GHz |
| IEEE 802.11b | 11Mbps | 2.4GHz |
| IEEE 802.11g | 54Mbps | 2.4GHz |
| Wi-Fi 4(IEEE 802.11n) | 600Mbps | 2.4GHz / 5GHz |
| Wi-Fi 5(IEEE 802.11ac) | 6.9Gbps | 5GHz |
| Wi-Fi 6(IEEE 802.11ax) | 9.6Gbps | 2.4GHz / 5GHz |
| 規格 | 最大通信速度 |
|---|---|
| 10BASE-T | 10Mbps |
| 1000BASE-TX | 100Mbps |
| 1000BASE-T | 1Gbps |
| 10BASE-TX | 10Gbps |
| 規格 | 最大通信速度 | 伝送帯域 |
|---|---|---|
| カテゴリ5 | 100Mbps | 100MHz |
| カテゴリ5e | 1Gbps | 100MHz |
| カテゴリ6 | 1Gbps | 250MHz |
| カテゴリ6A | 10Gbps | 500MHz |
| カテゴリ7 | 10Gbps | 600MHz |
| カテゴリ7A | 10Gbps | 1000MHz |
| カテゴリ8 | 40Gbps | 2000MHz |
たとえば、無線LAN接続で300Mbps出すには、ルーターとパソコン両方の無線LAN規格が「Wi-Fi 4」以上でなければなりませんし、有線LAN接続の場合は、ルーターとパソコン両方の有線LAN規格が「1000BASE-T」以上かつ、LANケーブル規格が「カテゴリ5」以上でなければなりません。
パソコンの無線LAN規格や有線LAN規格が低い場合は、希望の規格を備えた無線LAN子機や有線LANアダプターを導入すると良いでしょう。またルーターを買い替える場合は、「IPv6対応」かどうかや、「同時接続可能台数」などもチェックしてみてください。
ちなみにプロバイダからレンタルしているONUについては、プロバイダに問い合わせれば無償で交換してもらえる可能性が高いです。
接続方法・台数に問題がある場合のインターネット通信速度を速くする方法
接続方法・台数に問題がある場合のインターネット通信速度を速くする方法には、以下のようなものがあります。
- IPv6で接続する
- 周波数帯を変更する
- 有線LANで接続する
- 接続しているデバイスの数を減らす
方法1:IPv6で接続する
通信規格には「IPv4」と「IPv6」があり、より速くより安全なのは「IPv6」です。
Windows11の場合、IPv6で接続されているか確認するには、まずWindowsキー+[I]で「設定」を表示し、左側の「ネットワークとインターネット」⇒右側の「ネットワークの詳細設定」をクリックします。
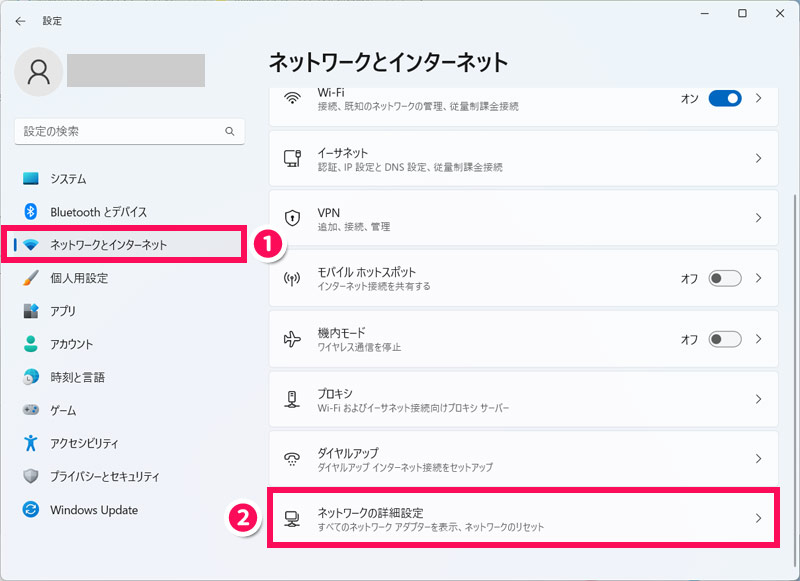
右側の「ハードウェアと接続のプロパティ」をクリックします。
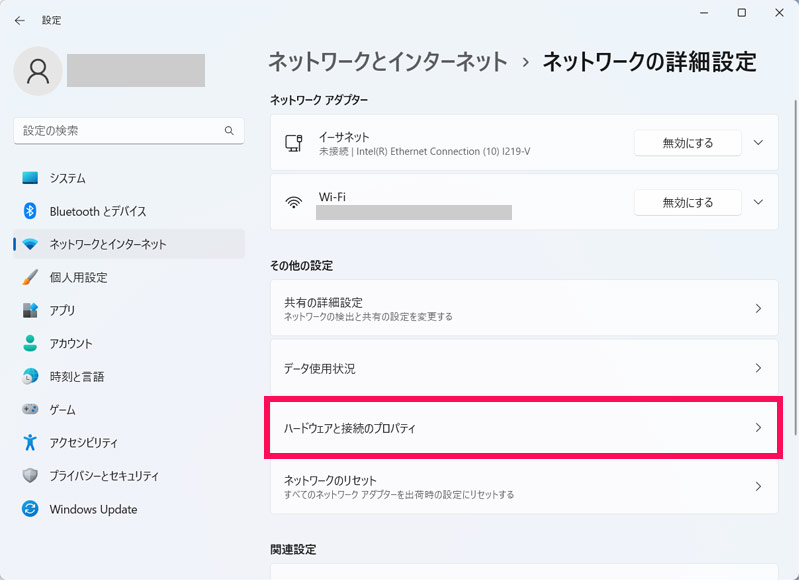
無線LAN(Wi-Fi)で接続している場合は「名前」欄が「Wi-Fi」の、有線LANで接続している場合は「イーサネット」の、「IPv6アドレス」欄を確認します。ここに表示があればIPv6で接続されていることになります。
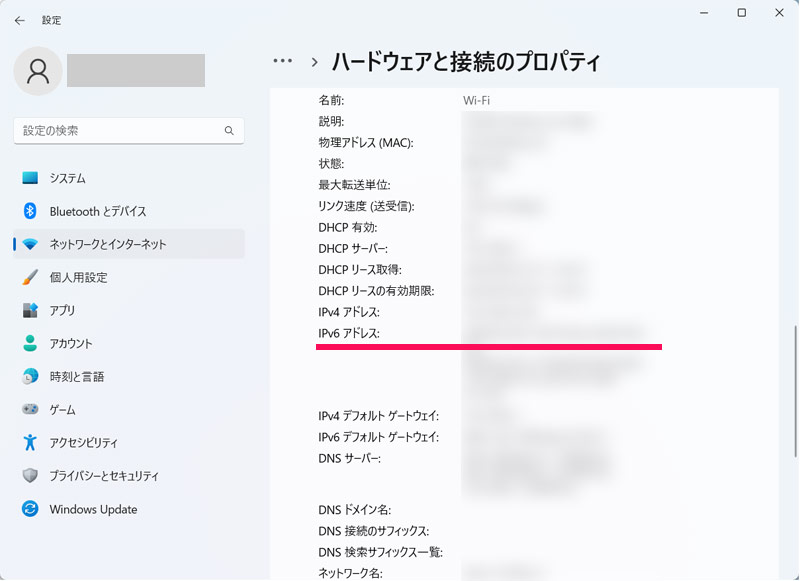
確認した結果IPv6で接続されていなければ、契約中のプロパイダでIPv6が使えるオプションに加入するか、IPv6対応のプロバイダに乗り換え、IPv6対応ルーターを購入し、ルーターのメーカーサイトの説明を参考にIPv6接続設定を行いましょう。そうすることで速度改善が見込めます。
方法2:周波数帯を変更する
Wi-Fiの周波数帯には「2.4GHz」や「5GHz」があり、環境によって適切な周波数帯が変わってきます。
ルーターとパソコンの距離が離れていて、かつ壁などの遮蔽物がある場合は「2.4GHz」での接続が向いており、反対にルーターとパソコンの距離が近く、遮蔽物もない場合は「5GHz」が向いています。
Windows11の場合、現在どの周波数帯で接続されているかは、Windowsキー+[I]で「設定」を表示し、左側の「ネットワークとインターネット」をクリックすると右側上部に表示される、「プロパティ」の下の「◯GHz」の部分で確認できます。
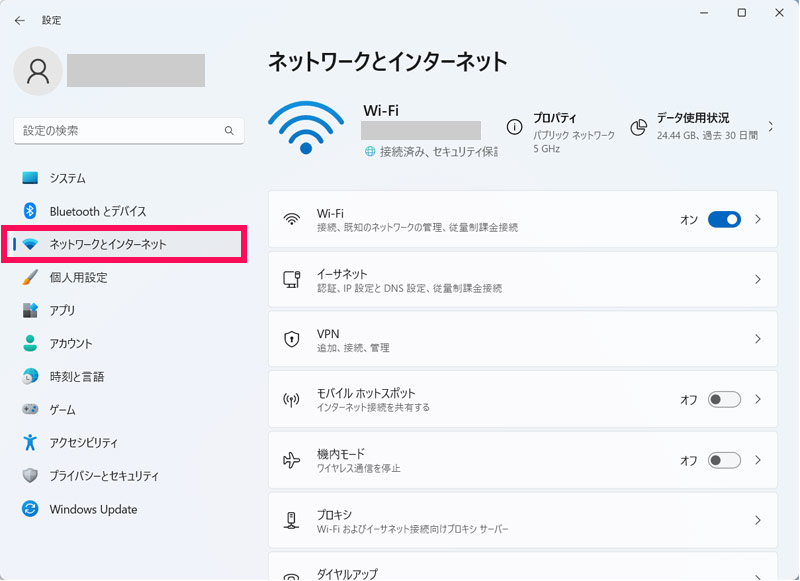
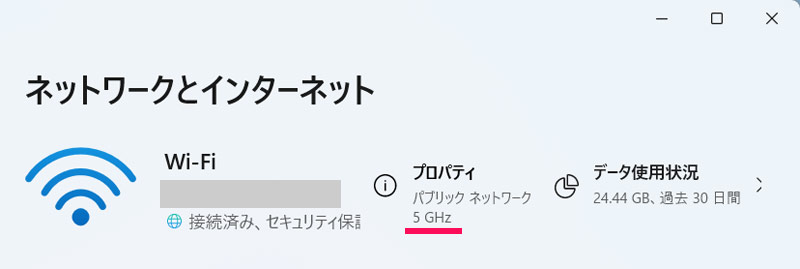
周波数帯を切り替えるには、まずタスクバーのWi-Fiマーク⇒Wi-Fiマークの横の「>」をクリックします。
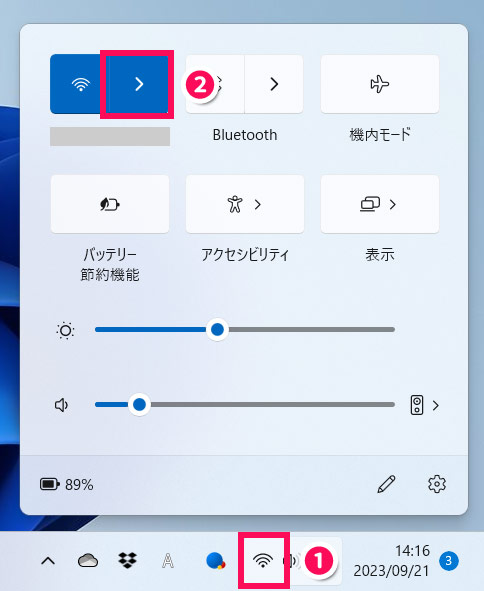
ネットワーク一覧の中から切り替え先周波数帯のネットワーク名(SSID)をクリックし、パスワード(暗号化キー)を要求されたら入力します。
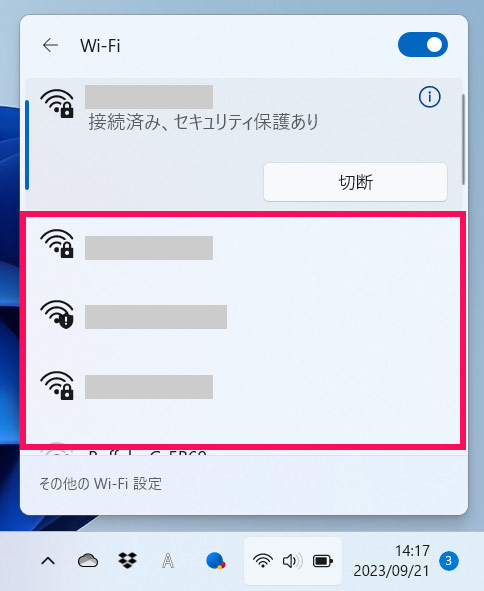
選択したネットワーク名の下に「接続済み」と表示されていれば切り替え完了です。
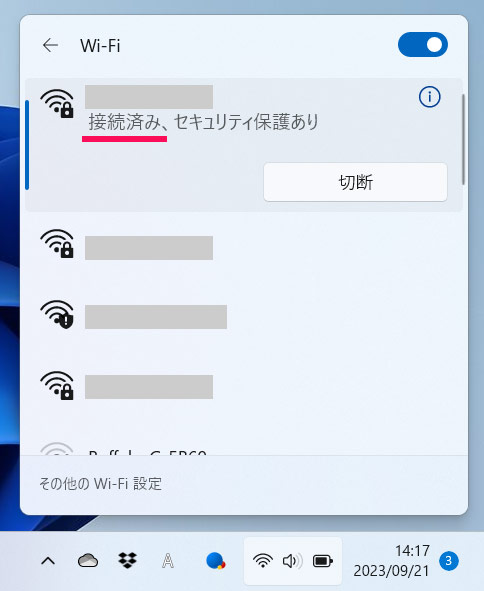
方法3:有線LANで接続する
無線LAN(Wi-Fi)と有線LANでは、有線LANのほうが速いですし、通信も安定しています。ルーターとパソコンがLANケーブルで接続できる距離で、かつパソコンを定位置で使う場合は、有線LANで接続することをおすすめします。
方法4:接続しているデバイスの数を減らす
ルーターは同時に複数のデバイスを接続できますが、何台でも接続できるわけではなく、ルーターごとに接続できる台数の上限が定められています。上限の8割を超えると通信速度に影響が出ると言われているので、ルーターのメーカーサイトで上限を確認し、上限に対して接続台数が多ければ減らしましょう。

mono
どうしても接続台数を減らせない場合は、同時接続可能台数がより多いルーターに買い替えるのも一つの手です。
パソコンに問題がある場合のインターネット通信速度を速くする方法
パソコンに問題がある場合のインターネット通信速度を速くする方法には、以下のようなものがあります。
- OSをアップデートする
- パソコンを再起動する
- ネットワークドライバーの更新・再インストールをおこなう
- DNSサーバーを変更する
- ウイルスを駆除する
- パソコンのストレージを増やす
- パソコンを初期化する
- 新しいパソコンに買い替える
方法1:OSをアップデートする
OSに不具合があって通信速度が低下することもあります。この場合、OSを最新のものにアップデートすると改善します。
Windows11の場合、OSをアップデートするには、まずWindowsキー+[I]で「設定」を表示し、左側の「Windows Update」⇒右側の「更新プログラムのチェック」をクリックします。
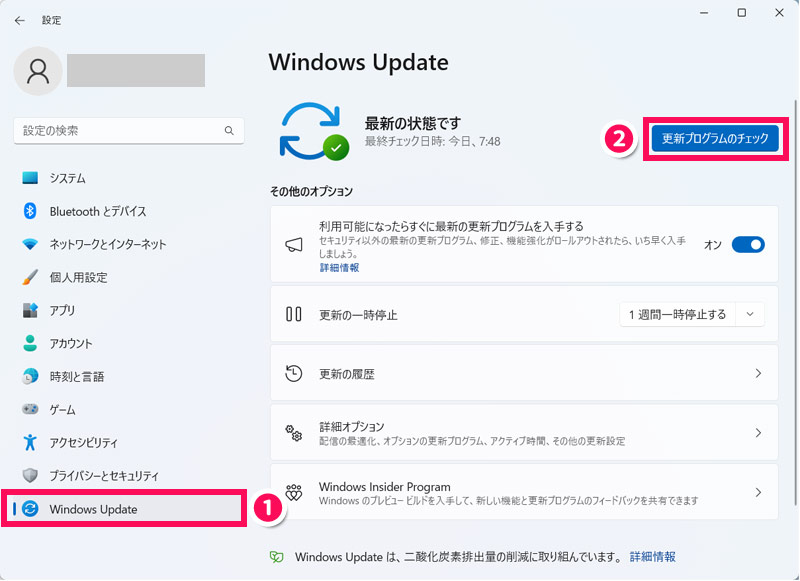
チェックの結果、更新プログラムがあればインストールしましょう。
方法2:パソコンを再起動する
通信速度が遅いのはパソコンの一時的な不具合で、パソコンを再起動すれば改善する場合もあります。まだ試していなければ、一度再起動を試してみましょう。
方法3:ネットワークドライバーの更新・再インストールをおこなう
ネットワークドライバーを更新または再インストールすると、ネットワークドライバーの不具合が解消されて通信速度が改善する可能性があります。
ネットワークドライバーの更新・再インストールのやり方については以下の記事を参考にしてみてください。
方法4:DNSサーバーを変更する
DNSサーバーは、インターネットを利用するうえで欠かせないサーバーです。
通常、DNSサーバーはプロバイダが提供するものが自動的に設定されますが、自分で選んだDNSサーバーを手動で設定することも可能です。相性が良ければ、自動設定されたDNSサーバーを使っていたときよりも通信速度がアップします。
Windows11の場合、DNSサーバーを変更するには、まずWindowsキー+[I]で「設定」を表示し、左側の「ネットワークとインターネット」⇒右側の「Wi-Fi」または「イーサネット」をクリックします。無線LANで接続している場合は「Wi-Fi」を、有線LANで接続している場合は「イーサネット」をクリックします。
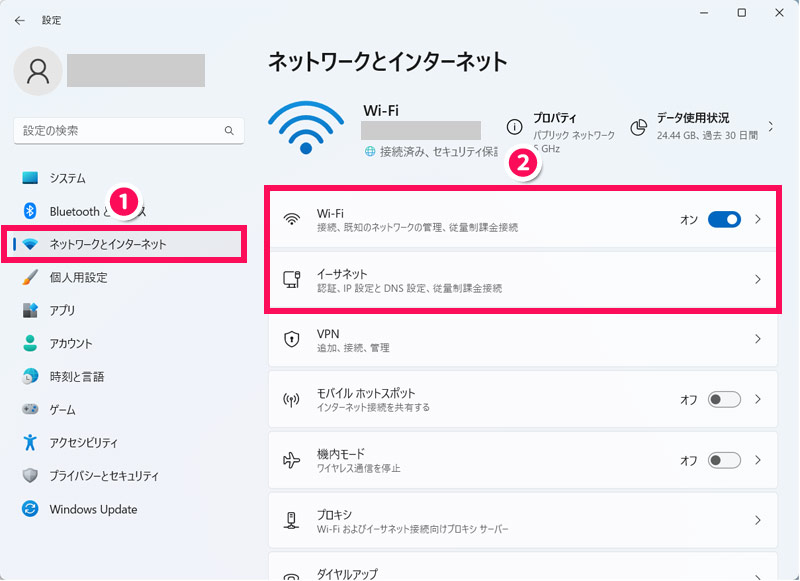
「Wi-Fi」をクリックした場合は、「ハードウェアのプロパティ」をクリックします。
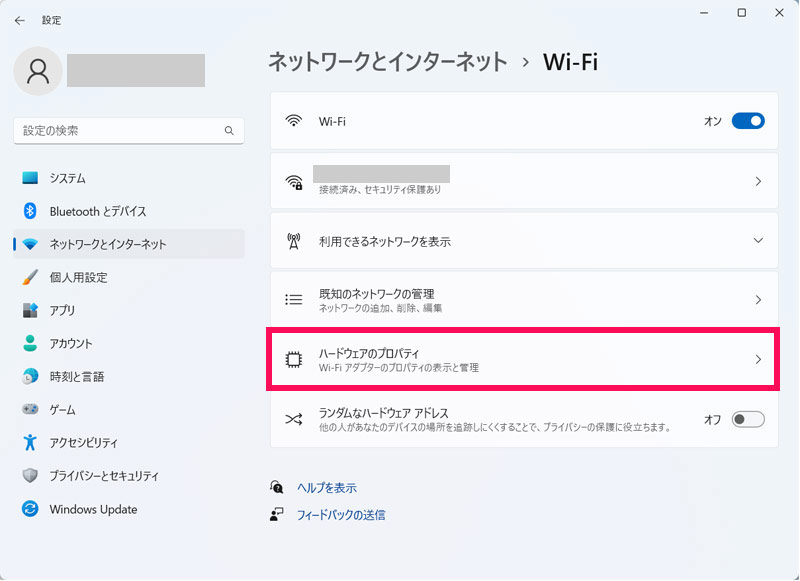
「DNSサーバーの割り当て」の「編集」をクリックします。
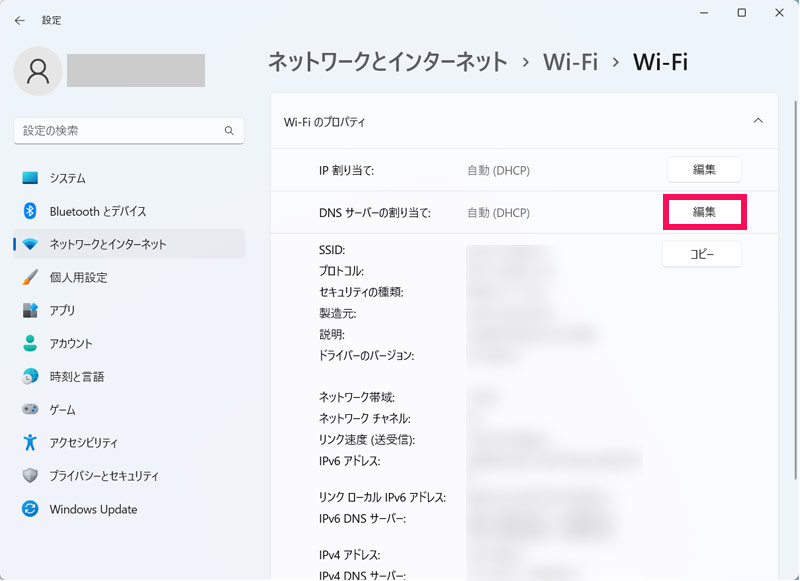
「DNS設定の編集」が表示されたら、「手動」を選択⇒「IPv4」または「IPv6」のスイッチをクリックしてオンにします。
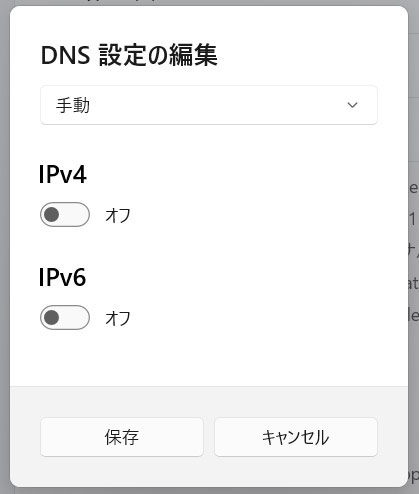
以下のように設定して「保存」をクリックします。これで作業は完了です。
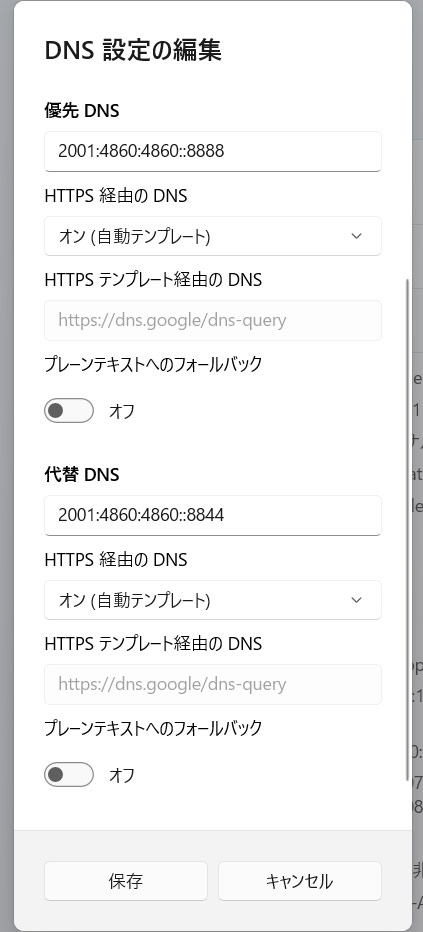
- 優先DNS
- 使用するDNSサーバーの優先DNS
- 代替DNS
- 使用するDNSサーバーの代替DNS
- HTTPS経由のDNS
- オン(自動テンプレート)
- プレーンテキストへのフォールバック
- オフ
なお、無料で使えるDNSサーバーのうち、「Google Public DNS」と「Cloud flare DNS」は速度と安全性に定評があります。
| Google Public DNS | Cloud flare DNS | ||
|---|---|---|---|
| IPv4 | 優先DNS | 8.8.8.8 | 1.1.1.1 |
| 代替DNS | 8.8.4.4 | 1.0.0.1 | |
| IPv6 | 優先DNS | 2001:4860:4860::8888 | 2606:4700:4700::1111 |
| 代替DNS | 2001:4860:4860::8844 | 2606:4700:4700::1001 | |
方法5:ウイルスを駆除する
ウイルスに感染すると、パソコンに負荷がかかって処理速度が落ち、それにともなって通信速度が落ちることがあります。ウイルスを駆除してパソコンを正常な状態に戻しましょう。
ウイルス駆除のやり方については以下の記事を参考にしてみてください。
方法6:パソコンのストレージを増やす
パソコンのストレージが圧迫されると、処理速度が低下するため、通信速度が低下しやすくなります。空き容量がほとんどない場合は、不要なファイルやソフトを削除して空き容量を増やしましょう。
Windows11の場合、ストレージの使用状況はWindowsキー+[E]でエクスプローラーを起動し、左側の「PC」をクリックすると右側に表示される「Windows(C:)」で確認できます。
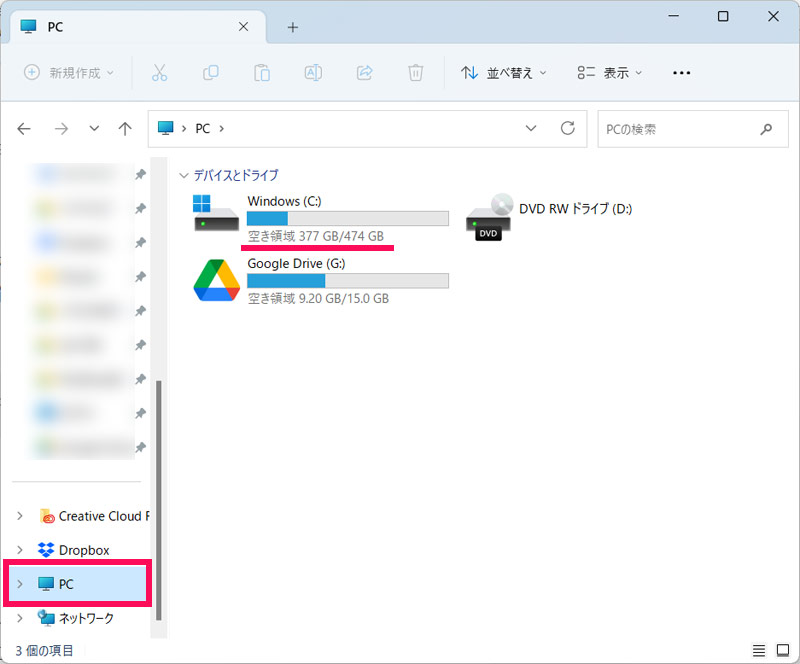

mono
ストレージは常に10~20%程度空けておいたほうが良いと言われています。
方法7:パソコンを初期化する
パソコンのシステムに何らかの問題が生じており、それによって通信速度が低下するケースもあります。この場合、パソコンを初期化して工場出荷状態に戻すのが効果的です。
Windows11の場合、パソコンを初期化するには、まずWindowsキー+[I]で「設定」を表示し、右側の「回復」をクリックします。
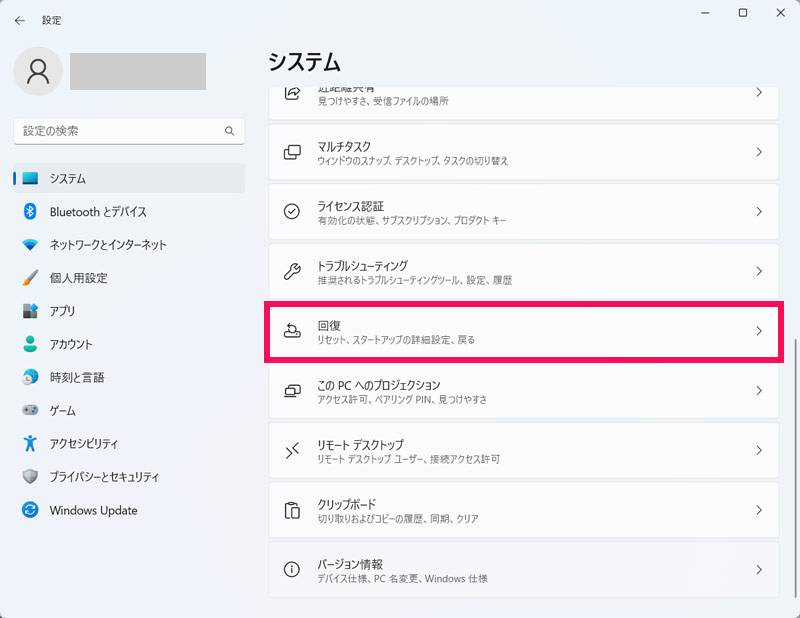
「PCをリセットする」をクリックします。
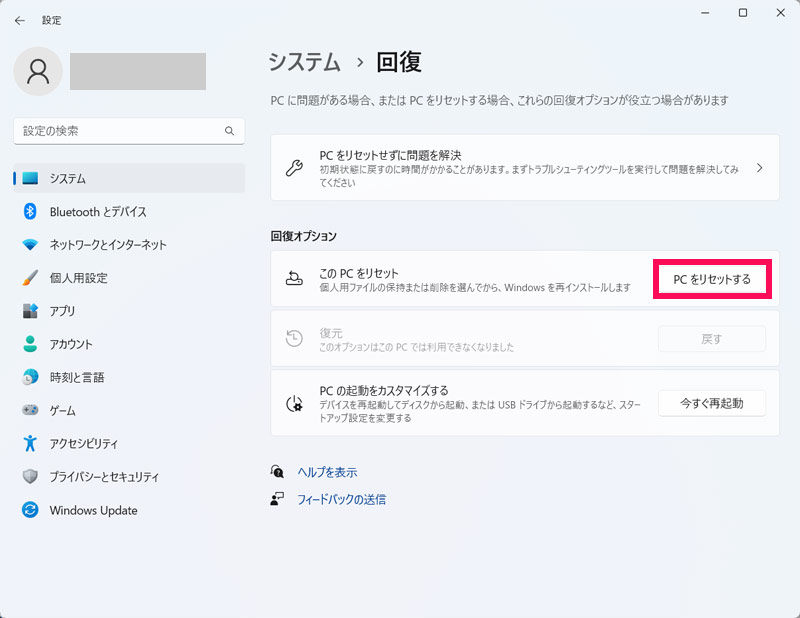
「このPCをリセットする」が表示されたら、「すべて削除する」をクリックします。
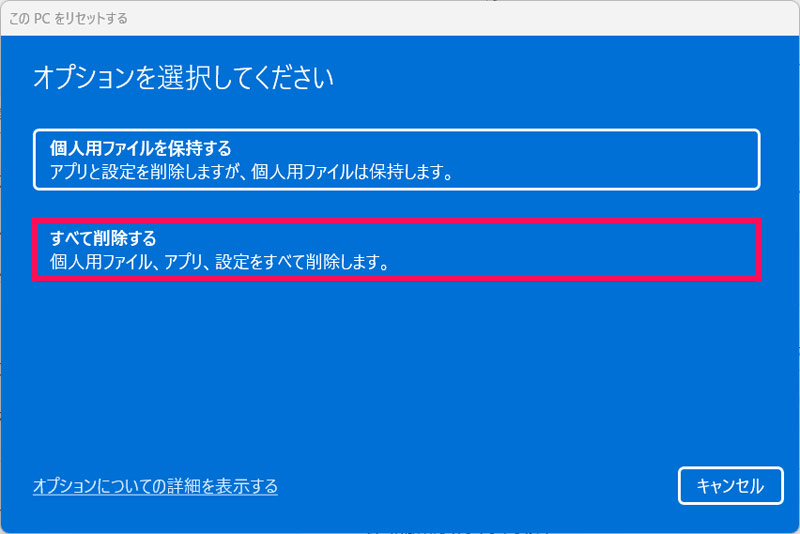
「クラウドからダウンロード」をクリックします。
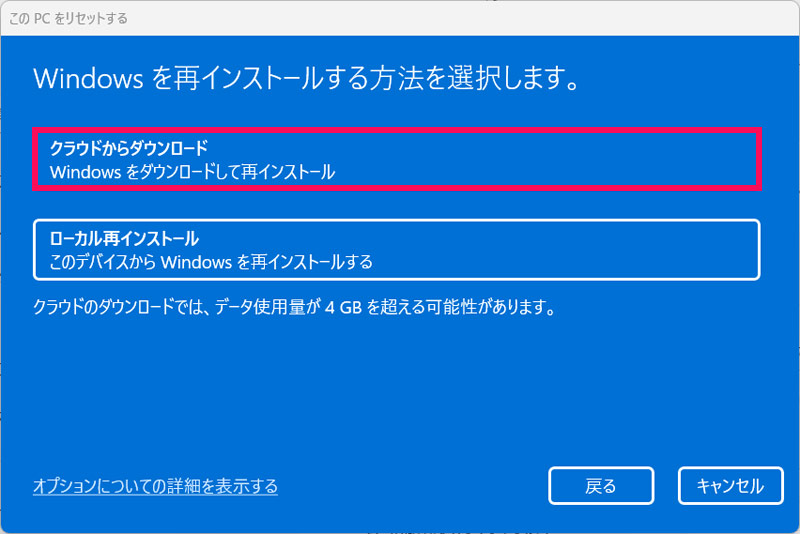
内容を確認して「次へ」をクリックします。
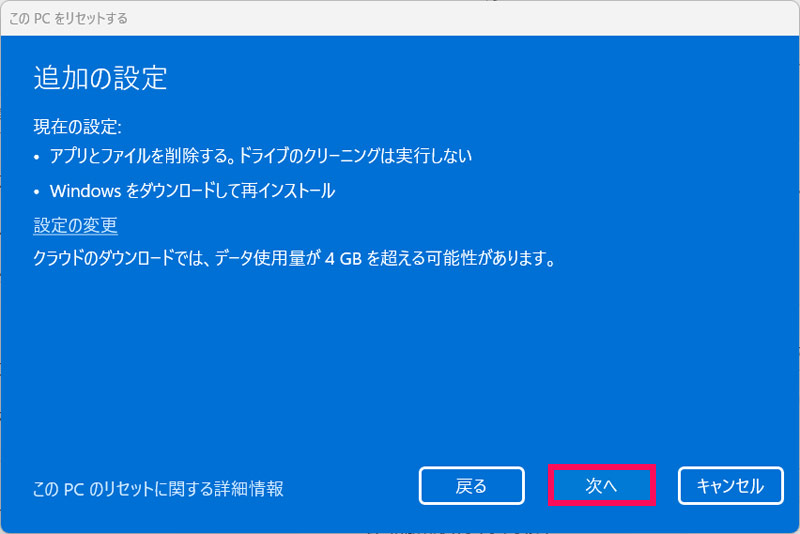
内容を確認して「リセット」をクリックします。するとパソコンの初期化が開始されるので、完了するまでしばらく待ちましょう。
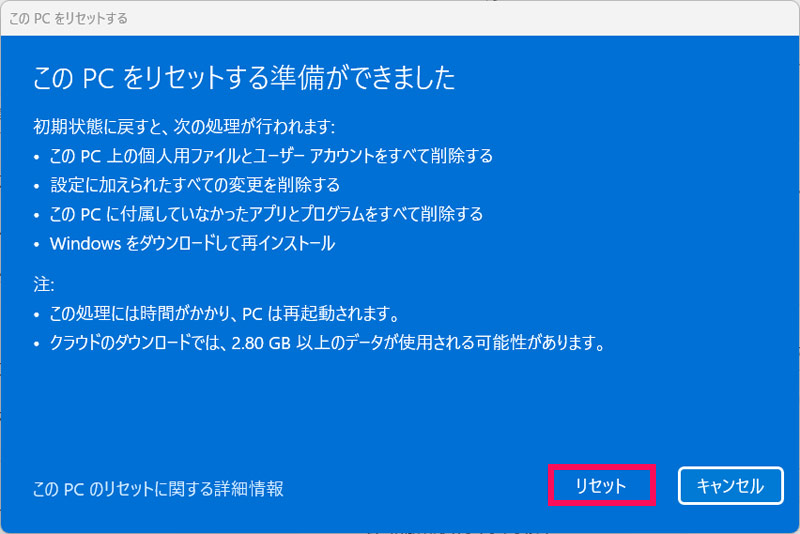
方法8:新しいパソコンに買い替える
以下に該当する場合、パソコンのスペック不足やパーツの経年劣化で処理速度が落ち、通信速度が低下している可能性があります。新しいパソコンに買い替えることも検討してみてください。
- エントリーモデルのパソコンを使用している
- 中古のパソコンを使用している
- 5年以上同じパソコンを使用している
当サイトでは「パソコン購入ガイド」カテゴリーにておすすめのパソコンをご紹介しています。パソコンの購入を検討している方は、ぜひ参考にしてみてください。
パソコンを購入したばかりで買い替えを考えていない場合は、業者に修理を依頼しましょう。修理を依頼する場合は以下の記事を参考にしてみてください。
まとめ
今回は、パソコンのインターネット通信速度を速くする方法をご紹介しました。
パソコンのインターネット通信速度は契約している回線によって異なり、各回線の平均速度より極端に速くはなりません。そのため、「速度を下げている原因を取り除く」というのが、速度を上げるための基本的な考え方になります。
平均より極端に遅く、いろいろ試してみても改善しない場合は、回線の乗り換えも検討しましょう。