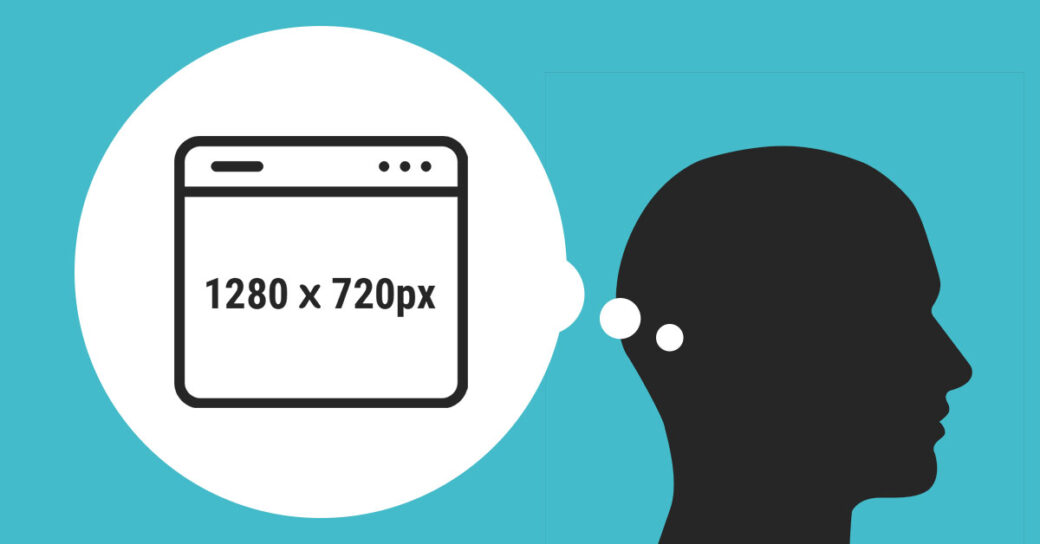当サイトはアフィリエイト広告を利用しています。
通常、パソコンでサイトにアクセスするには、
ブラウザを起動する → ブックマークなどから対象のサイトを探す → リンクを開く
このような手順を踏む必要がありますが、デスクトップにショートカットを貼れば、そのショートカットをダブルクリックするだけでサイトにアクセスできるので、とても効率的です。
そこで今回は、サイトのショートカットをデスクトップに貼る方法をご紹介します。
サイトのショートカットをデスクトップに貼る3つの方法
サイトのショートカットをデスクトップに貼る方法には、以下のようなものがあります。
- アドレスバーのアイコンをデスクトップにドラッグ&ドロップする
- ブラウザのショートカット作成機能を使う
- Windowsのショートカット作成機能を使う
方法1:アドレスバーのアイコンをデスクトップにドラッグ&ドロップする
もっとも簡単なのが、アドレスバーのアイコンをデスクトップにドラッグ&ドロップする方法です。
ブラウザで目的のサイトを開いたら、以下のようにデスクトップが見えるようにブラウザを移動し、アドレスバーの左端に表示されているアイコンをデスクトップにドラッグ&ドロップします。これでデスクトップにサイトのショートカットが作成されます。
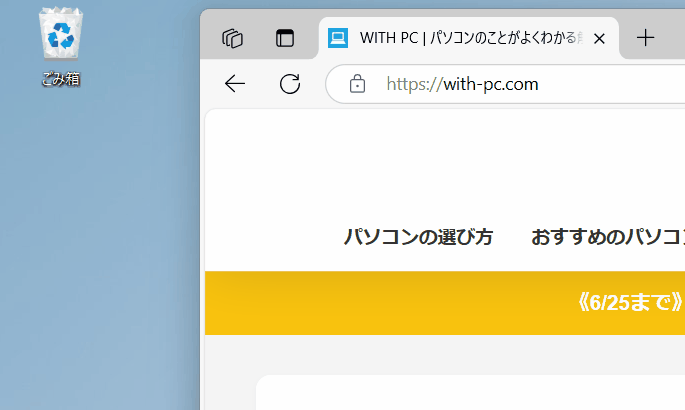
方法2:ブラウザのショートカット作成機能を使う
方法1でうまくショートカットを貼れない場合は、ブラウザのショートカット作成機能を使うと良いでしょう。
Edgeの場合
Edgeの場合は、まず対象のサイトを開いた状態で「⋯」⇒「アプリ」⇒「このサイトをアプリとしてインストール」をクリックします。
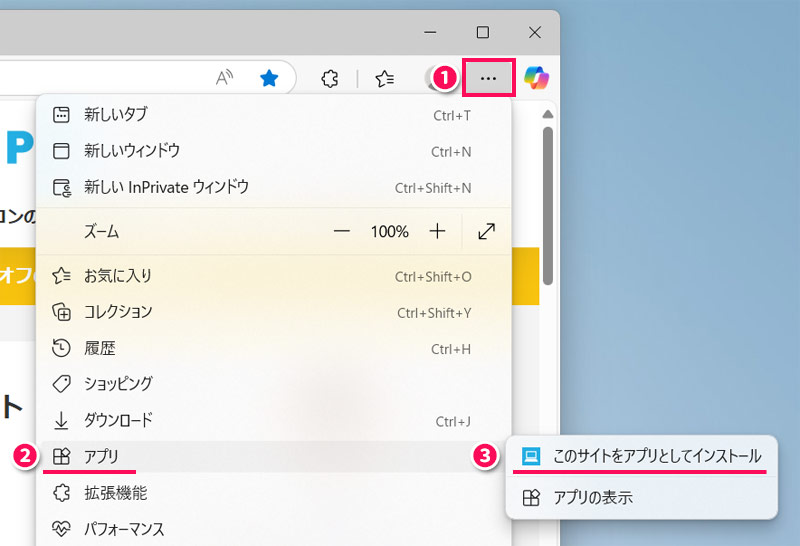
「このサイトをアプリとしてインストール」が表示されたら、「インストール」をクリックします。
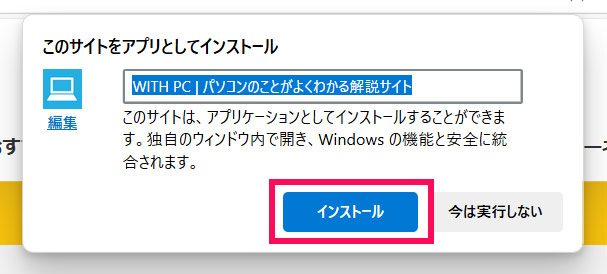
サイトが別ウィンドウで立ち上がり、「インストールされているアプリ」が表示されたら、「デスクトップショートカットを作成する」にチェックを付け、「許可」をクリックしましょう。
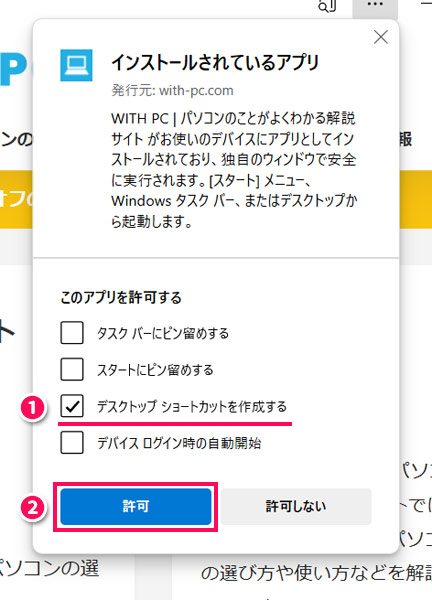
これでデスクトップにサイトのショートカットが作成されます。

アプリとしてインストールしているので、ダブルクリックで開いた場合の表示は、通常の表示とは若干異なります。
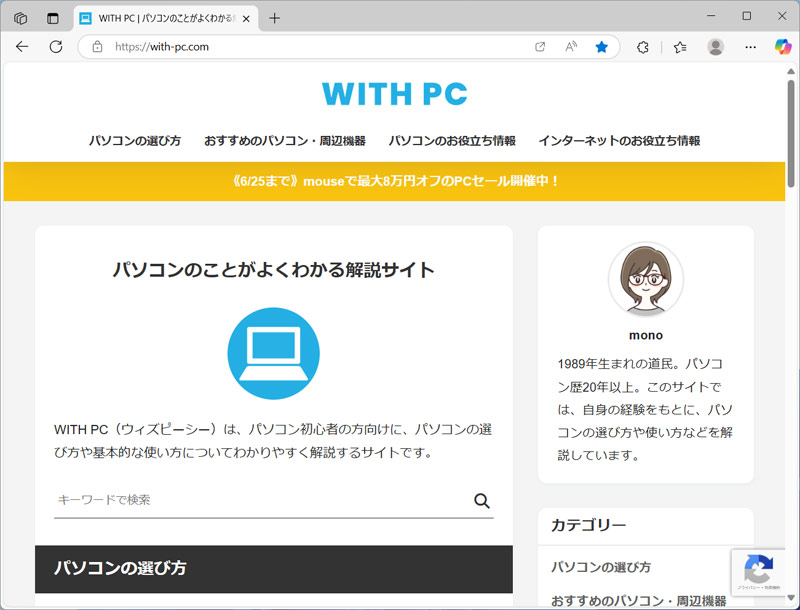
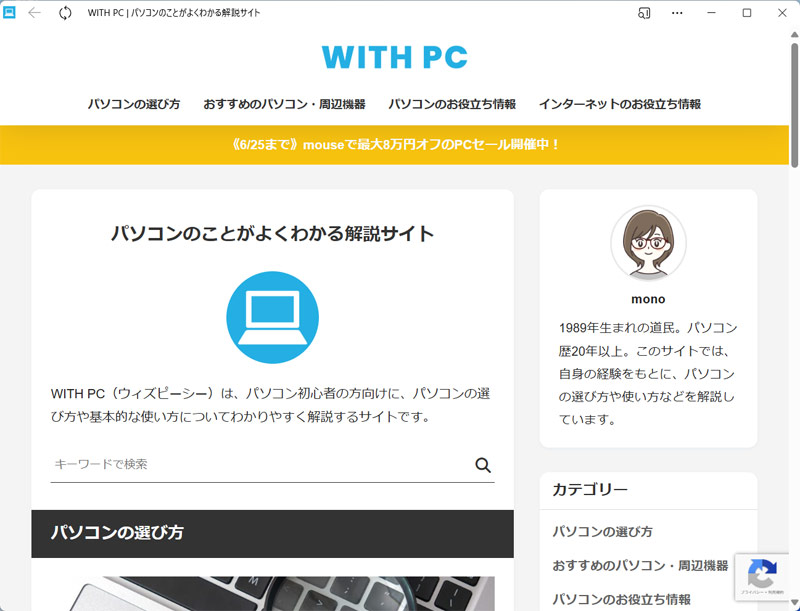
Chromeの場合
Chromeの場合は、まず対象のサイトを開いた状態で「︙」⇒「キャスト、保存、共有」⇒「ショートカットを作成」をクリックします。
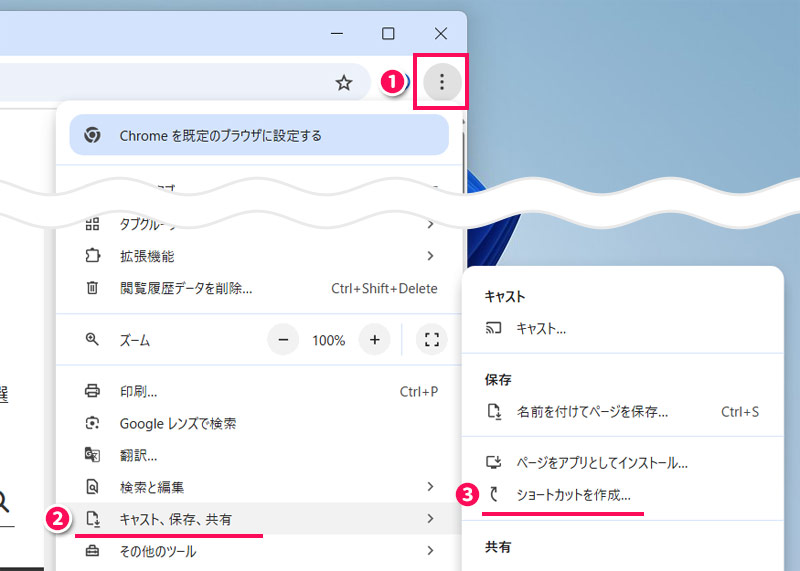
「このページのショートカットを作成」が表示されたら、「作成」をクリックします。
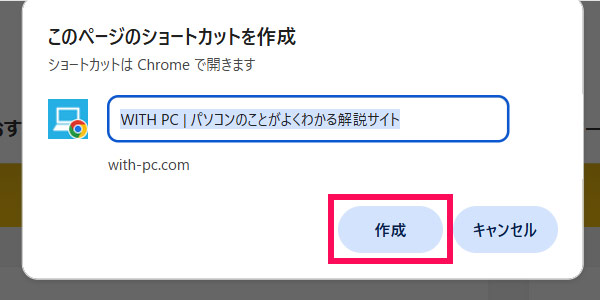
これでデスクトップにサイトのショートカットが作成されるとともに、ショートカットの作成先がエクスプローラーで表示されます。
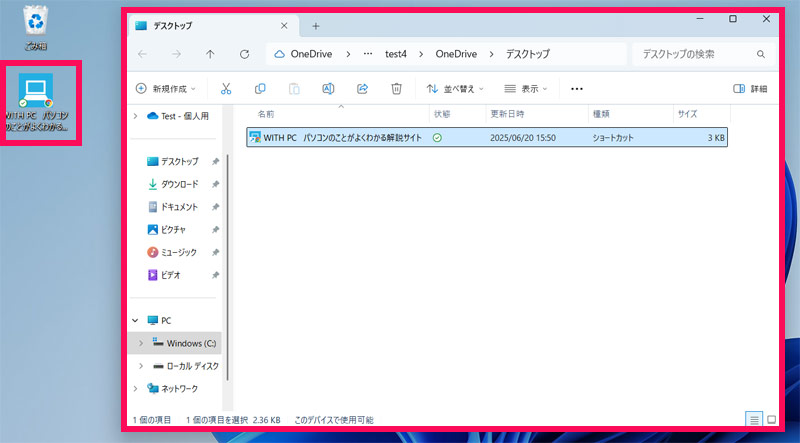
方法3:Windowsのショートカット作成機能を使う
方法2でもうまくショートカットを貼れない場合は、Windowsのショートカット作成機能を使うと良いでしょう。
まずはショートカットを貼りたい場所で右クリックし、「新規作成」⇒「ショートカット」をクリックします。
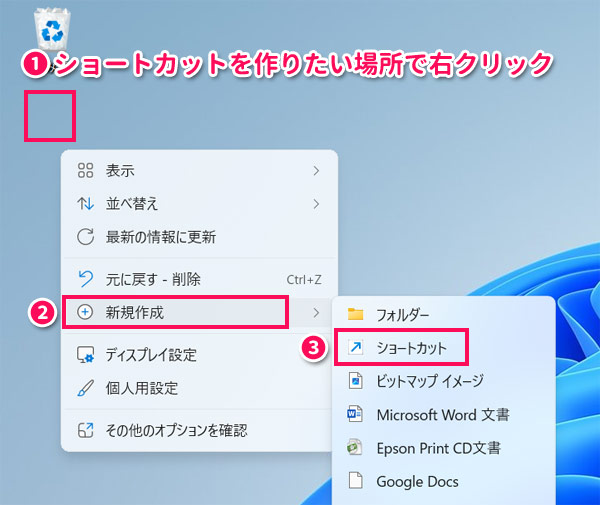
「ショートカットの作成」画面が表示されたら、ショートカットを作りたいサイトのURLを入力して「次へ」をクリックします。
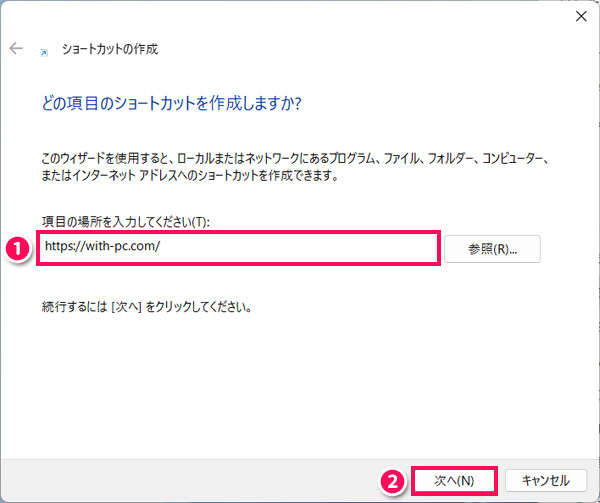
サイトの名前を入力して「完了」をクリックします。
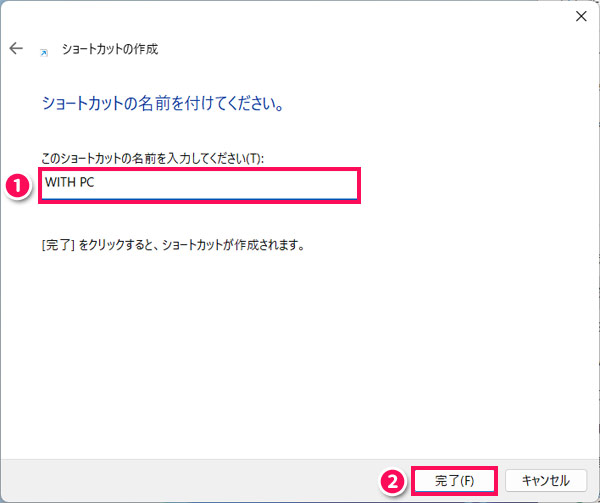
これでデスクトップにサイトのショートカットが作成されます。
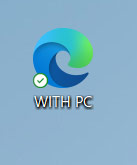
サイトをブラウザのスタート画面に設定する方法
特定のサイトにすばやくアクセスする方法には、デスクトップにショートカットを貼る方法以外に、「ブラウザのスタート画面に設定する」という方法もあります。スタート画面に設定すると、ブラウザを起動したときにそのサイトが最初に表示されます。
Edgeの場合
Edgeの場合は、まず「⋯」⇒「設定」をクリックします。
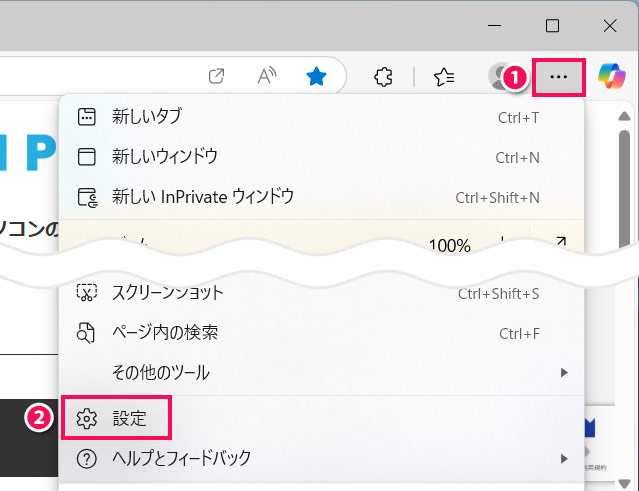
すると設定画面が表示されるので、「スタート、ホーム、新しいタブページ」をクリックし、「起動時」セクションで「カスタムサイトを開く」を選択⇒「サイトの追加」をクリックします。
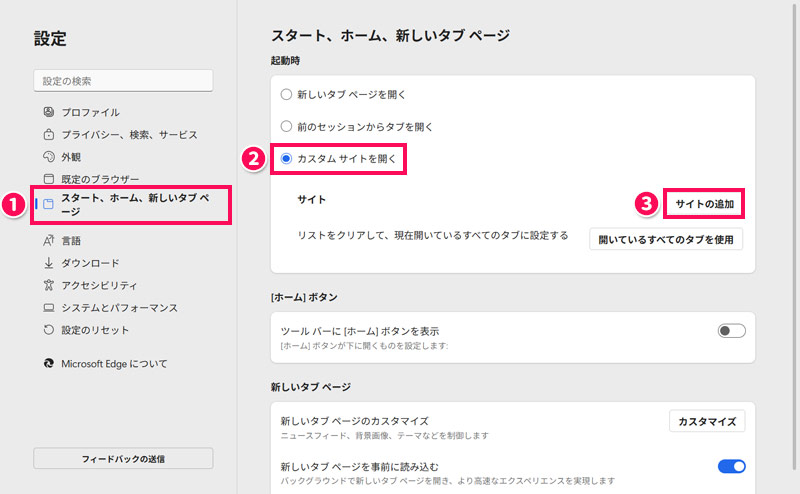
スタート画面に設定したいサイトのURLを入力して「追加」をクリックします。
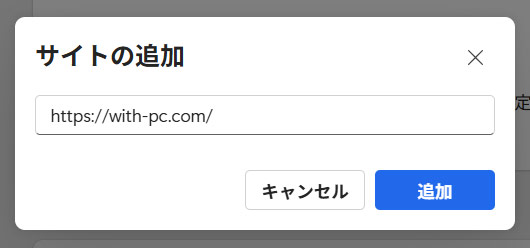
これでサイトが追加されます。スタート画面に設定したいサイトの数だけこの作業を繰り返し、すべて追加し終わったらブラウザを閉じます。次回以降Edgeを起動すると、追加したサイトが最初に表示されます。
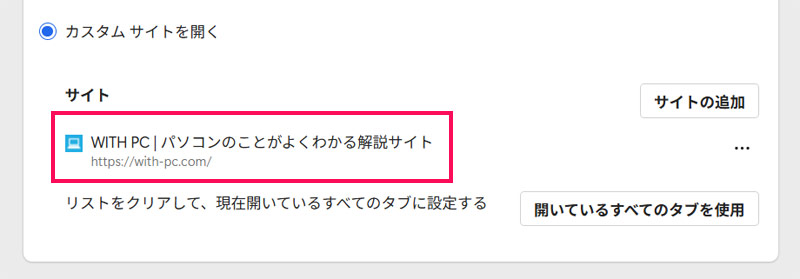
Chromeの場合
Chromeの場合は、まず「︙」⇒「設定」をクリックします。
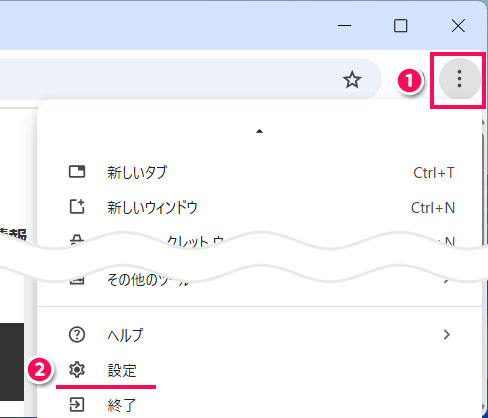
すると設定画面が表示されるので、「起動時」をクリックし、「特定のページまたはページセットを開く」を選択して「新しいページを追加」をクリックします。
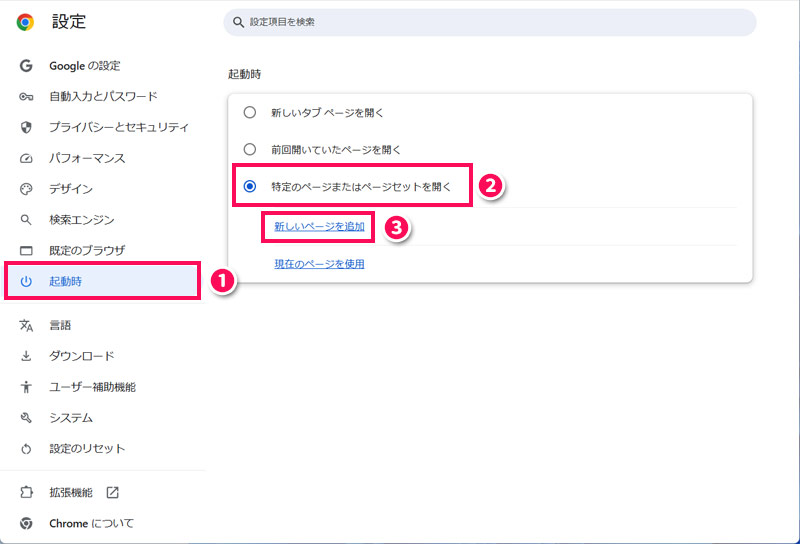
スタート画面に設定したいサイトのURLを入力して「追加」をクリックします。
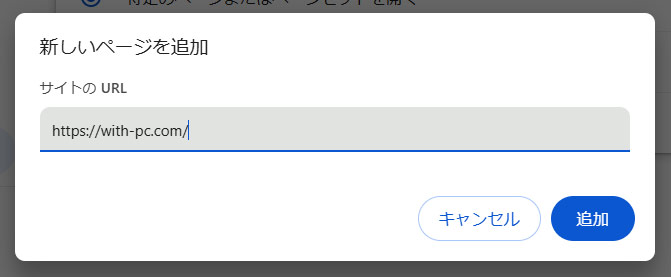
これでサイトが追加されます。スタート画面に設定したいサイトの数だけこの作業を繰り返し、すべて追加し終わったらブラウザを閉じます。次回以降Chromeを起動すると、追加したサイトが最初に表示されます。
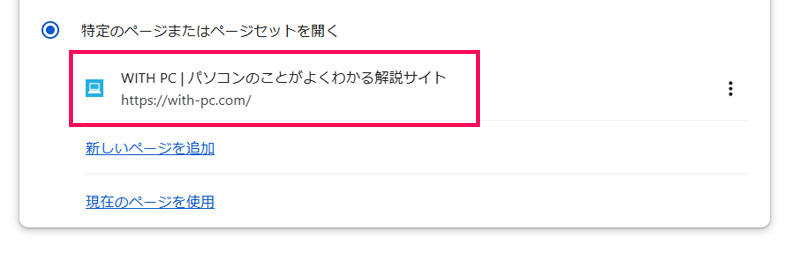
まとめ
今回は、サイトのショートカットをデスクトップに貼る方法をご紹介しました。
サイトのショートカットをデスクトップに貼りたい場合は、アドレスバーのアイコンをデスクトップにドラッグ&ドロップする方法が簡単でおすすめです。
この方法以外だと、ブラウザのショートカット作成機能を使う方法や、Windowsのショートカット作成機能を使う方法があります。ドラッグ&ドロップでうまくいかない場合は、これらの方法も試してみてくださいね。