当サイトはアフィリエイト広告を利用しています。
クリスタで曲線を描く方法には、曲線定規を使う方法や、スプラインを使う方法もありますが、個人的には3次ベジェを使う方法が描きやすくておすすめです。

mono
私のこのアイコンは、ほぼ3次ベジェで作成しています。
そこで今回は、クリスタでの3次ベジェでの曲線の描き方をご紹介します。
クリスタの3次ベジェの使い方
クリスタの3次ベジェを使うには、「ツール」パレットの「図形」⇒「サブツール」パレットの「直接描画」グループの「ベジェ曲線」を選択します。
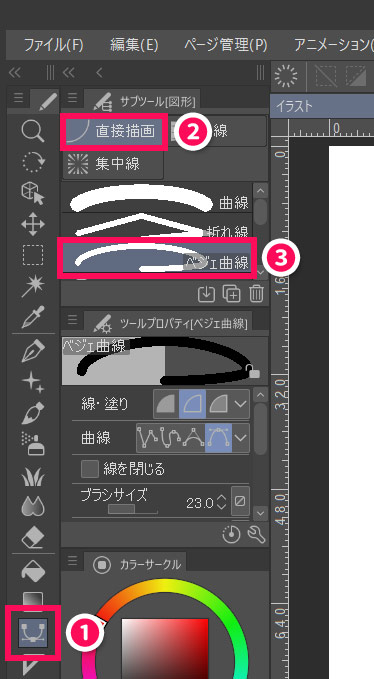
「ツールプロパティ」パレットの「曲線」項目で「3次ベジェ」が選択されていることを確認しましょう(初期設定から変更していなければ「3次ベジェ」が選択されています)。
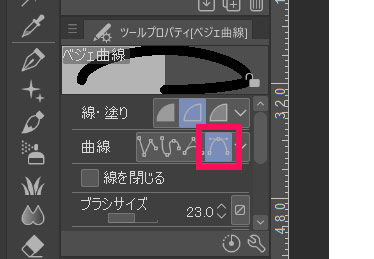
クリスタの3次ベジェの仕組み
まずはクリスタの3次ベジェの仕組みについて簡単に説明します。
クリスタの3次ベジェは、複数の「制御点」で構成されています。そして制御点には「通過点」と「方向点」の2種類があります。
「通過点」はキャンバスをクリックすると作成される「四角い点」で、「方向点」は通過点から伸びる1~2個の「丸い点」です。
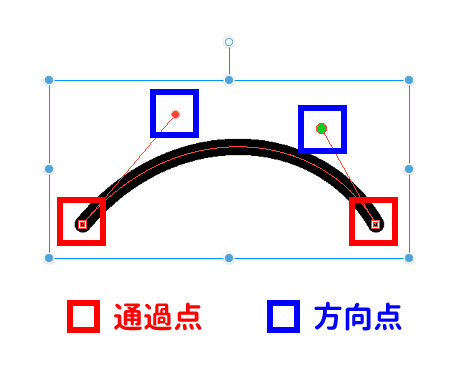
「通過点」をドラッグすると、単純にその通過点が動きます。
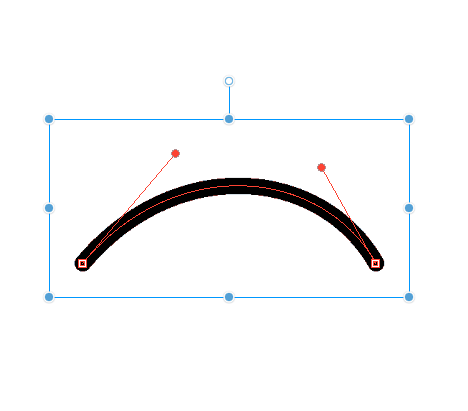
「方向点」をドラッグすると、「曲線の向きやカーブの強さ」が変わります。
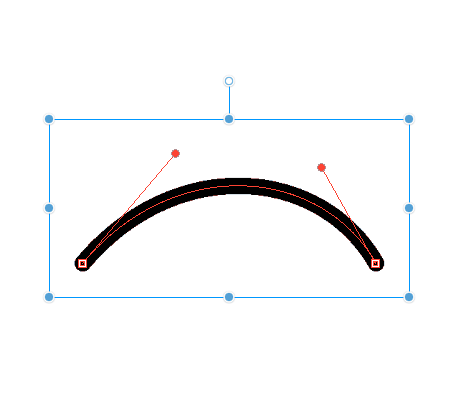
クリスタの3次ベジェでの曲線の描き方
それでは、クリスタの3次ベジェでの曲線の描き方をご紹介します。
曲線の描き方
曲線を描くには、始点をクリック⇒終点をクリックしたままイメージした曲線になるまでドラッグ⇒[Enter]で描画を終了します。
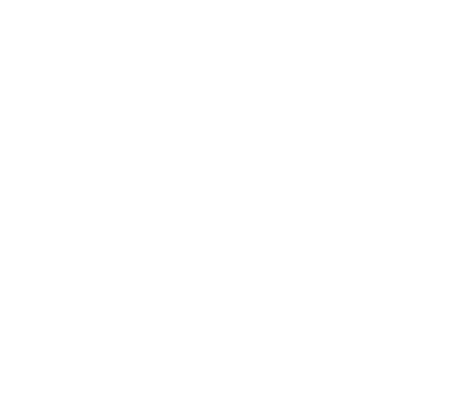
直線に続く曲線の描き方
直線を描くには、始点をクリック⇒[Shift]を押しながら終点をクリックします。
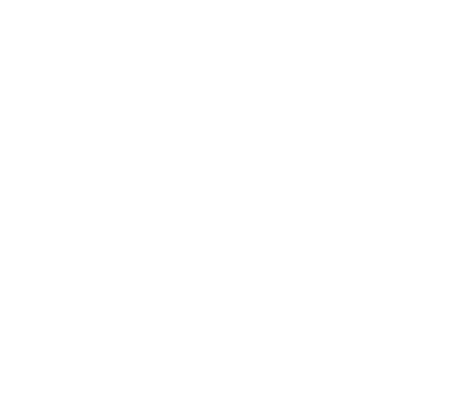
続けて曲線を描くには、曲線の終点をクリックしたままイメージした曲線になるまでドラッグ⇒[Enter]で描画を終了します。
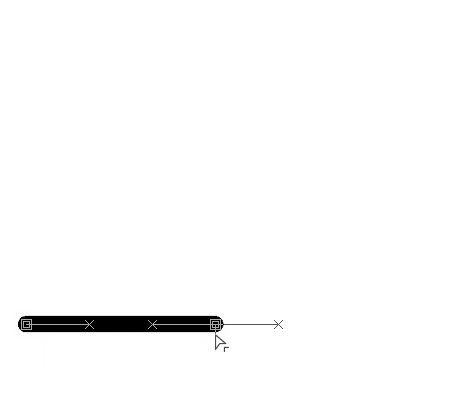
S字曲線の描き方
S次曲線を描くには、まず1つ目の曲線の始点をクリック⇒終点をクリックしたままイメージした曲線になるまでドラッグします。
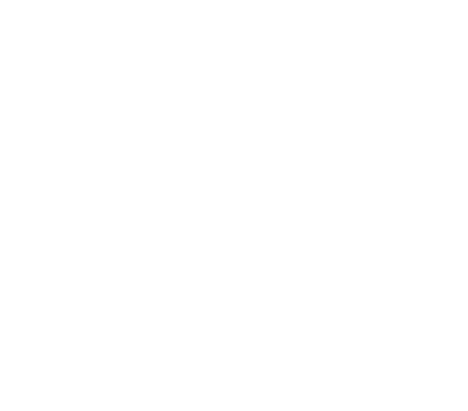
2つ目の曲線の終点をクリックしたままイメージした曲線になるまでドラッグ⇒[Enter]で描画を終了します。
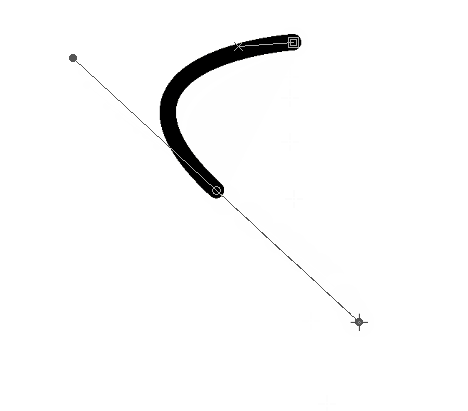
作成途中の曲線の編集方法
[Enter]を押す前の、作成途中の曲線を編集するには、[Ctrl]または[Alt]を押しながら制御点をドラッグします。
通過点を変えたいときは[Ctrl]を押しながら通過点をドラッグし、曲線の向きやカーブの強さを変えたいときは[Alt]を押しながら方向点をドラッグします。
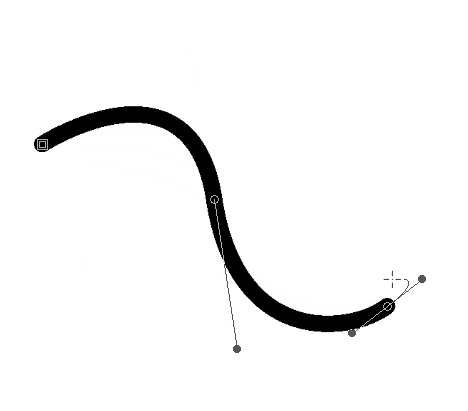
作成した曲線の編集方法
ベクターレイヤーに曲線を作成した場合は、[Enter]を押した後の、曲線を作成し終えた後でも編集が可能です。
編集するには、まず「ツール」パレットの「操作」⇒「サブツール」パレットの「オブジェクト」を選択します。
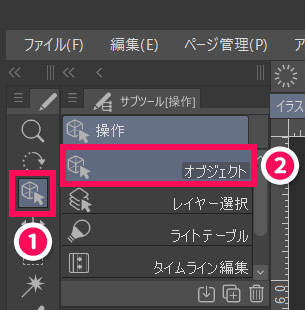
編集したい線をクリックすると、周りに青い枠が表示され、制御点を編集できるようになります。この際、[Ctrl]や[Alt]を押す必要はありません。
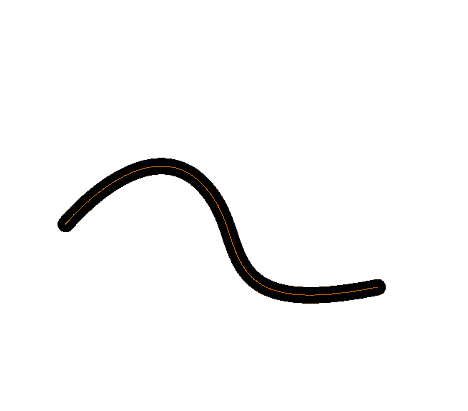
「オブジェクト」では、線の色やサイズ、ブラシ形状なども変更できます。
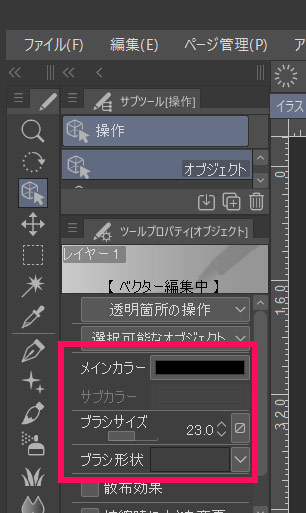
クリスタの3次ベジェでイメージした曲線を描くコツ
クリスタの3次ベジェでイメージした曲線を描くコツは、「2つの点の間に曲線ができる」ということを頭に置きながら点を作る(クリックする)ことです。
たとえば、以下のような曲線を描きたいとします。
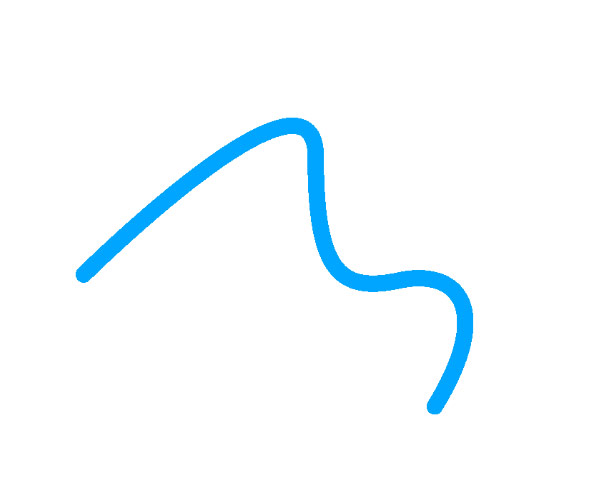
この場合、直線のあたりで曲線が切り替わるので、全部で3つの曲線を描くことになります。
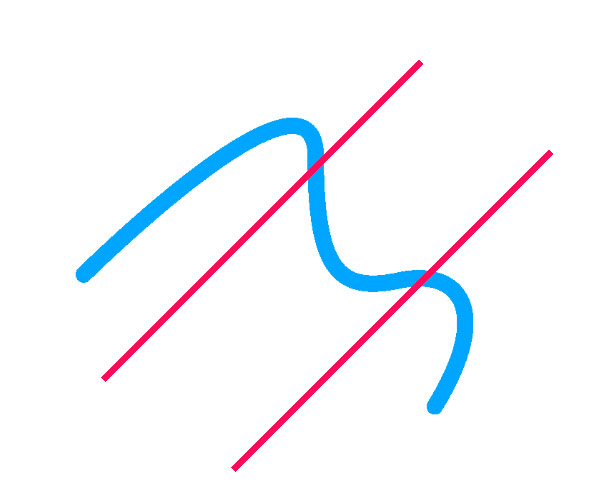
曲線は2つの点の間にできるので、丸のあたりに点を作れば、イメージした曲線が描けます。
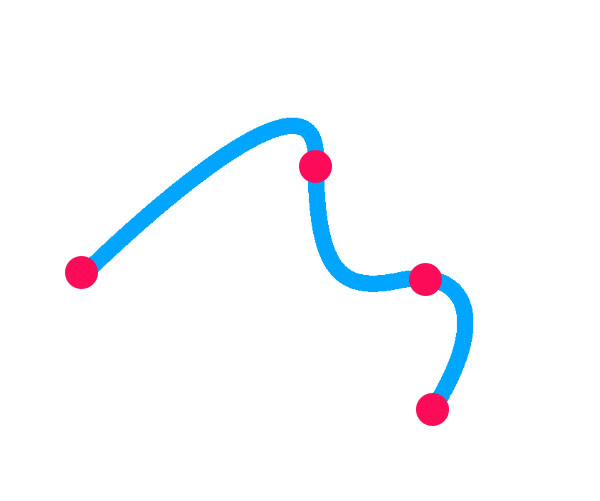
実際にやってみるとこんな感じです。イメージした曲線になっていますね。
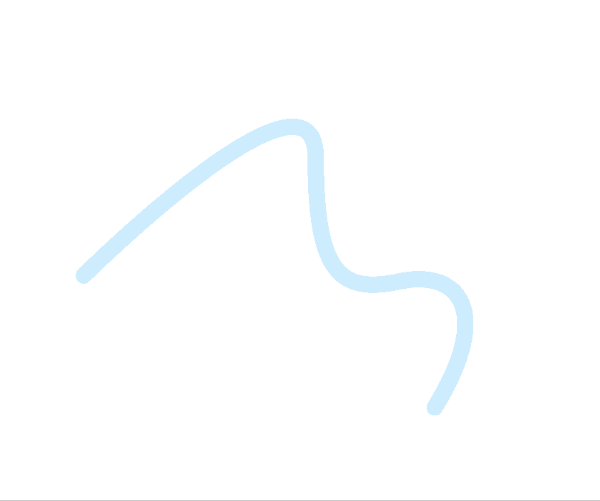
まとめ
今回は、クリスタでの3次ベジェでの曲線の描き方をご紹介しました。
クリスタの3次ベジェは最初は使いにくく感じるかもしれませんが、コツを掴むととても使いやすいです。クリスタでキレイな曲線を描きたい方は、ぜひ3次ベジェの使い方をマスターしましょう!

