当サイトはアフィリエイト広告を利用しています。
先日、家族のAndroidが突然WiFiに繋がらなくなるトラブルが発生しました。
設定アプリからWiFiの状況を確認してみると、「接続済み、インターネットは利用できません」の文字が…。
今回は、そのトラブルを解決するために調べたことや試したことをまとめたいと思います。
結論から言うと、解決するまでに1日かかりましたが、無事WiFiに繋げることができました!同じトラブルに見舞われている方はぜひ参考にしてみてくださいね。
AndroidのWiFiが「接続済み、インターネットは利用できません」になったときの状況
AndroidのWiFiが「接続済み、インターネットは利用できません」になったとき、WiFiに繋がらないのはAndroidだけで、テレビやパソコン、iPhoneなどその他の機器は問題なくWiFiを使えていました。
「ということは、Android自体に何か問題があるのかな?」と思い、Androidのアプリのアップデート、再起動、初期化など、スマホのトラブル全般に有効と言われている対処法をひと通り試してみたのですが、悲しいことにどれも効果なし(泣)
自宅以外のWiFiにも繋がらなければAndroidの故障ということで諦めがつくのですが、不思議なことに近所のコンビニのフリーWiFiには繋がるんですよね。もう、わけが分からなかったです…。
AndroidのWiFiが「接続済み、インターネットは利用できません」になる原因
調べてみたところ、このような状況で「接続済み、インターネットは利用できません」になるのは、モデムやルーターが原因の可能性が高いということがわかりました。
経年劣化などでモデムやルーターに不具合が起こると、端末にIPアドレスを自動割り当てする仕組み(DHCP)が機能しなくなり、一部の機器でWiFiに繋がらなくなることがあるようです。
AndroidのWiFiが「接続済み、インターネットは利用できません」になったときの対処法
それでは、AndroidのWiFiが「接続済み、インターネットは利用できません」になったときの対処法をご紹介します。
- WiFiを静的で接続する
- Androidや周辺機器の電源を入れ直す
対処法1: WiFiを静的で接続する
まずはWiFiを静的、つまり手動で接続してみましょう。手順は以下の通りです。
手順1:ルーターのIPアドレスを調べる
WiFiを静的で接続するには、ルーターのIPアドレスが必要です。ルーターのIPアドレスは、Android以外にWiFiに繋がる端末があればすぐに調べることができます。
iPhoneでのルーターのIPアドレスの調べ方は以下のとおりです。
- 「設定」アプリを開く
- 「Wi-Fi」をタップする
- 接続中のWi-Fiをタップする
手順3までいくと、「ルーター」にルーターのIPアドレスが表示されます。
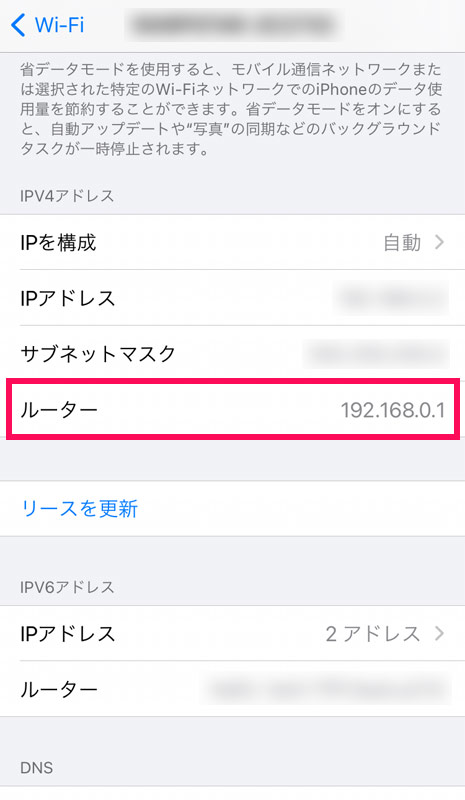
パソコン(Windows)でのルーターのIPアドレスの調べ方は以下のとおりです。
- Windowsキー+[R]を押す
- 「ファイルを指定して実行」が表示されたら「cmd」と入力して[Enter]を押す
- 「コマンドプロンプト」が表示されたら「ipconfig」と入力して[Enter]を押す
手順3までいくと「デフォルト ゲートウェイ」に「.」で区切られた数字が表示されます。これがルーターのIPアドレスです。
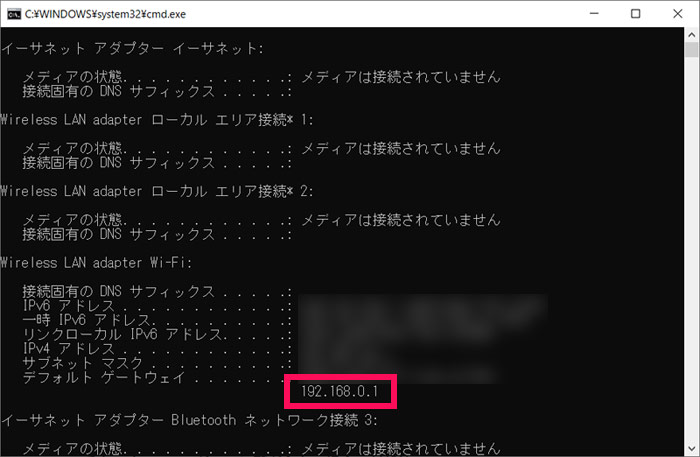
手順2:WiFiを静的で接続するための設定をする
ルーターのIPアドレスがわかったら、次はAndroidでWiFiを静的で接続するための設定を行います。
「設定」アプリ⇒「Wi-Fi」⇒いつものWiFiをロングタップ⇒「ネットワークを変更」⇒「詳細設定項目」をタップし、以下のように設定しましょう。
- プロキシ
- なし
- IP設定
- 静的
- IPアドレス
- ルーターのIPアドレスの4つ目の数字を変えたもの(例)192.168.0.100
- ゲートウェイ
- ルーターのIPアドレス(例)192.168.0.1
- ネットワークプレフィックス長
- 24 ※デフォルトの値
- DNS1
- 8.8.8.8 ※デフォルトの値
- DNS2
- 8.8.4.4 ※デフォルトの値
設定が完了したら「保存」をタップします。IPアドレスが他の端末と競合していなければ数秒でWiFiに繋がります!
「ルーターのIPアドレスの4つ目の数字を変える」というのは、例えばルーターのIPアドレスが「192.168.0.1」なら、最後の「1」を他の数字に変えるということです。2~254の数字ならどの数字でも構いません。
ただ、WiFiに繋がっている他の端末に同じIPアドレスが割り当てられていると、競合が起こって結局WiFiに繋がりません。なので競合が起こらないよう(被らないよう)、「100」など少し大きめの数字にしておきましょう。
対処法2:Androidや周辺機器の電源を入れ直す
対処法1でも改善しない場合は、Androidや周辺機器の電源を入れ直してみましょう。手順は以下の通りです。
- Androidの電源を落とす
- ルーターの電源アダプターをコンセントから抜く
- モデムの電源アダプターをコンセントから抜く
- 10分程度待つ
- モデムの電源アダプターをコンセントに差す
- モデムの電源ランプが点灯したことを確認してからルーターの電源アダプターをコンセントに差す
- Androidの電源を入れる
電源を落とすときはAndroid→ルーター→モデムの順番、反対に電源を入れるときはモデム→ルーター→Androidの順番です。
なお、電源を入れるときは必ず電源が入ったことを確認してから次の機器の電源を入れましょう。
まとめ
今回は、AndroidのWiFiが「接続済み、インターネットは利用できません」になったときの対処法をご紹介しました。
「接続済み、インターネットは利用できません」となったときは、WiFiを静的で繋げてみましょう。ほとんどの場合、この方法でWiFiに繋がるはずです。
WiFiが使えないとモバイルデータ通信になるので、パケット代がとんでもない額になってしまうかもしれません。そうなる前に、解決しましょう!

