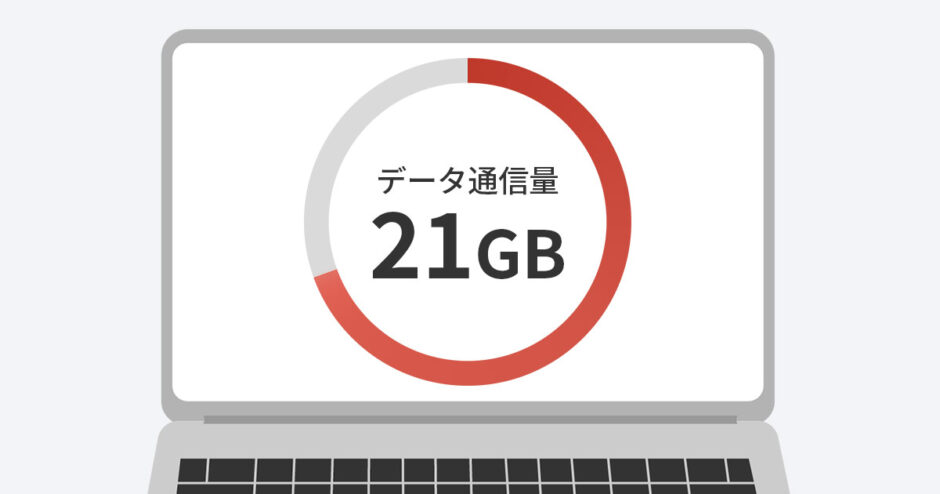当サイトはアフィリエイト広告を利用しています。
毎月のネット代が高額な場合や、頻繁にネットが遅くなる場合、原因は「データ通信量」かもしれません。まずは自分がどのくらいのデータ通信量を消費しているのか確認し、通信量が多ければ減らすための対策を立てましょう。
そこで今回は、Windows11でデータ通信量を確認する方法をご紹介します。
Windows11でデータ通信量を確認する方法
Windows11では、過去30日間/7日間/24時間のトータルのデータ通信量と、アプリごとのデータ通信量を確認することができます。
そのためには、まずWindowsキー+[I]を押して設定画面を表示し。「ネットワークとインターネット」⇒「データ使用状況」をクリックします。
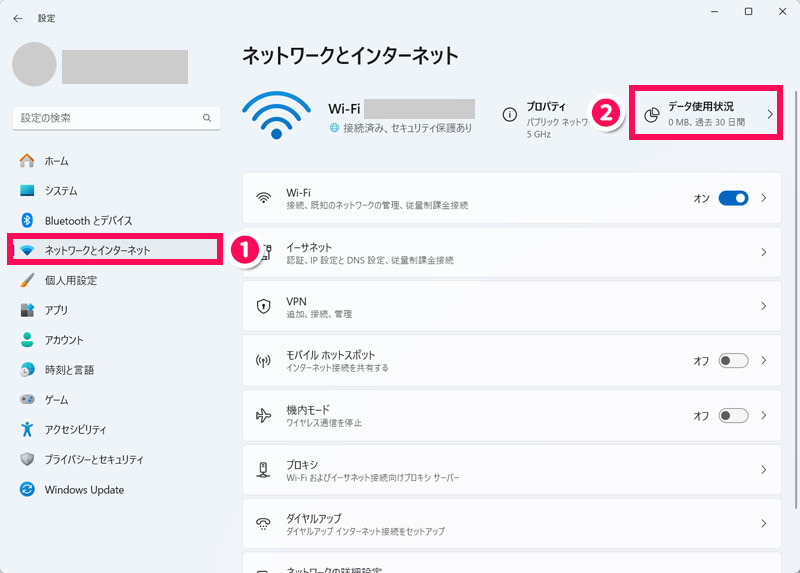
この画面でデータ通信量を確認することができます。
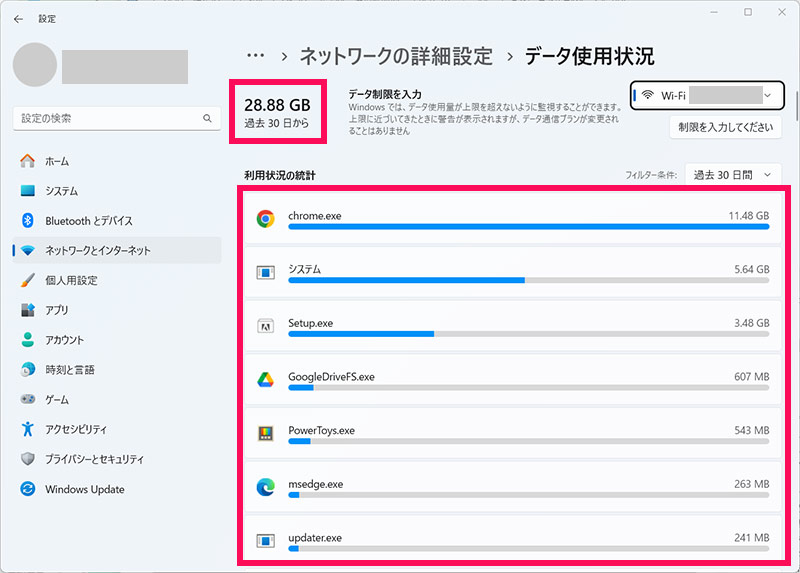
右上のドロップダウンリストをクリックすると、接続タイプを「Wi-Fi(無線LAN)」または「イーサネット(有線LAN)」に変更できます。
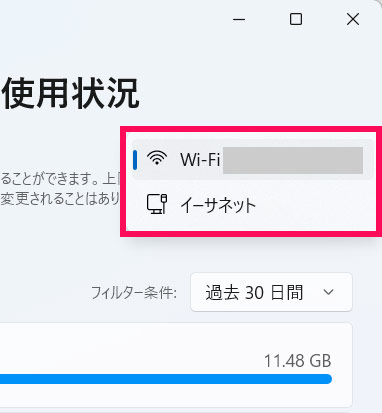
「フィルター条件」のドロップダウンリストをクリックすると、期間を「過去30日間」「過去7日間」「過去24時間」に変更できます。
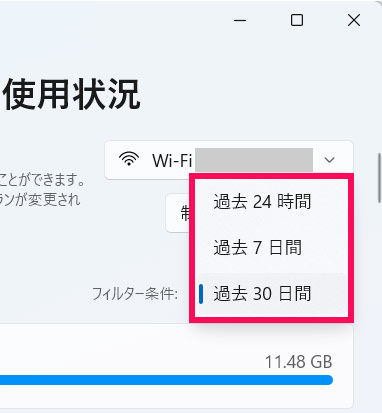
リアルタイムのデータ通信量を確認したい場合は「GlassWire」がおすすめ
リアルタイムのデータ通信量を確認したい場合は、「GlassWire」というアプリを利用するのがおすすめです。
GlassWireには、アプリごとのデータ通信量を確認できる機能や、疑わしい通信が検出された際にアラートで教えてくれる機能があります。一部の機能は有料版のみ使用可能ですが、リアルタイムのデータ通信量の確認は無料版でも可能です。
GlassWireのインストール方法
GlassWireをインストールするには、まずGlassWireのダウンロードページにアクセスし、「FREE DOWNLOAD」をクリックします。
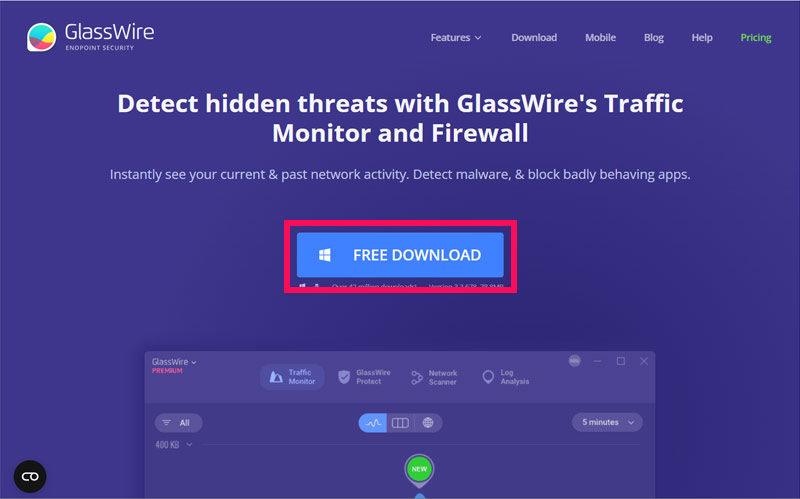
ダウンロードされたインストーラーをダブルクリックして起動します。
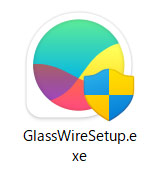
セットアップ画面が表示されたら、「Next」をクリックします。
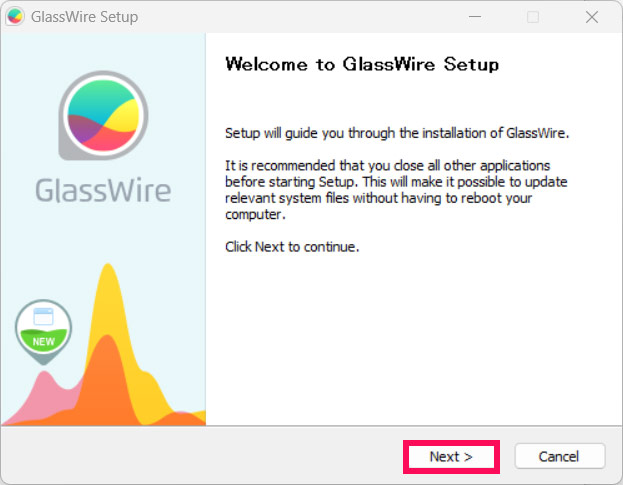
ソフトウェア利用許諾書を読んで問題なければ「I accept the terms of the License Agreement」にチェックを付けて「Next」をクリックします。
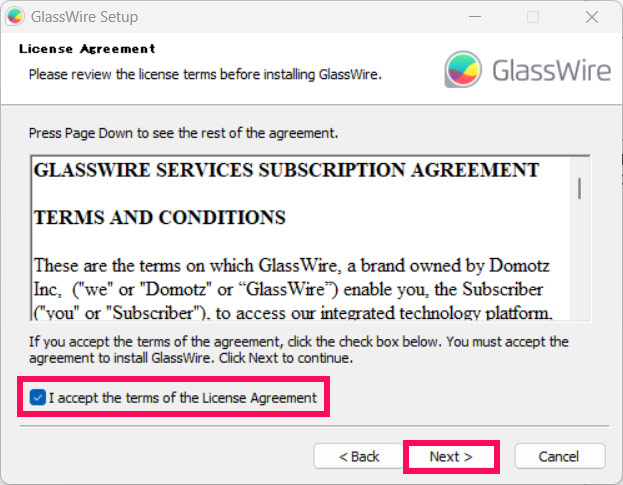
インストールしたい機能を選択します。ここはデフォルトのまま「Next」をクリックします。
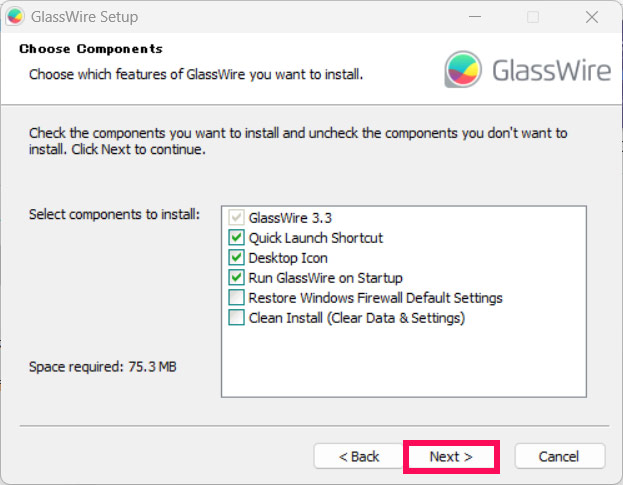
スタートメニューに作成するフォルダの名前を決めます。ここはデフォルトのまま「Next」をクリックします。
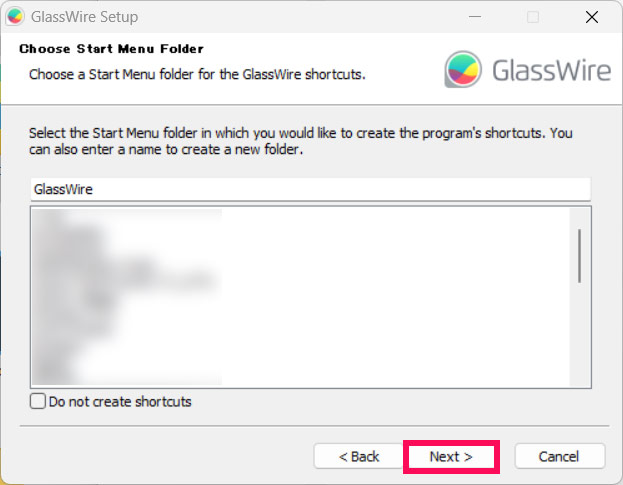
インストール先のフォルダを選択します。ここはデフォルトのまま「Install」をクリックします。
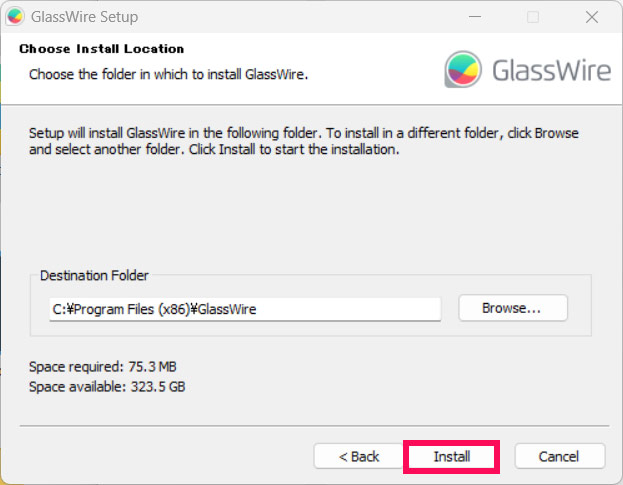
「Run GlassWire」にチェックが付いていることを確認して「Finish」をクリックします。これでインストールは完了です。
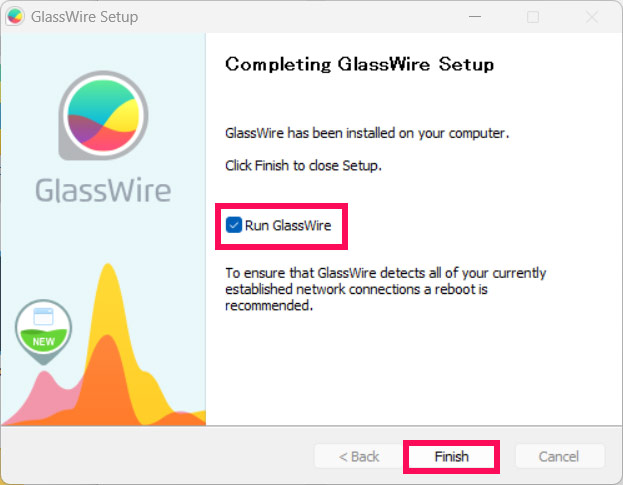
GlassWireの日本語化
GlassWireを日本語化するには、GlassWireの起動直後の画面で「GlassWire」⇒「Language」⇒「日本語」をクリックします。
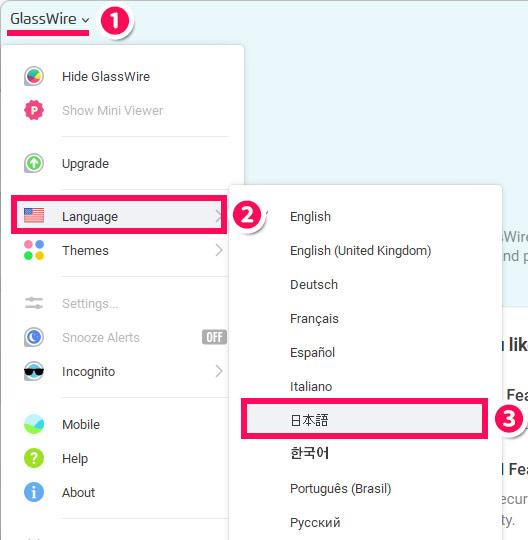
GrassWireを再起動するかどうかの確認画面が表示されたら「OK」をクリックします。
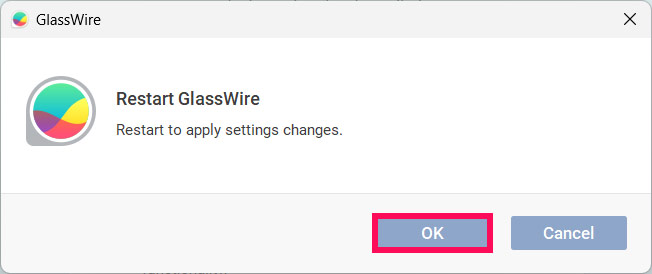
するとGlassWireが再起動します。これで日本語化は完了です。
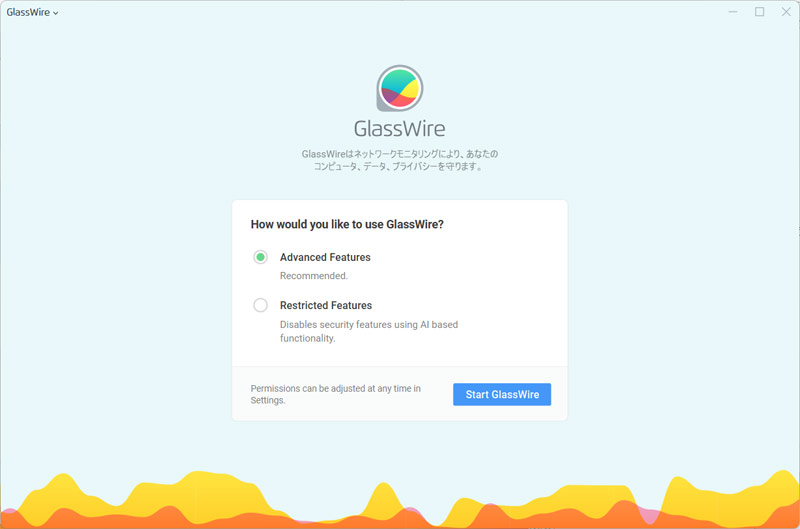
GlassWireの初期設定
GlassWireの初回起動時は、「Advanced Features(高度な機能)」か「Restricted Features(制限された機能)」を選択して「Start GlassWire」をクリックします。今回は例として「Advanced Features」を選択します。
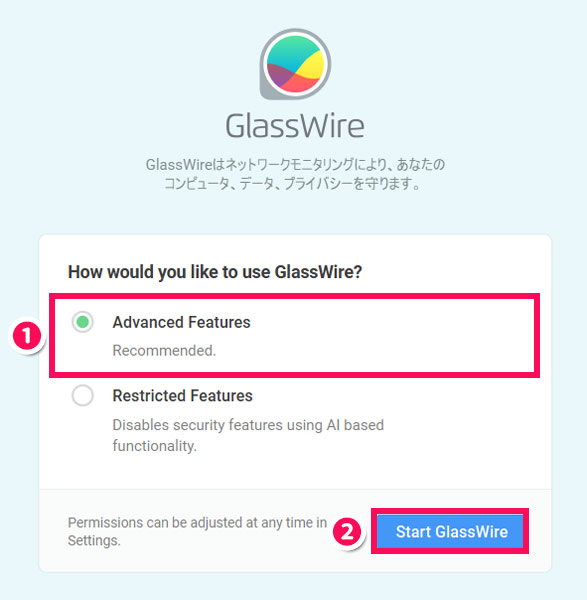
GlassWireでリアルタイムのデータ通信量を確認する方法
GlassWireでリアルタイムのデータ通信量を確認するには、「Traffic Monitor」⇒「Graph」をクリックします。すると、リアルタイムのデータ通信量がグラフと数値で表示されます。
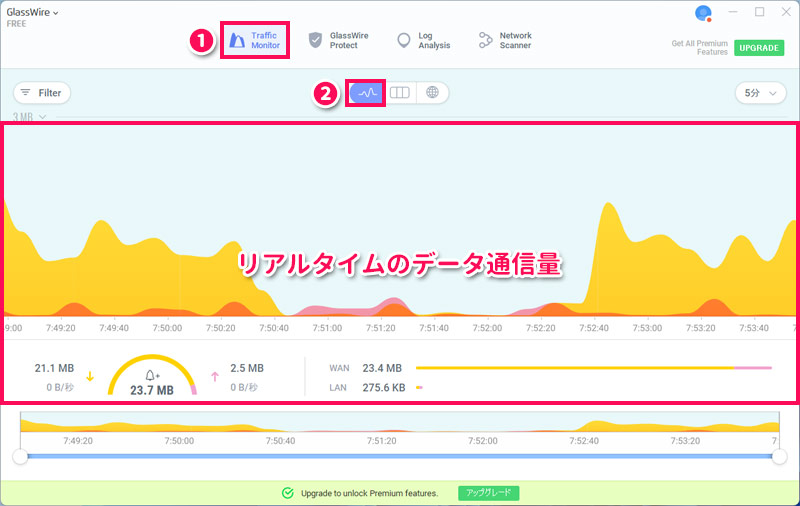
データ通信量の多いアプリを特定するには、グラフ部分をクリックして計測を停止し、特定したいグラフ部分をドラッグで選択します。すると、選択した部分で使われていたアプリがグラフの下に表示されます。表示されているアプリ名にカーソルを合わせると、その他のアプリも確認できます。
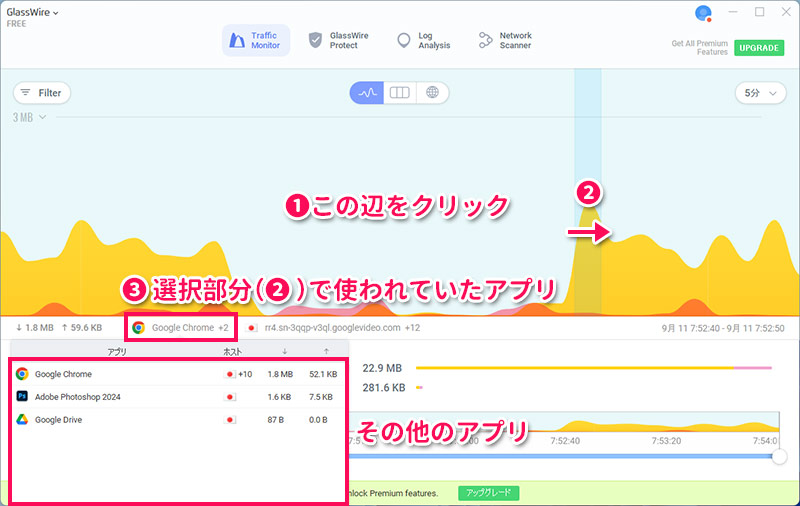
計測を再開するには、右上の一時停止ボタンをクリックします。
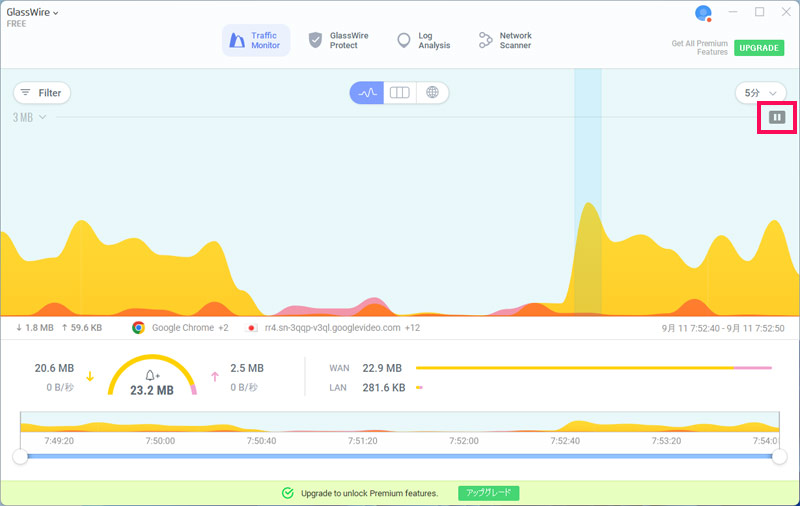
GlassWireでアプリごと・期間ごとのデータ通信量を確認する方法
GlassWireでアプリごと・期間ごとのデータ通信量を確認するには、「Traffic Monitor」⇒「Usage」をクリックし、右側のドロップダウンリストから「5分」「3時間」「24時間」のいずれかを選択します。すると「アプリ」列でアプリごとのデータ通信量を、その下のメーターでトータルのデータ通信量を確認できます。
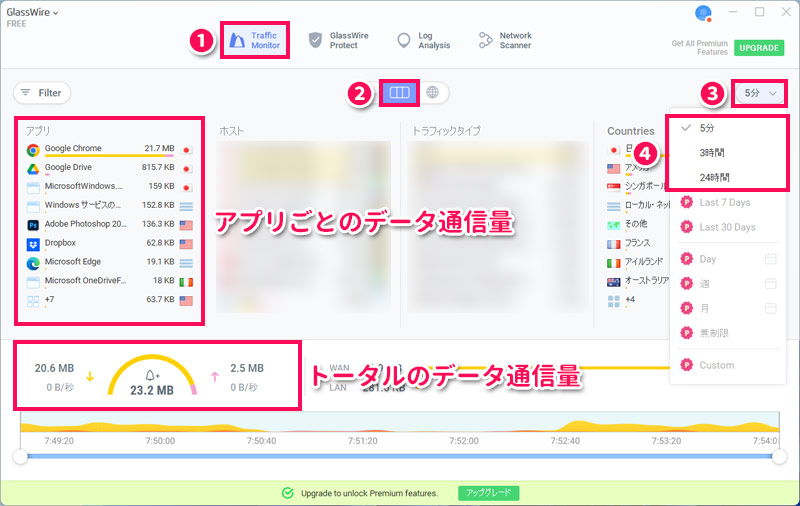
指定した期間内でさらに期間を絞り込みたい場合は、赤枠部分をドラッグ&ドロップして調整します。
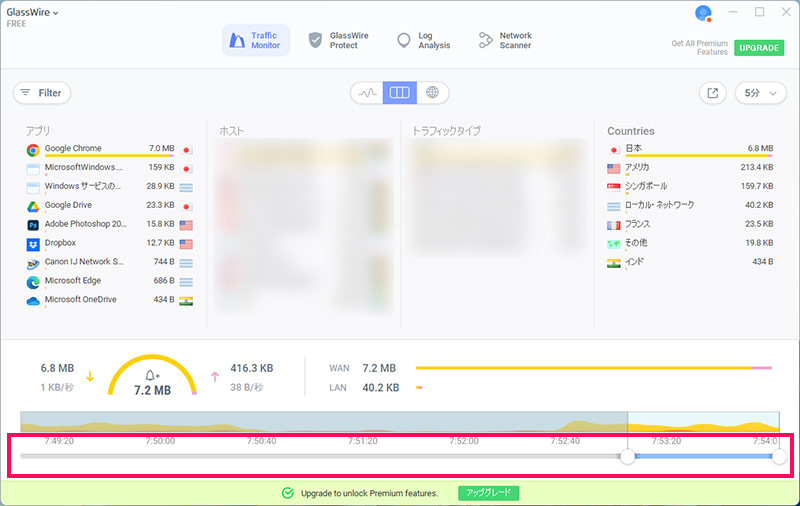
Windowss11のデータ通信量が多いときの5つの対処法
Windows11のデータ通信量が多い場合、以下のような対処法が有効です。
- データ通信量の多いアプリの使用を控える
- データ通信量を制限する
- 不要なアプリを終了する
- クラウドサービスの同期設定を見直す
- ストリーミングの画質を下げる
対処法1:データ通信量の多いアプリの使用を控える
設定画面やGlassWireなどでデータ通信量の多いアプリを特定したら、そのアプリの使用を控えるようにしましょう。
仕事で使うアプリなどは難しいかもしれませんが、そうでないアプリは使用時間を減らすことを意識してみてください。
対処法2:データ通信量を制限する
Windows11では、期間を指定してデータ通信量の上限を設定することや、接続するネットワークごとにデータ通信量を抑えることができます。そのやり方は以下のとおりです。
期間を指定してデータ通信量の上限を設定する方法
期間を指定してデータ通信量の上限を設定するには、まず設定画面の「データ使用状況」画面で、「制限を入力してください」をクリックします。
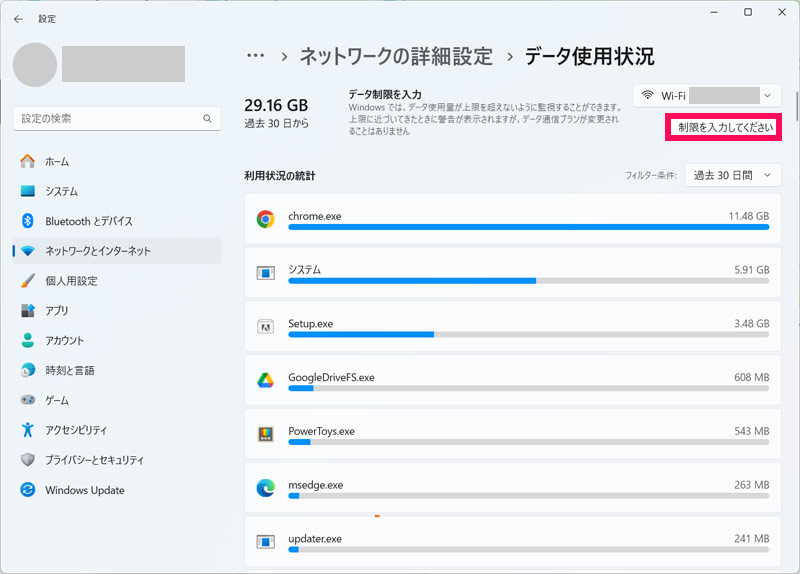
「データ通信量上限の設定」が表示されたら、制限方法や上限値を設定して「保存」をクリックします。1ヶ月単位で設定するなら「毎月」「1」を選択します。
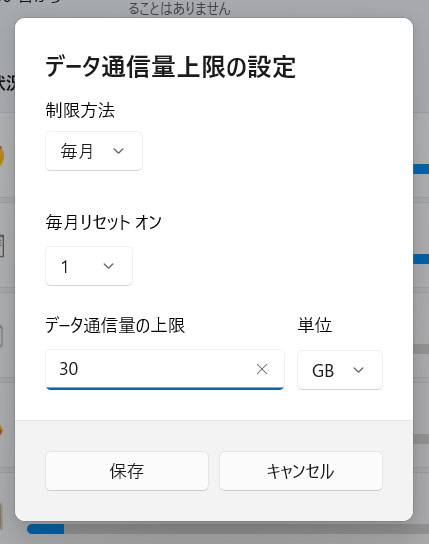
これで設定は完了です。上限を設定すると、上限に対しどの程度データを使用しているか、バーで視覚的に状況を確認できるようになります。
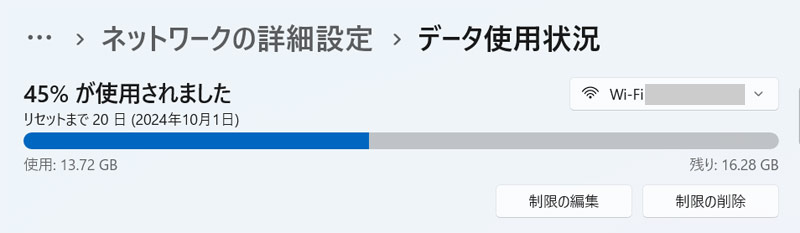
上限が近づいてくると、「データ通信量の上限に近づいています」というアラートが表示されるので、上限を超えないよう気をつけて使うことができます。
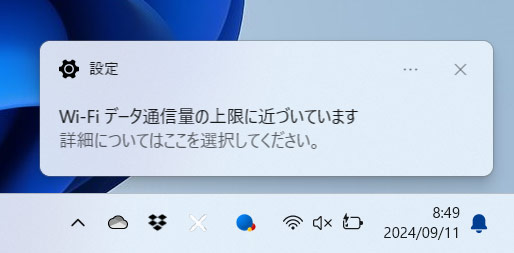
接続するネットワークごとにデータ通信量を抑える
接続するネットワークごとにデータ通信量を抑えるには、設定画面の「ネットワークとインターネット」画面で「Wi-Fi」または「イーサネット」をクリックします。今回は例として「Wi-Fi」をクリックします。
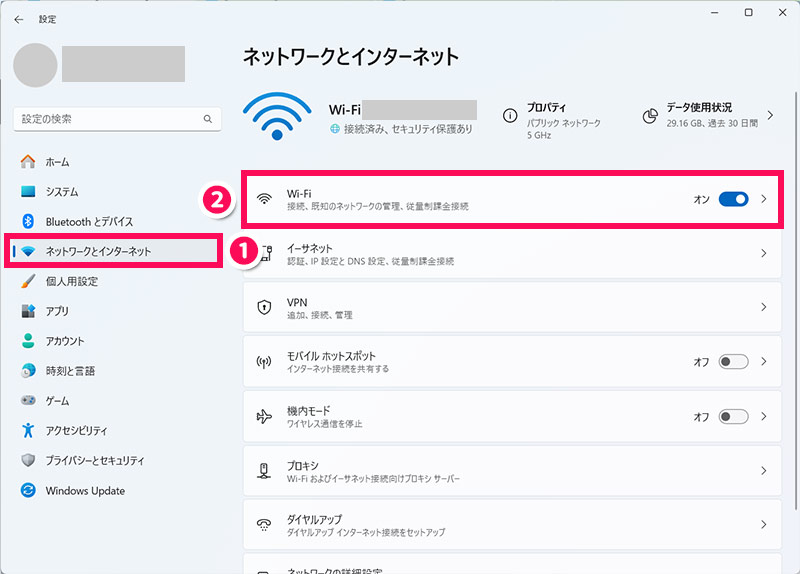
データ通信量を抑えたいネットワークをクリックします。
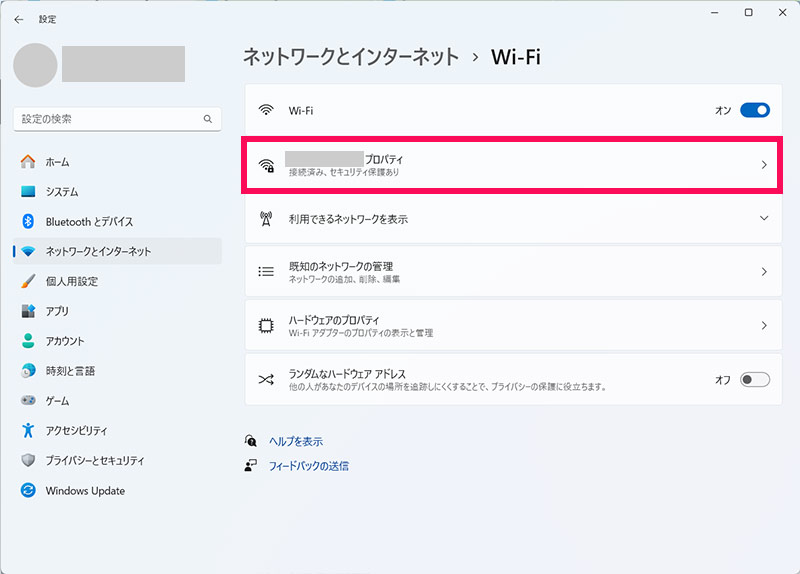
「従量制課金接続」をオンにします。これで設定は完了です。
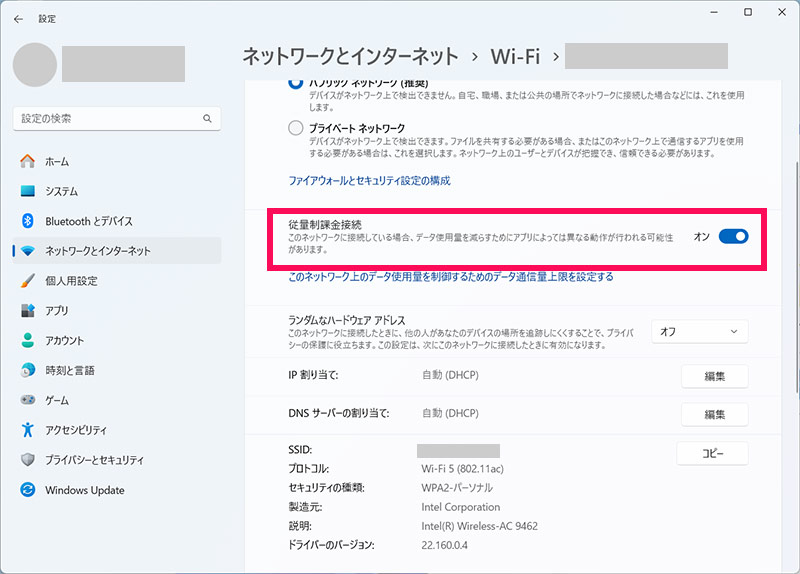
対処法3:不要なアプリを終了する
パソコンでは、多くのアプリがバックグラウンドで自動的にデータを使用し続けることがあります。これにより気付かないうちにデータ通信量が増加していることも考えられますので、タスクマネージャーで動作中のアプリを確認し、不要なものがあれば終了させましょう。
Windows11の場合、タスクマネージャーで動作中のアプリを確認し、特定のアプリを終了させるには、まず[Ctrl]+[Shift]+[Esc]を押して「タスクマネージャー」を表示し、「バックグラウンドプロセス」に表示されているアプリを確認します。この中に不要なアプリがあれば、アプリ名を右クリックして「タスクの終了」をクリックしましょう。これで不要なアプリを終了させられます。
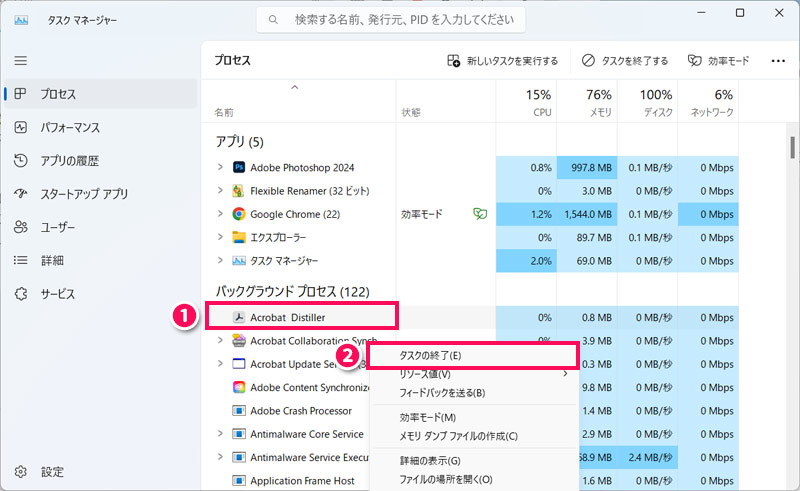
対処法4:クラウドサービスの同期設定を見直す
OneDriveやGoogleDriveといったクラウドサービスは、データの同期によって大量の通信量を消費することがあります。
- 同期するファイルの数を減らす
- 高解像度の写真や動画はクラウドではなく外付けストレージに保存する
このように同期設定を見直すことでデータ通信量を抑えられるでしょう。
対処法5:ストリーミングの画質を下げる
高画質での動画視聴は、多くのデータ通信量を消費します。YouTubeやNetflixなどの動画ストリーミングサービスを利用する際は、各サービスの設定画面にて画質を下げましょう。
YouTubeの場合だと、動画プレイヤーの歯車アイコン⇒「画質」⇒希望の画質を選択で画質を変更できます。「p」の数値が低いほど低画質、高いほど高画質です。
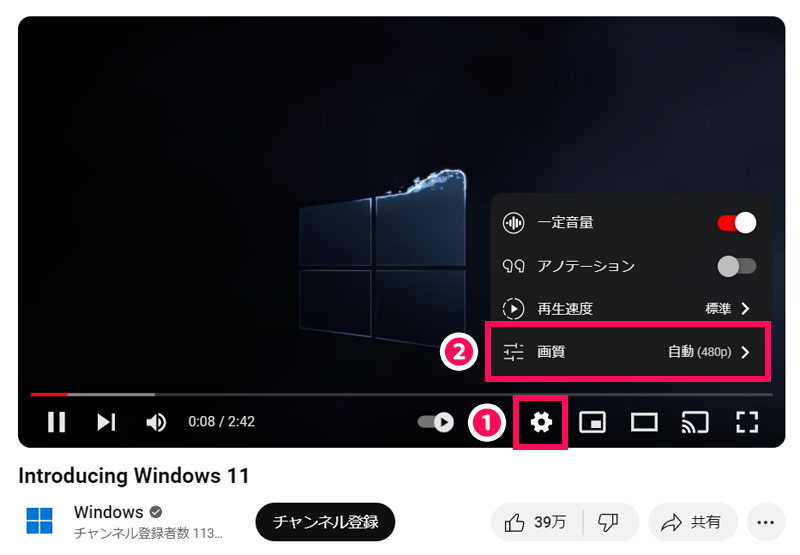
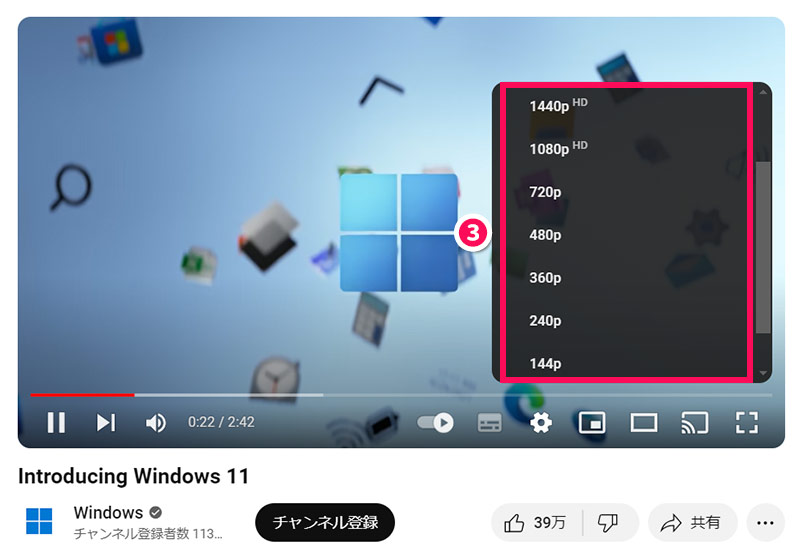
まとめ
今回は、Windows11でデータ通信量を確認する方法をご紹介しました。
Windows11の場合、設定画面から過去30日間/7日間/24時間のトータルのデータ通信量とアプリごとのデータ通信量を確認できます。「GlassWire」というアプリを使えば、リアルタイムのデータ通信量の確認も可能です。
自分のデータ通信量がどれくらいなのか確認したいときは、今回ご紹介した方法を試してみてくださいね。