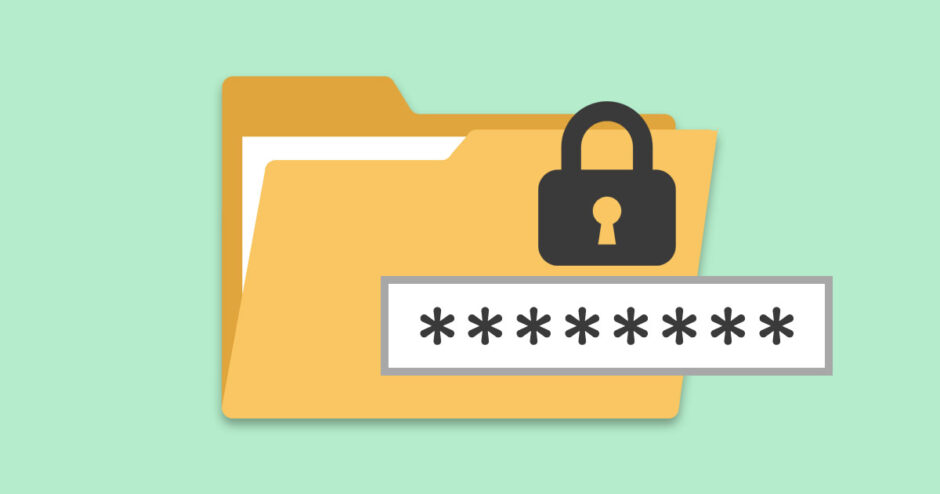当サイトはアフィリエイト広告を利用しています。
パソコンに他人に見られたくないフォルダがある場合、パスワードをかけておくのがおすすめです。パスワードをかけておけば、誰でも自由に閲覧できる状態ではなくなるので安心です。
そこで今回は、パソコン(Windows11)でフォルダにパスワードをかける方法をご紹介します。
パソコン(Windows11)でフォルダにパスワードをかける4つの方法
パソコン(Windows11)でフォルダにパスワードをかける方法には、以下のようなものがあります。
- 圧縮・解凍ソフトを使う
- 暗号化ソフトを使う
- EFS暗号化機能を使う
- BitLockerを使う
なお、EFS暗号化機能を使う方法やBitLockerを使う方法は、Windows11「Pro」で利用可能な方法になります。
方法1:圧縮・解凍ソフトを使う
「7-Zip」や「Lhaplus」などの圧縮・解凍ソフトを使うと、フォルダから暗号化された圧縮ファイルを作成できます。
今回は例として「7-Zip」を使ってフォルダにパスワードをかける方法をご紹介します。7-Zipは誰でも無料で利用できます。
方法2:暗号化ソフトを使う
「アタッシェケース」や「FileCapsule」などの暗号化ソフトを使うと、フォルダから暗号化されたファイルを作成できます。
今回は例として「アタッシェケース」を使ってフォルダにパスワードをかける方法をご紹介します。最新版のアタッシェケースは個人利用は無料、商用利用は有料となっています。
方法3:EFS暗号化機能を使う
EFS暗号化機能を使うと、同じパソコンの別のユーザーアカウントからフォルダを閲覧不可にできます。なお、この機能はWindows11 Proに搭載されています。
ただし、別のユーザーアカウントからもフォルダ内のファイル名は見えてしまうので注意しましょう。
方法4:BitLockerを使う
BitLockerを使うと、間接的にフォルダにパスワードをかけることができます。なお、この機能はWindows11 Proに搭載されています。
BitLockerにはファイル単位やフォルダ単位で暗号化する機能はありませんが、ドライブを暗号化する機能があるため、暗号化したドライブにフォルダを配置することで、間接的にフォルダにパスワードをかけられます。
7-Zipでパソコン(Windows11)のフォルダにパスワードをかける手順
7-Zipでパソコン(Windows11)のフォルダにパスワードをかける手順は以下のとおりです。
- 7-Zipをインストールする
- 7-Zipで暗号化した圧縮ファイルを作成する
手順1:7-Zipをインストールする
まずは7-Zipをパソコンにインストールします。
7-Zipのダウンロードページにアクセスし、日付が新しい7-Zipの「64ビット Windows x64」の「ダウンロード」をクリックします。
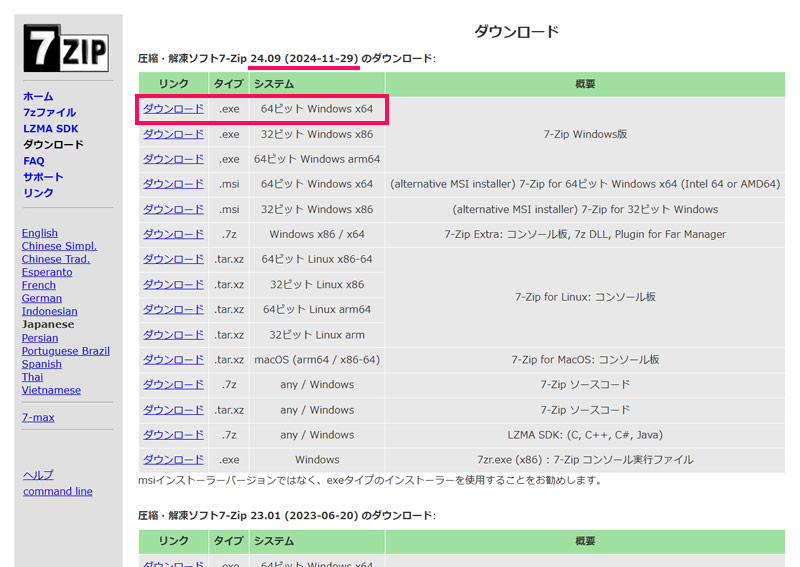
インストーラーがダウンロードされたら、ダブルクリックで起動します。起動直後に「ユーザーアカウント制御」が表示されたら「はい」をクリックしましょう。
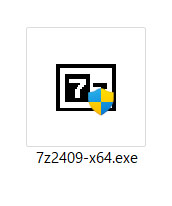
インストール先フォルダの選択画面が表示されたら、そのまま「Install」をクリックします。
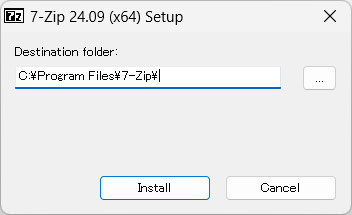
インストールが完了したら「Close」をクリックします。
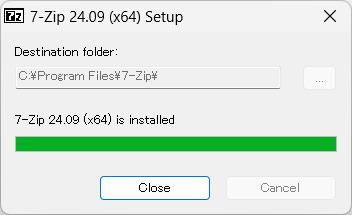
手順2:7-Zipで暗号化した圧縮ファイルを作成する
次に7-Zipで暗号化した圧縮ファイルを作成します。
パスワードをかけたいフォルダを右クリックし、「その他のオプションを確認」⇒「7-Zip」⇒「圧縮」をクリックします。
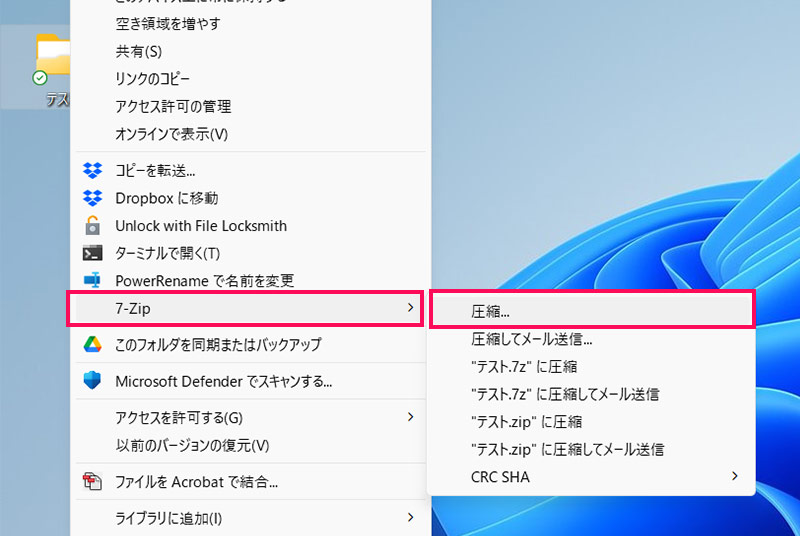
「圧縮」画面が表示されたら、アーカイブ形式が「7z」になっていることを確認し、パスワードの入力と「ファイル名を暗号化」へのチェックをおこなって「OK」をクリックします。
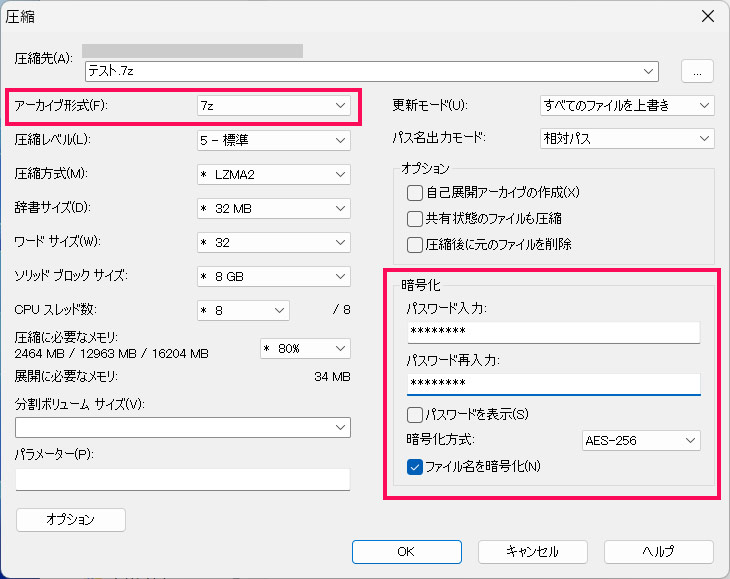
すると、元のフォルダと同じ場所に以下のようなアイコンの圧縮ファイルが作成されます。圧縮ファイルが作成されていることを確認したら、元のフォルダは削除しましょう。
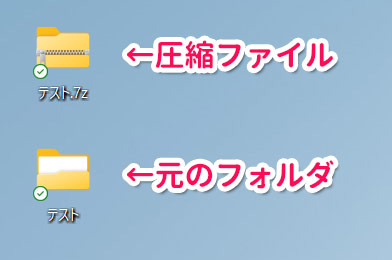
圧縮ファイルを開こうとすると、以下のようなエラーメッセージが表示されてはじかれます。
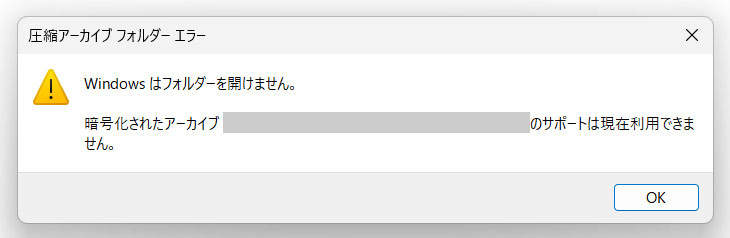
7-Zipでパスワードをかけたフォルダを元に戻すには、まず圧縮ファイルを右クリックして「その他のオプションを確認」⇒「7-Zip」⇒「展開」をクリックします。
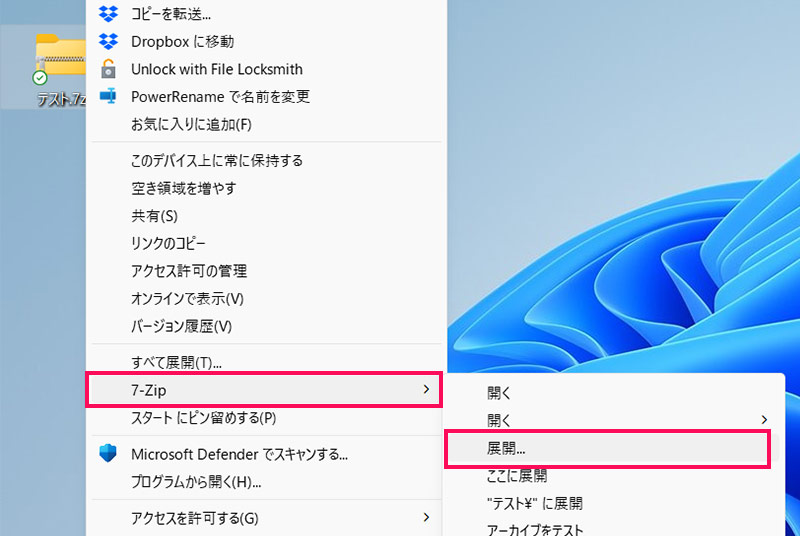
「展開」画面が表示されたら、パスワードを入力して「OK」をクリックします。
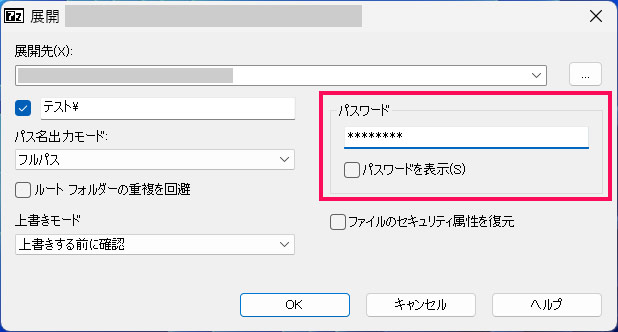
すると元のフォルダが作成されます。あとは圧縮ファイルを削除するだけです。
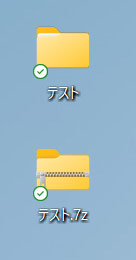
アタッシェケースでパソコン(Windows11)のフォルダにパスワードをかける手順
アタッシェケースでパソコン(Windows11)のフォルダにパスワードをかける手順は以下のとおりです。
- アタッシェケースをインストールする
- アタッシェケースを起動する
- アタッシェケースで暗号化ファイルを作成する
手順1:アタッシェケースをインストールする
まずはアタッシェケースをパソコンにインストールします。
アタッシェケースのダウンロードページにアクセスし、ページの下のほうにある「Windows」の「インストーラー」または「ZIP」をクリックします。今回は「インストーラー」をダウンロードしてみます。
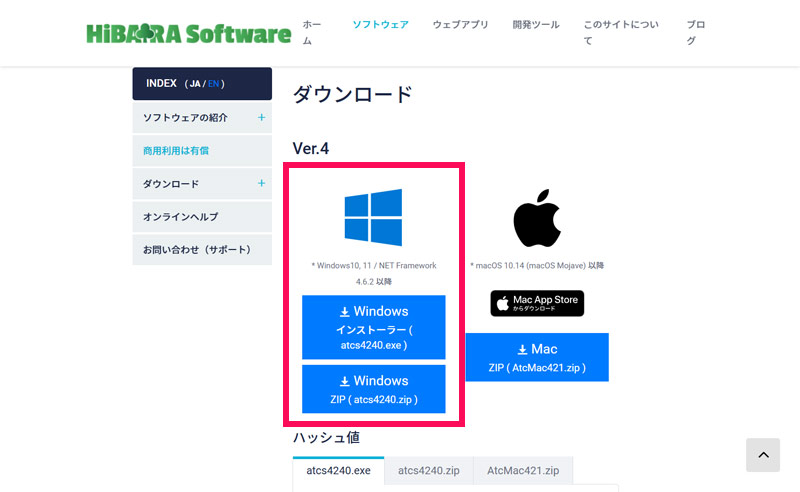
インストーラーがダウンロードされたら、ダブルクリックで起動します。起動直後に「ユーザーアカウント制御」が表示されたら「はい」をクリックしましょう。
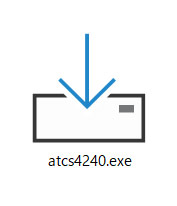
言語の選択画面が表示されたら「日本語」を選択して「OK」をクリックします。
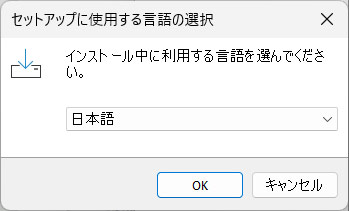
「使用許諾契約書の同意」画面が表示されたら「同意する」を選択して「次へ」をクリックします。
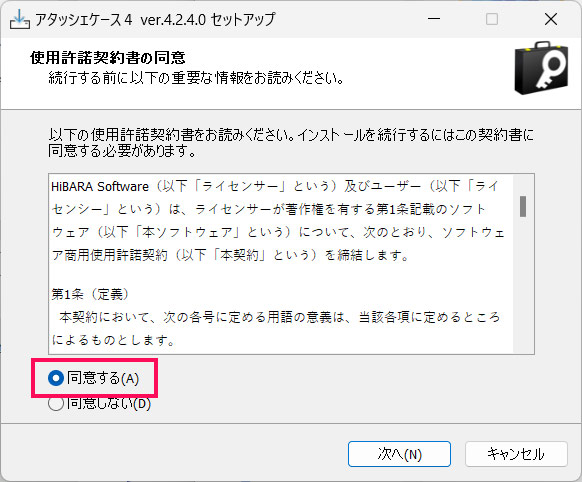
「インストール先の指定」画面が表示されたらそのまま「次へ」をクリックします。
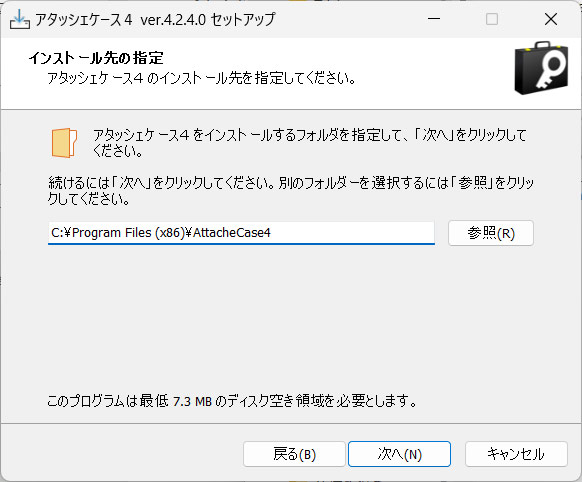
「スタートメニューフォルダの指定」画面が表示されたらそのまま「次へ」をクリックします。
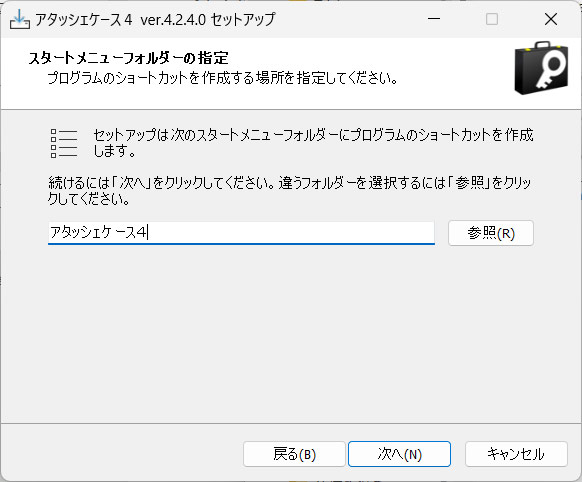
「追加タスクの選択」画面が表示されたらそのまま「次へ」をクリックします。
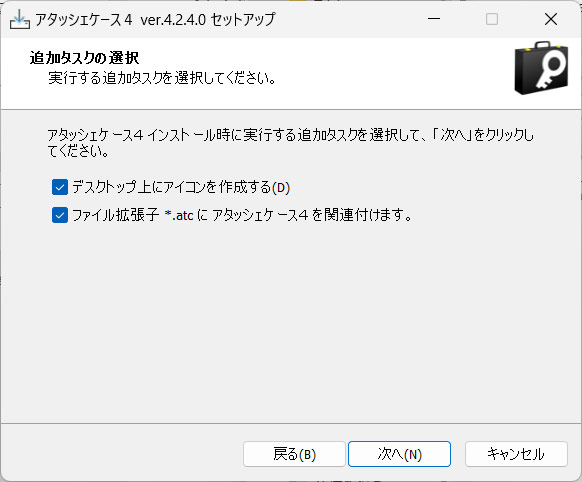
「インストール準備完了」画面が表示されたら「インストール」をクリックします。これでアタッシェケースのインストールが始まります。
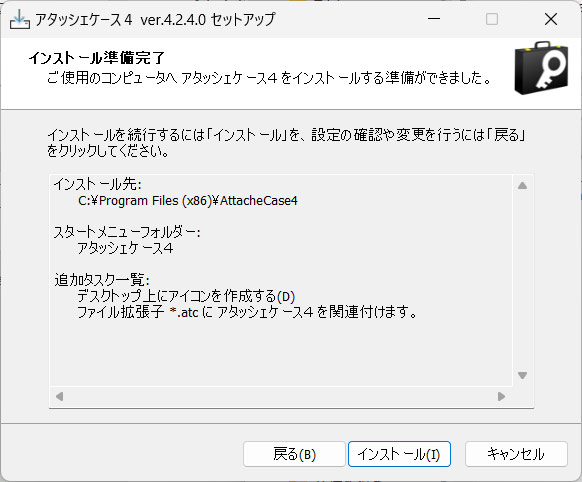
手順2:アタッシェケースを起動する
次にアタッシェケースを起動します。
インストール完了画面が表示されたら、「インストール完了後に、アタッシェケース4を起動します」にチェックが付いていることを確認して「完了」をクリックします。
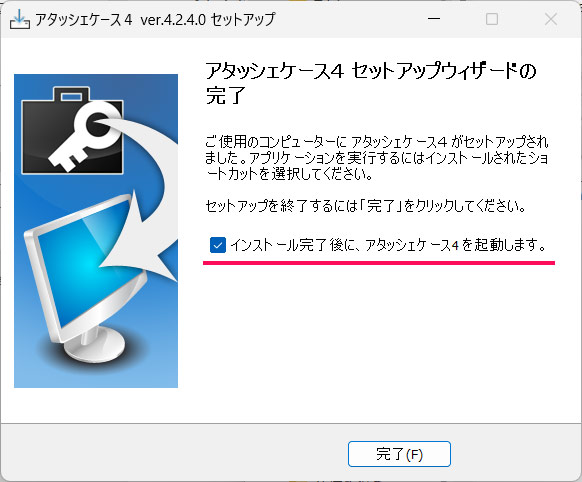
するとアタッシェケースが起動します。
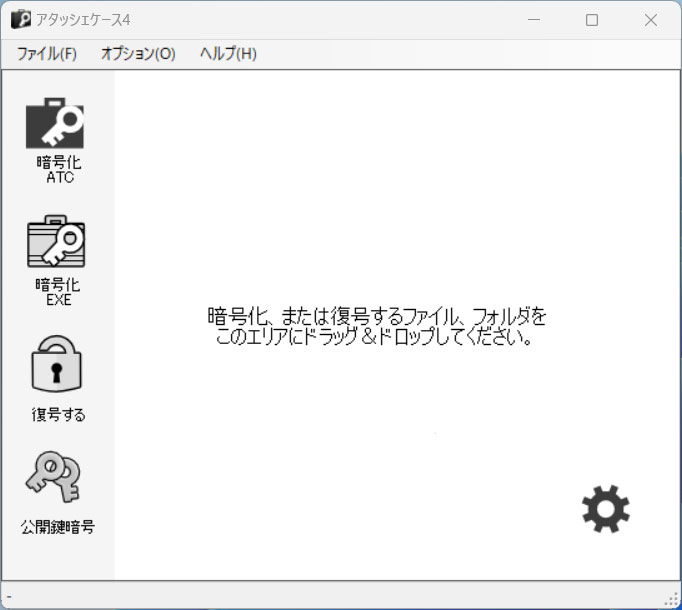
2回目以降はデスクトップのショートカットアイコンをダブルクリックするか、スタートボタン⇒「すべてのアプリ」で「AttacheCase」を探してクリックで起動しましょう。
手順3:アタッシェケースで暗号化ファイルを作成する
次にアタッシェケースで暗号化ファイルを作成します。
「暗号化ATC」をクリックし、パスワードをかけたいフォルダをアタッシェケースにドラッグ&ドロップします。
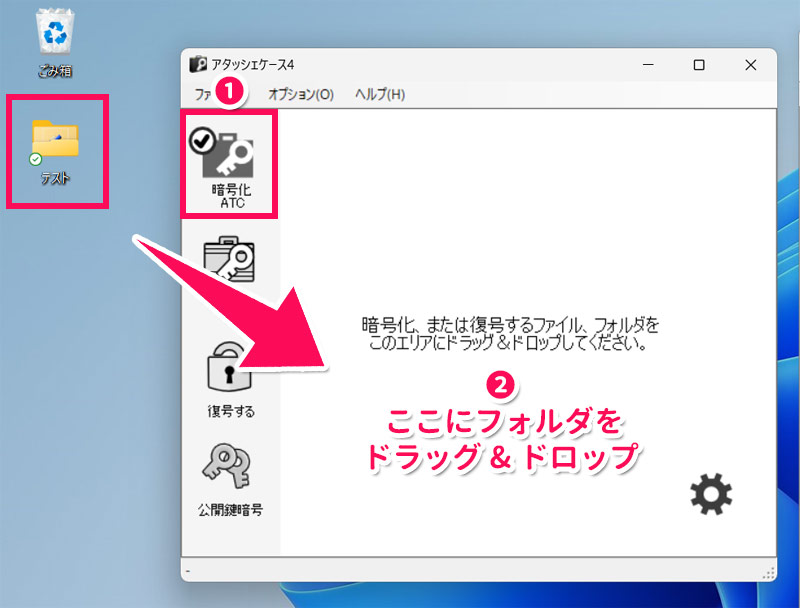
パスワードを入力して「OK」をクリックします。
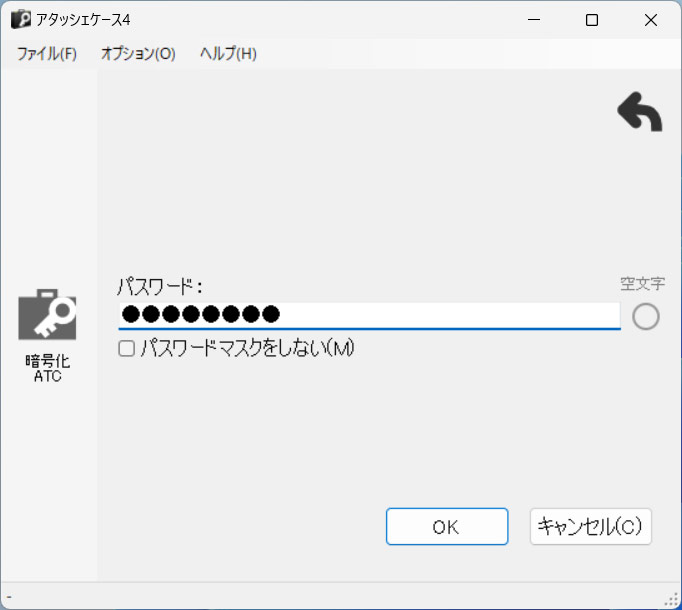
再度パスワードを入力して「暗号化」をクリックします。
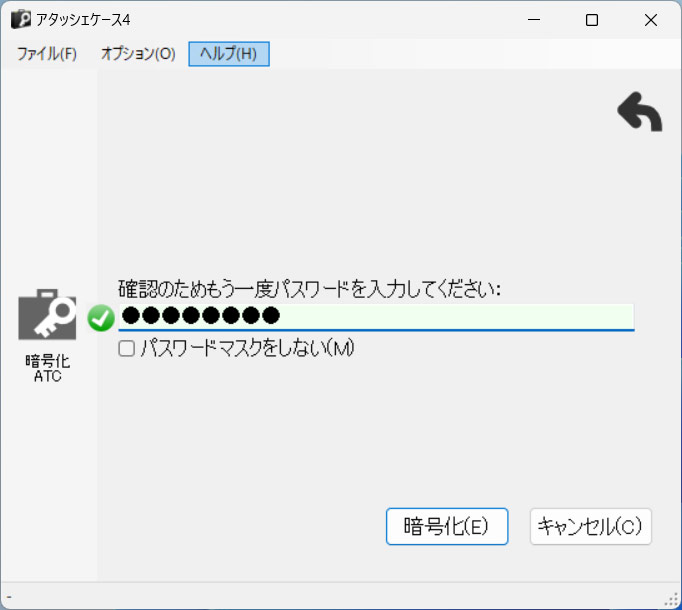
暗号化が完了したら「OK」をクリックします。
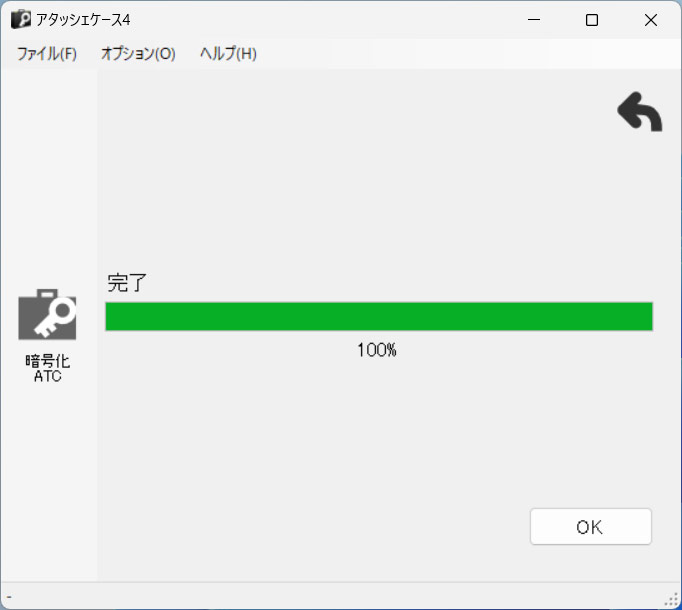
すると、元のフォルダと同じ場所に以下のようなアイコンの暗号化ファイルが作成されます。暗号化ファイルが作成されていることを確認したら、元のフォルダは削除しましょう。
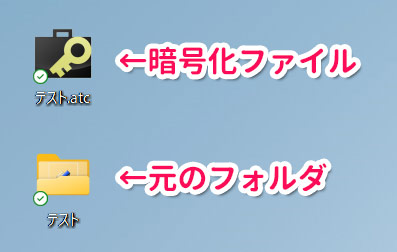
これでフォルダにパスワードがかかり、開こうとするとパスワードの入力が求められるようになります。正しいパスワードを入力すると元のフォルダが作成され、間違ったパスワードを入力すると以下のようなエラーメッセージが表示されてはじかれます。
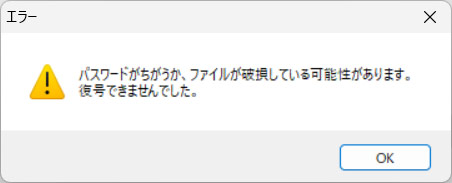
アタッシェケースでパスワードをかけたフォルダを元に戻すには、正しいパスワードを入力して元のフォルダを作成したあと、暗号化ファイルを削除するだけです。
EFS暗号化機能でパソコン(Windows11)のフォルダにパスワードをかける手順
EFS暗号化機能でパソコン(Windows11)のフォルダにパスワードをかける手順は以下のとおりです。
- フォルダを暗号化する
- 証明書をバックアップする
手順1:フォルダを暗号化する
まずはパスワードをかけたいフォルダを暗号化します。
パスワードをかけたいフォルダを右クリックして「プロパティ」をクリックします。
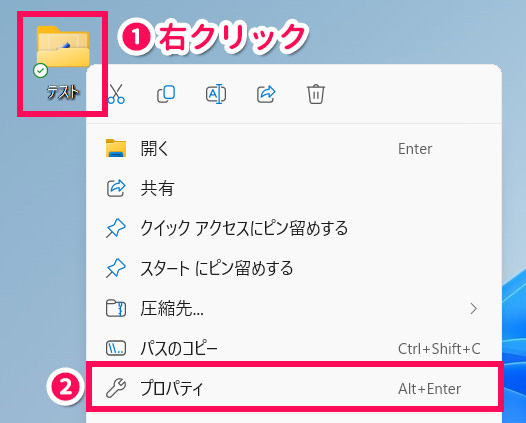
プロパティ画面が表示されたら、「詳細設定」をクリックします。
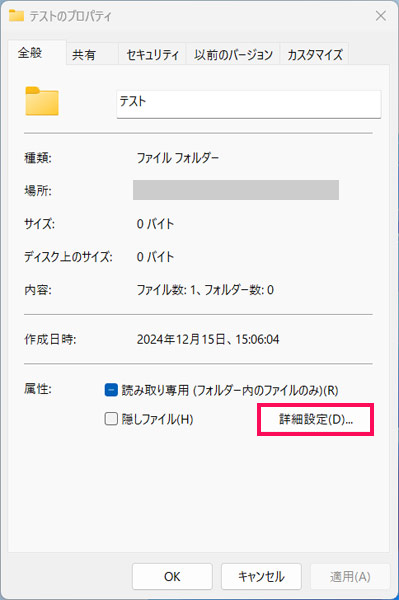
「属性の詳細」画面が表示されたら、「内容を暗号化してデータをセキュリティで保護する」にチェックを付けて「OK」をクリックします。
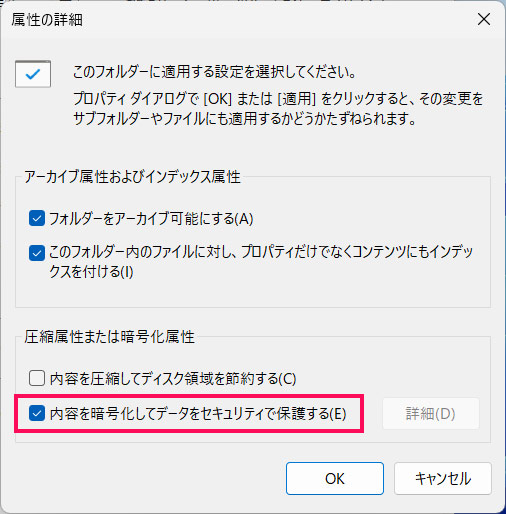
プロパティ画面に戻ったら「OK」をクリックします。
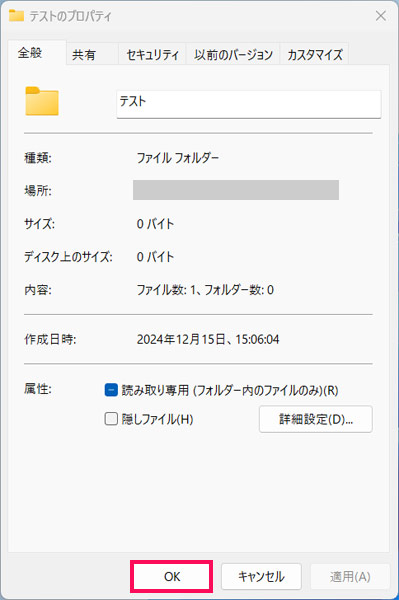
「属性変更の確認」画面が表示されたら、そのまま「OK」をクリックします。
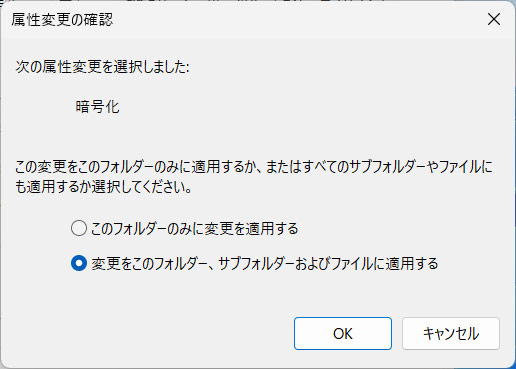
手順2:証明書をバックアップする
次に証明書をバックアップします。
証明書は暗号化したフォルダを開くために必要なもので、通常はユーザーアカウントと紐づく証明書ストアに保存されていますが、パソコンの不具合などで紛失または破損する可能性もあるので、バックアップしておくことが推奨されます。
通知ポップアップウィンドウをクリックすると「暗号化ファイルシステム」画面が表示さるので、「今すぐバックアップする」をクリックします。
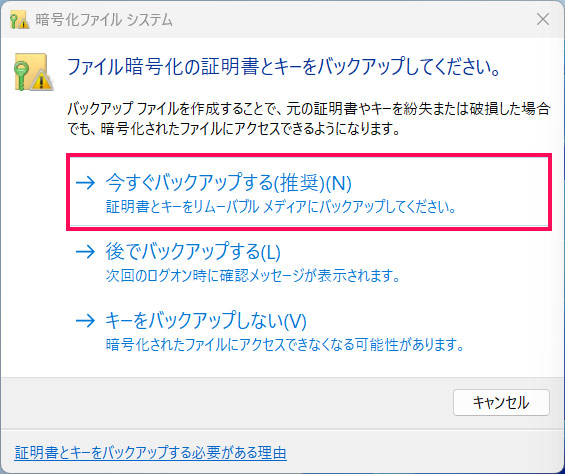
「証明書のエクスポートウィザード」が表示されたら、「次へ」をクリックします。
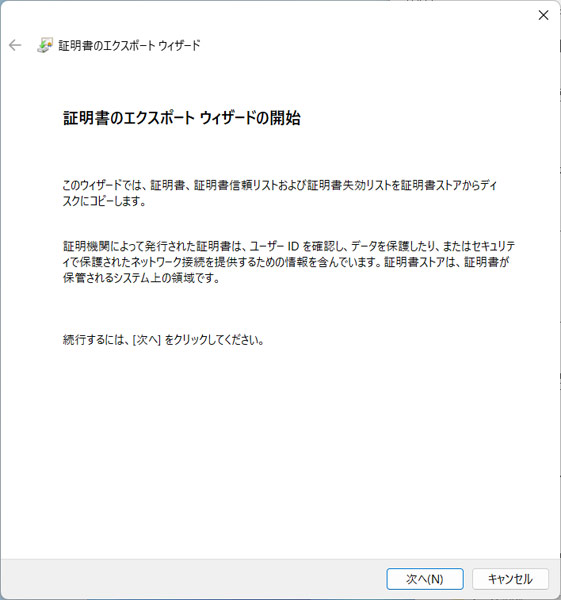
エクスポートファイルの形式の選択画面になったらそのまま「次へ」をクリックします。
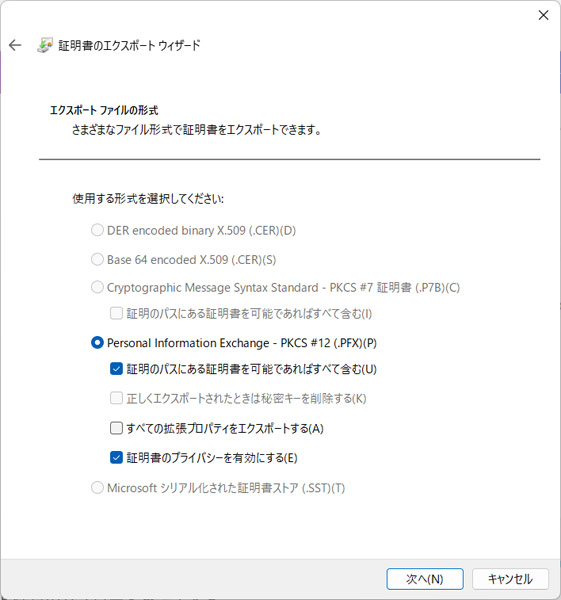
パスワード設定画面が表示されたら、「パスワード」にチェックを付け、その下にパスワードを入力して「次へ」をクリックします。
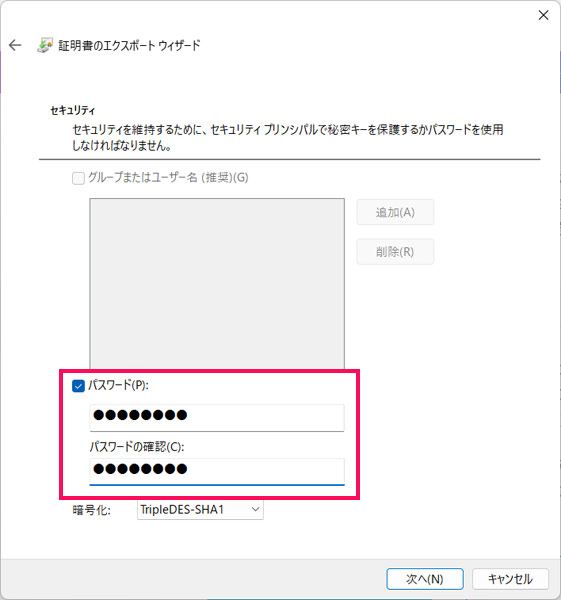
ファイル名を入力して「次へ」をクリックします。
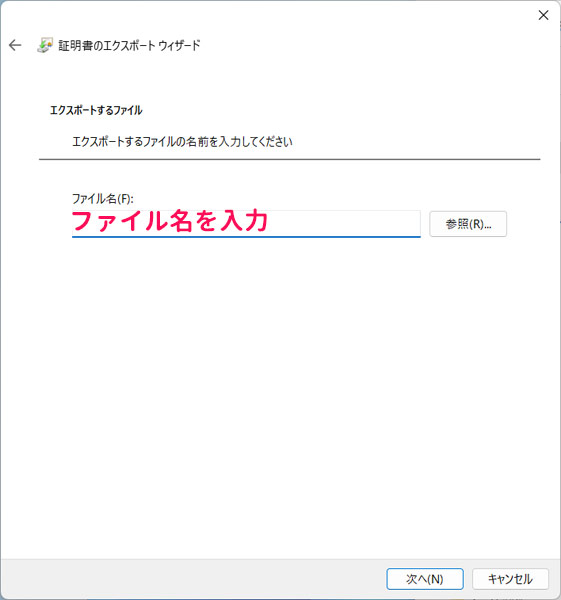
完了画面が表示されたら、「ファイル名」でファイルの保存場所を確認し、「完了」をクリックします。
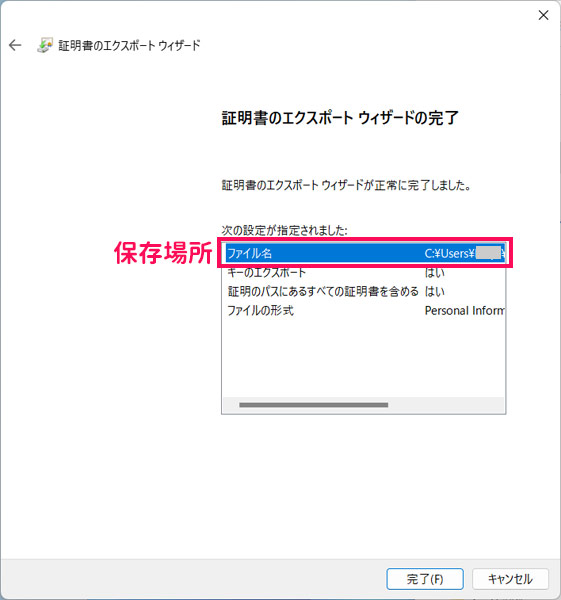
「正しくエクスポートされました」と表示されたら「OK」をクリックします。さきほど確認した場所に証明書(PFXファイル)が保存されているので、安全な場所に保存しておきましょう。
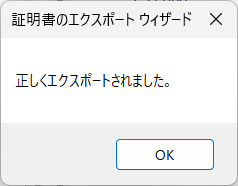
ここでフォルダを確認してみましょう。フォルダに南京錠のマークが付いていれば、パスワードがかかっているということになります。現在のユーザーアカウントには証明書が保存されているので、通常通りアクセスできます。
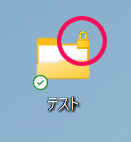
フォルダ内のファイルを別のユーザーアカウントから開こうとすると「このファイルを開くためのアクセス許可がありません」と表示され、内容を確認することができません。
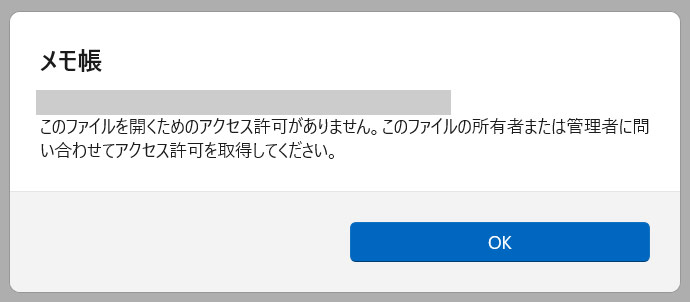
EFS暗号化機能でパスワードをかけたフォルダを元に戻すには、パスワードのかかったフォルダの「属性の詳細」画面を表示し、「内容を暗号化してデータをセキュリティで保護する」のチェックを外して「OK」をクリックします。以降の操作はパスワードをかけたときと同じで、プロパティ画面で「OK」をクリック⇒「属性変更の確認」画面で「OK」をクリックです。
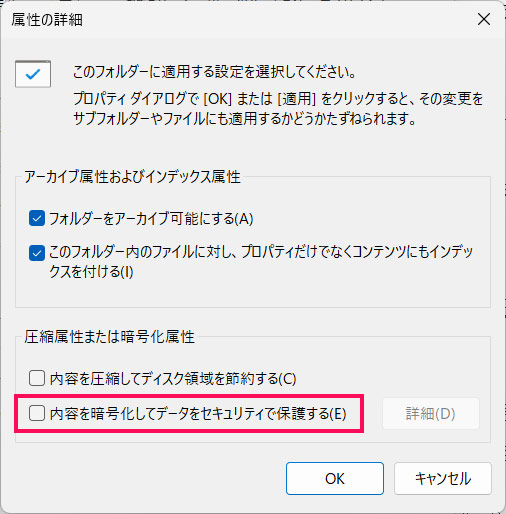
フォルダアイコンから南京錠のマークが消えていたら、もうパスワードはかかっていません。

BitLockerを使ってパソコン(Windows11)のフォルダにパスワードをかける手順
BitLockerを使ってパソコン(Windows11)のフォルダにパスワードをかける手順は以下のとおりです。
- 仮想ハードディスクを作成する
- 仮想ハードディスクをフォーマットする
- BitLockerを有効化する
- フォルダを仮想ハードディスクに移動する
- 仮想ハードディスクの接続を切断する
- 仮想ハードディスクに接続する
手順1:仮想ハードディスクを作成する
まずは仮想ハードディスクを作成します。
Windowsキー+[R]を押して「ファイル名を指定して実行」を起動し、diskmgmt.mscと入力して「OK」をクリックします。
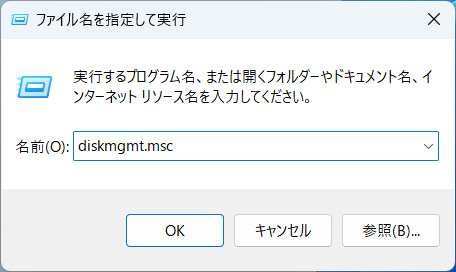
「ディスクの管理」が起動したら、「操作」⇒「VHDの作成」をクリックします。
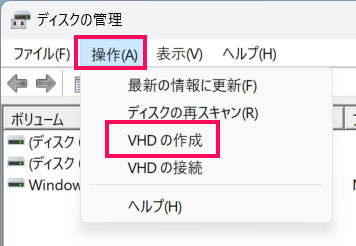
「仮想ハードディスクの作成と接続」画面が表示されたら、「参照」をクリックします。
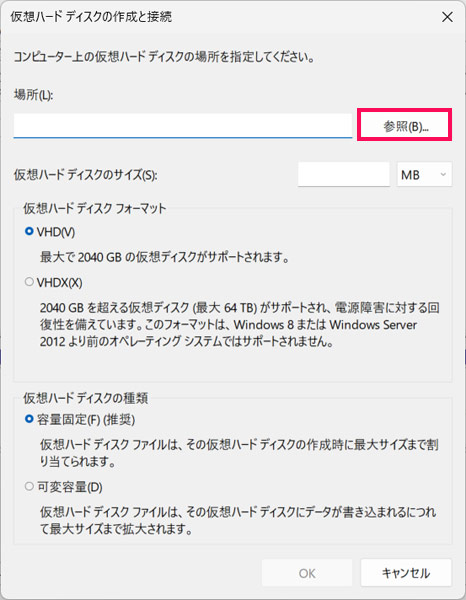
仮想ハードディスクの保存先と名前を入力し、「保存」をクリックします。好きな場所・名前でOKです。
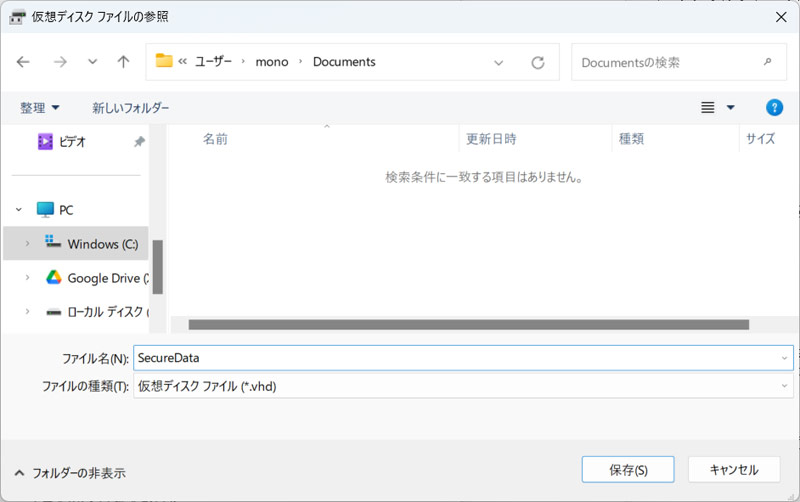
「仮想ハードディスクの作成と接続」画面に戻ったら、「仮想ハードディスクのサイズ」を設定し、「仮想ハードディスクフォーマット」で「VHDX」を選択、「仮想ハードディスクの種類」で「容量固定」を選択して「OK」をクリックします。
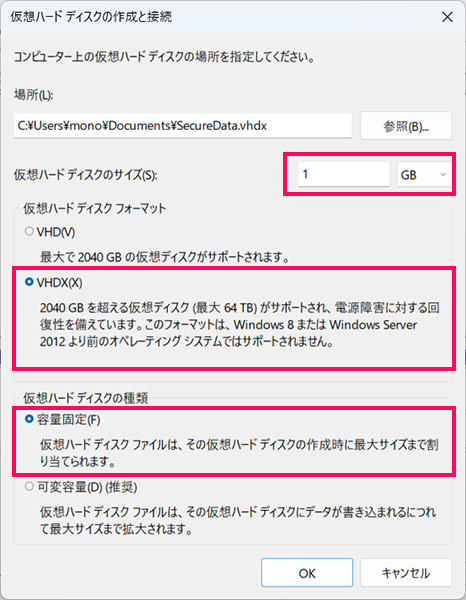
手順2:仮想ハードディスクをフォーマットする
次に作成した仮想ハードディスクをフォーマットします。
「ディスクの管理」で「不明」と表示されているディスクを右クリックして「ディスクの初期化」をクリックします。
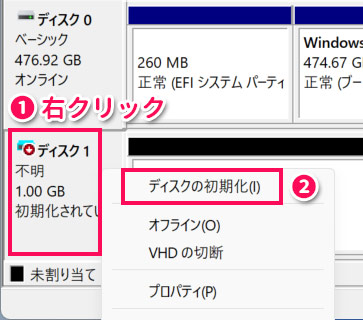
「ディスクの初期化」画面が表示されたら、そのまま「OK」をクリックします。
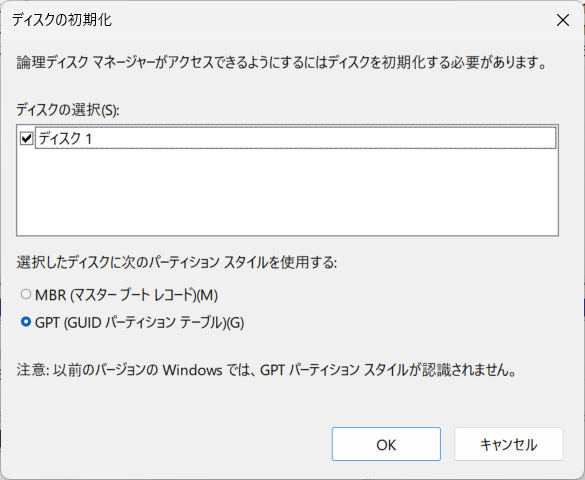
「ディスクの管理」で「未割り当て」の部分を右クリックして「新しいシンプルボリューム」をクリックします。
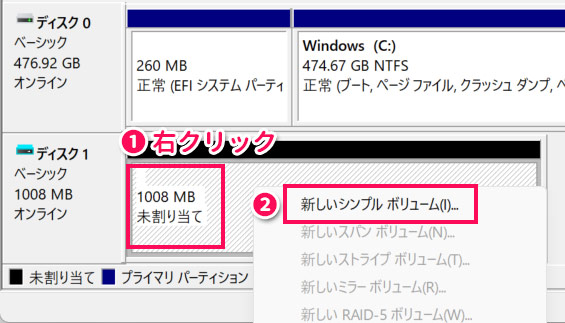
「新しいシンプルボリュームウィザード」が表示されたら「次へ」をクリックします。
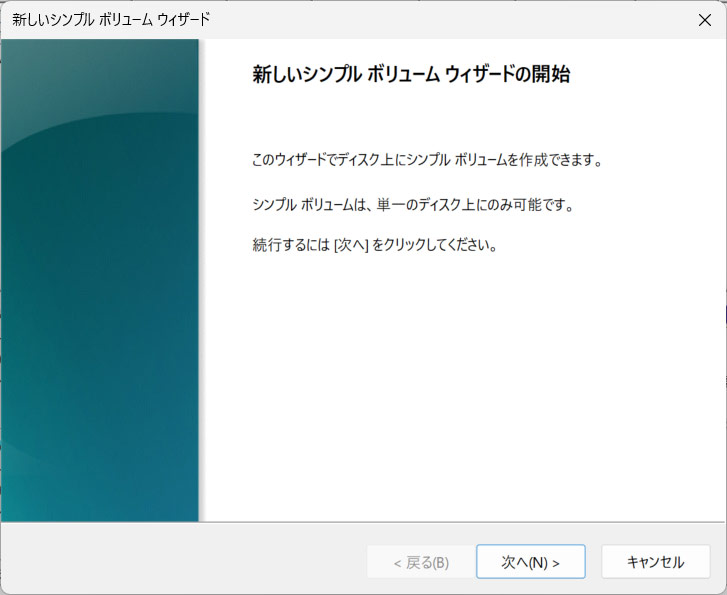
「ボリュームサイズの指定」画面が表示されたらそのまま「次へ」をクリックします。
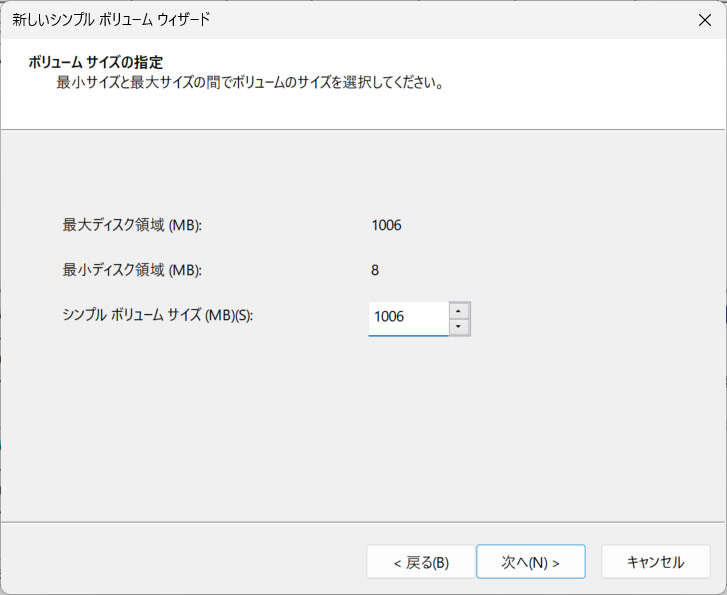
「ドライブ文字またはパスの割り当て」画面が表示されたら、任意のドライブ文字を選択して「次へ」をクリックします。通常は「E」以降が推奨されます。
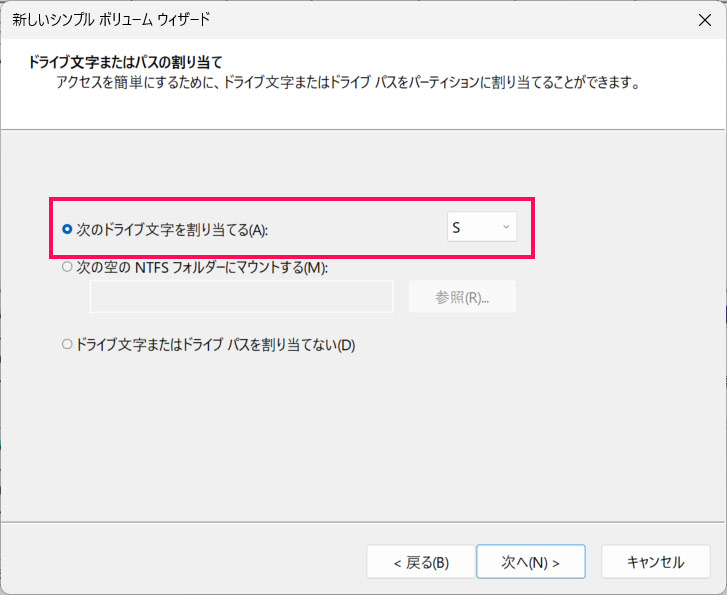
「パーティションのフォーマット」画面が表示されたら、「ボリュームラベル」に仮想ハードディスク名を入力して「次へ」をクリックします。
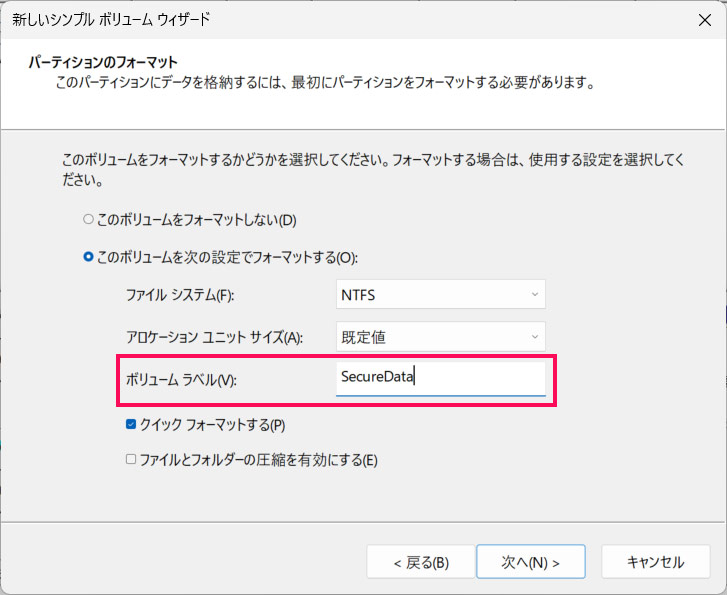
ウィザードの完了画面が表示されたら「完了」をクリックします
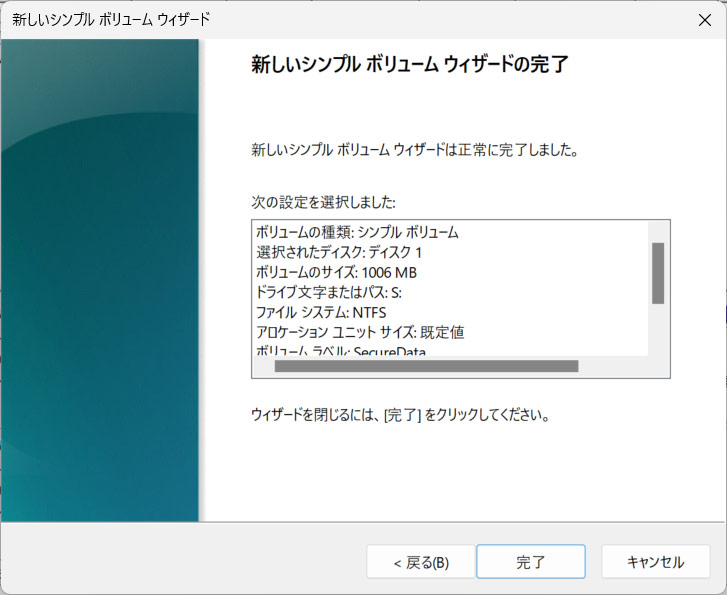
Windowsキー+[E]を押してエクスプローラーを起動し、「PC」の中に仮想ハードディスクが表示されていたらOKです。
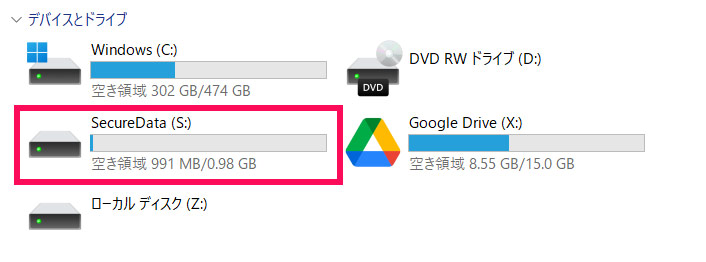
手順3:BitLockerを有効化する
次に仮想ハードディスクのBitLockerを有効化します。
エクスプローラー上の仮想ハードディスクを右クリックして「BitLockerを有効にする」をクリックします。
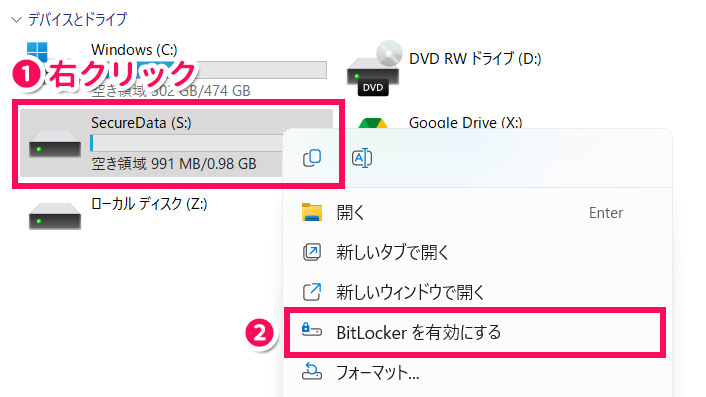
ドライブのロック解除方法の選択画面が表示されたら、「パスワードを使用してドライブのロックを解除する」を選択し、パスワードを入力して「次へ」をクリックします。
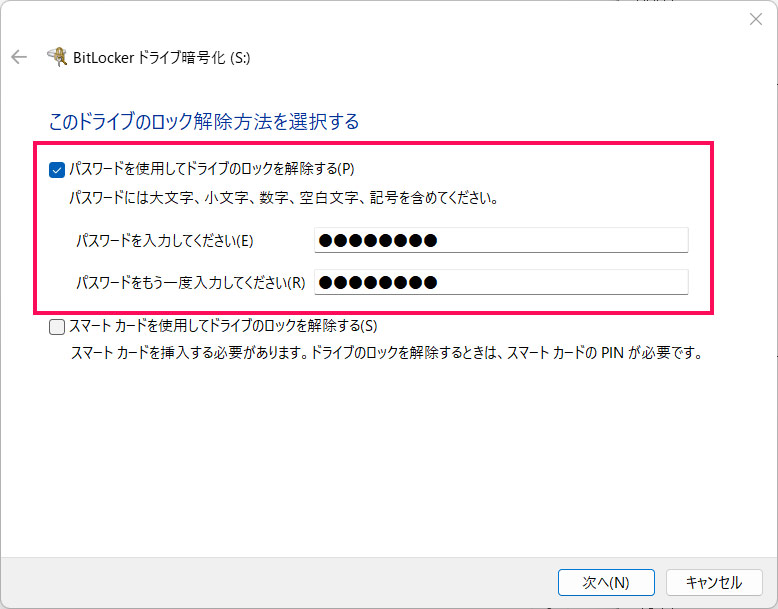
回復キーのバックアップ方法の指定画面が表示されたら、いずれかを選択して「次へ」をクリックします。おすすめは「Microsoftアカウントに保存する」です。なお、回復キーはパスワードを忘れた場合に必要となります。Microsoftアカウントに保存した場合、回復キーはMicrosoftアカウントのBitlocker回復キーページで確認できます。
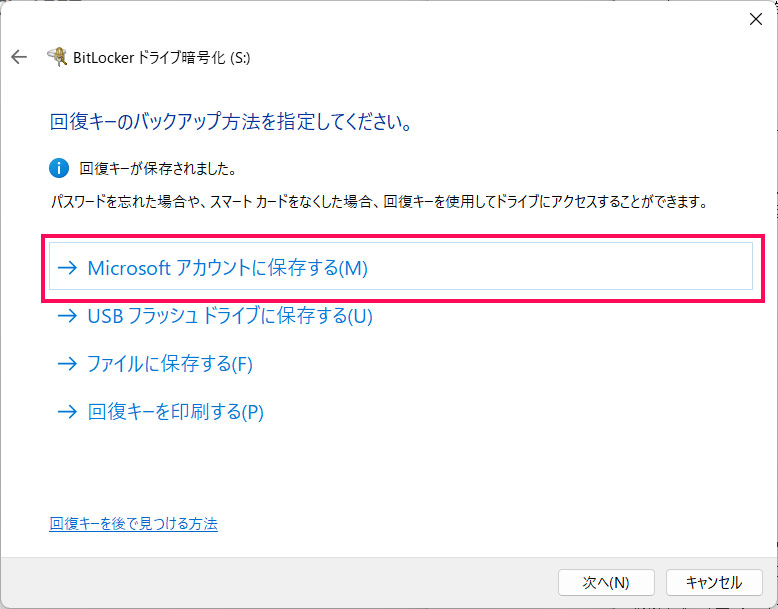
暗号化する範囲の選択画面が表示されたら、そのまま「次へ」をクリックします。
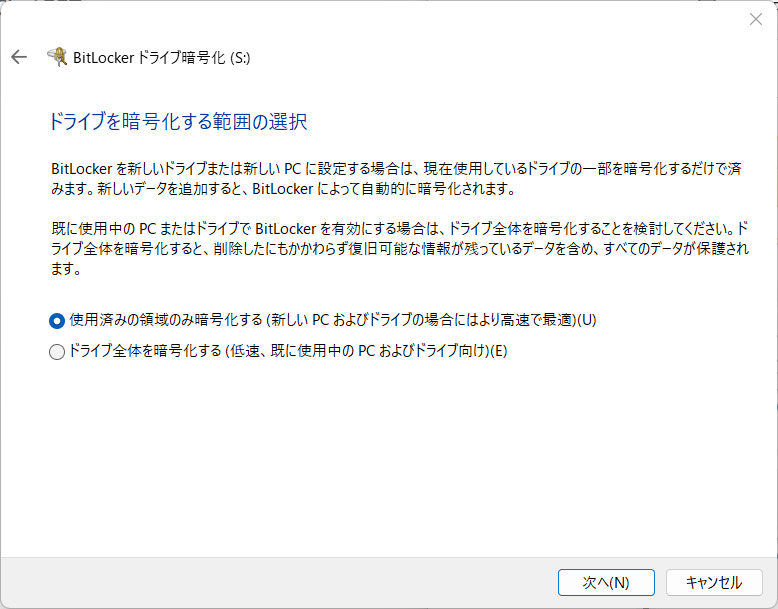
暗号化モードの選択画面が表示されたら、そのまま「次へ」をクリックします。
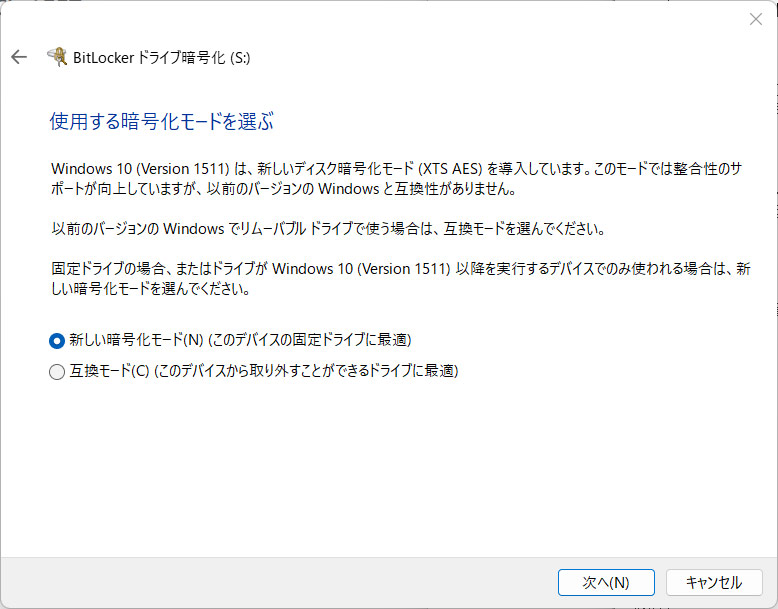
「暗号化の開始」をクリックします。
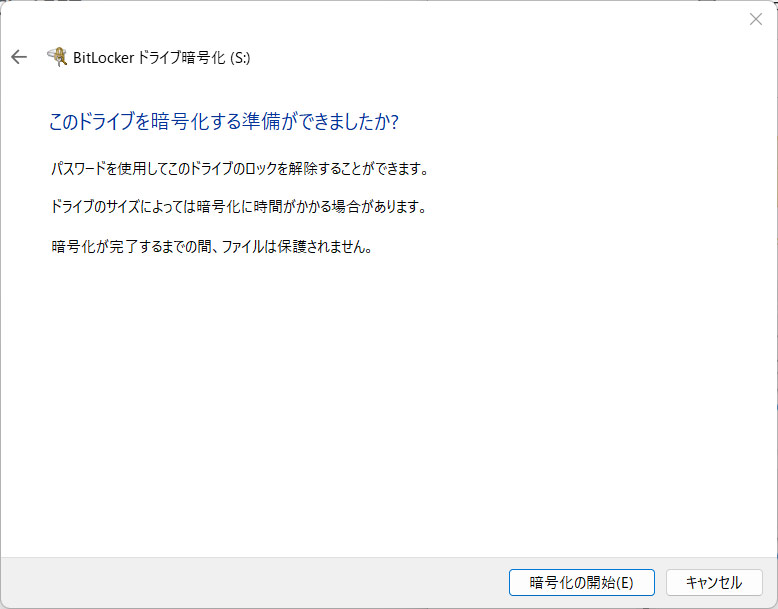
手順4:フォルダを仮想ハードディスクに移動する
次にフォルダを仮想ハードディスクに移動します。
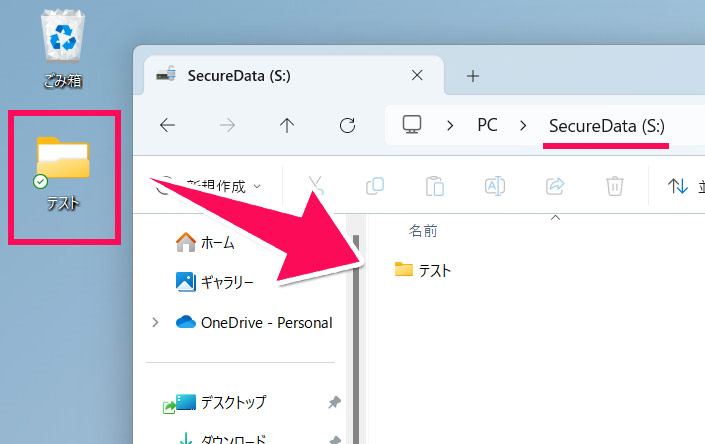
手順5:仮想ハードディスクの接続を切断する
次に仮想ハードディスクの接続を切断します。
エクスプローラー上の仮想ハードディスクを右クリックして「取り出し」をクリックします。
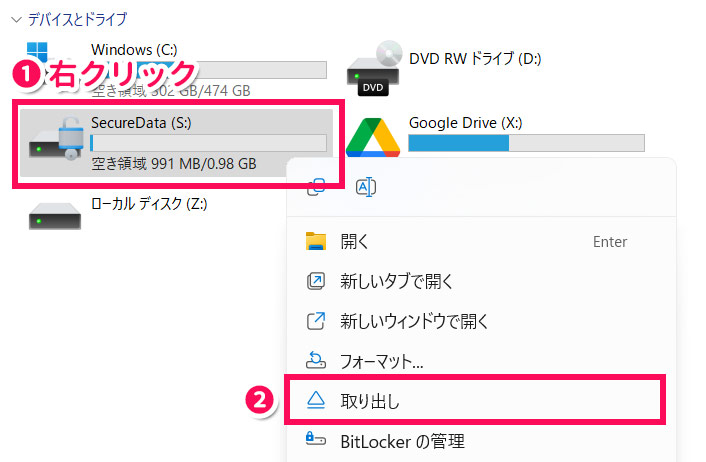
エクスプローラー上から仮想ハードディスクの表示が消えたらOKです。
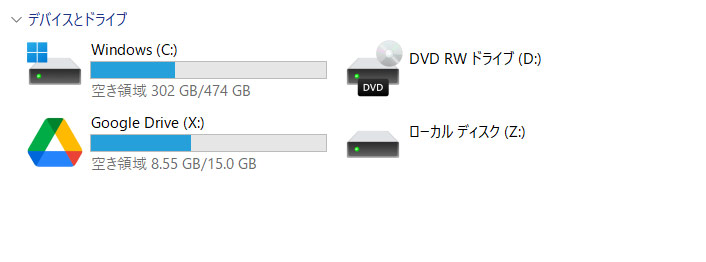
手順6:仮想ハードディスクに接続する
次に仮想ハードディスクに接続します。
「ディスクの管理」で「操作」⇒「VHDの接続」をクリックします。
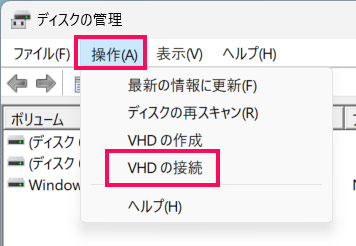
「仮想ハードディスクの接続」画面が表示されたら、「参照」から仮想ハードディスクを選択して「OK」をクリックします。
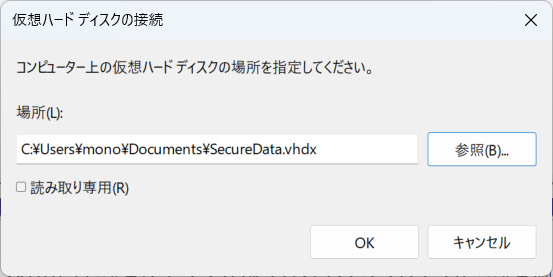
エクスプローラー上の仮想ハードディスクをダブルクリックします。
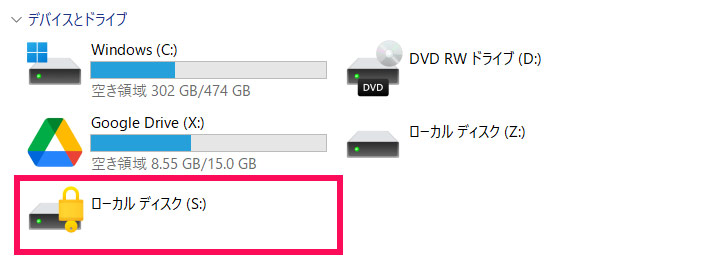
するとパスワードの入力が求められます。正しいパスワードを入力して「ロック解除」をクリックすると、接続を切断するまで仮想ハードディスクにアクセスできるようになります。
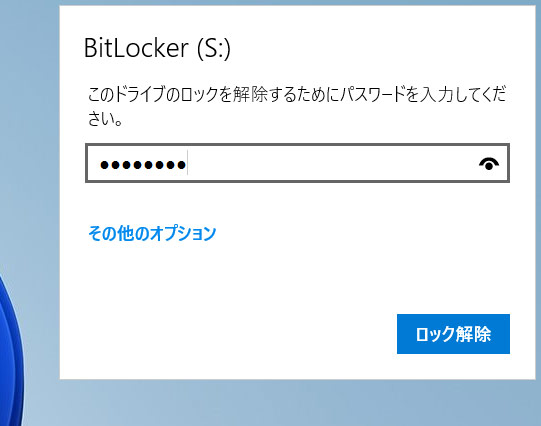
BitLockerでパスワードをかけたフォルダを元に戻すには、仮想ハードディスクからCドライブにフォルダを移動するだけです。仮想ハードディスクを削除したい場合は、仮想ハードディスクの接続を切断してからVHDXファイルを削除しましょう。VHDXファイルは仮想ハードディスク作成時に指定した場所に保存されています。
パソコン(Windows11)でフォルダにパスワードをかけられないときの2つの対処法
パソコン(Windows11)でフォルダにパスワードをかけられないときの対処法には、以下のようなものがあります。
- オンラインストレージにフォルダを保存する
- フォルダを隠しファイルに設定して非表示にする
対処法1:オンラインストレージにフォルダを保存する
インターネット上にあるデータの保存場所である「オンラインストレージ」にフォルダを保存すれば、当該アカウントでログインできる人以外はフォルダにアクセスできなくなります。
なお、オンラインストレージには以下のようなものがあります。
| OneDrive | Microsoftが提供するオンラインストレージサービス。Microsoftアカウントがあれば5GBまで無料。 |
|---|---|
| Dropbox | Dropboxが提供オンラインストレージサービス。2GBまで無料。 |
| Googleドライブ | Googleが提供オンラインストレージサービス。Googleアカウントがあれば15GBまで無料。 |
対処法2:フォルダを隠しファイルに設定して非表示にする
フォルダを隠しファイルに設定したうえで、隠しファイルを非表示にする設定にすると、見られたくないフォルダを隠すことができます。
ただし、この方法は隠しファイルの存在やその表示方法を知っている人なら簡単に表示できてしまうので注意しましょう。
フォルダを隠しファイルに設定して非表示にするには、まず隠したいフォルダを右クリックして「プロパティ」をクリックします。
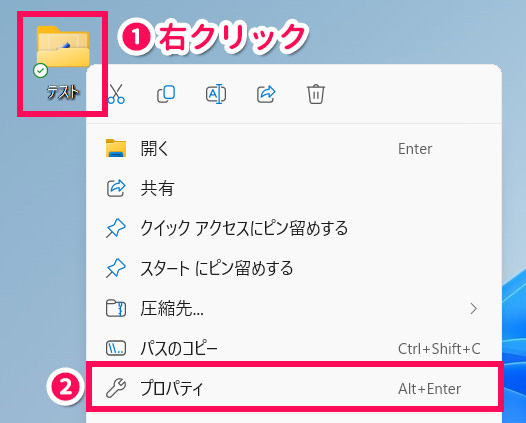
プロパティ画面が表示されたら、「隠しファイル」にチェックを付けて「OK」をクリックします。
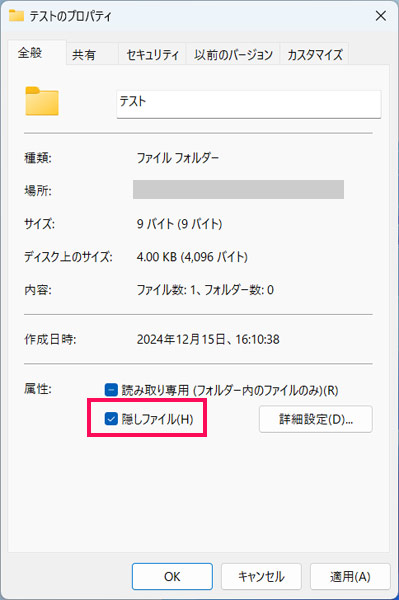
「属性変更の確認」画面が表示されたら、そのまま「OK」をクリックします。
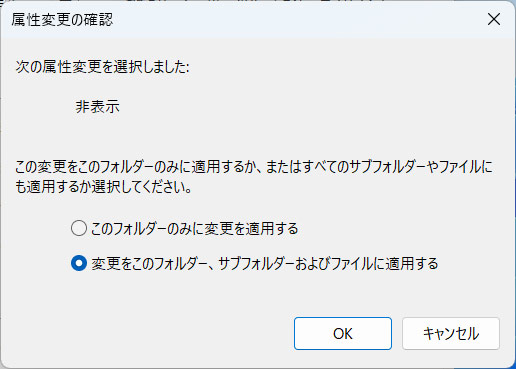
Windowsキー+[E]を押してエクスプローラーを起動し、「表示」⇒「表示」⇒「隠しファイル」のチェックを外します。これで隠しファイルが非表示になります。
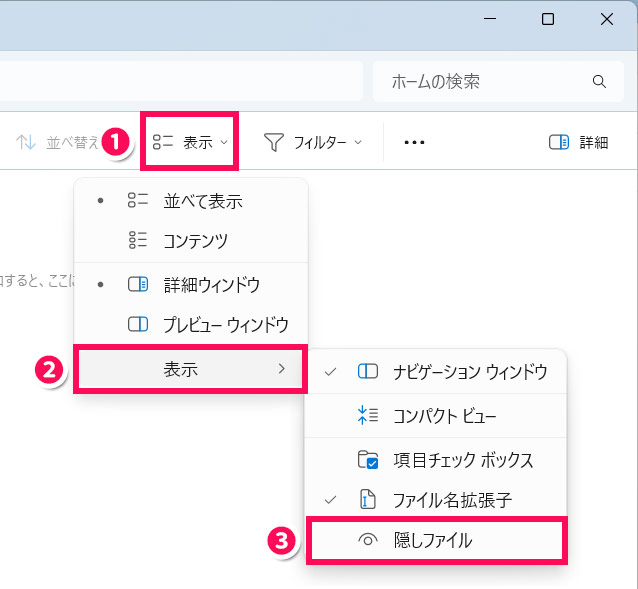
まとめ
今回は、パソコン(Windows11)でフォルダにパスワードをかける方法をご紹介しました。
Windows11 Homeの場合は7-Zipなどの圧縮・解凍ソフトを使う方法やアタッシェケースなどの暗号化ソフトを使う方法で、Windows11 Proの場合は加えてEFS暗号化機能を使う方法やBitLockerを使う方法でフォルダにパスワードをかけられます。簡単でおすすめなのは、7-Zipやアタッシェケースを使う方法です。