当サイトはアフィリエイト広告を利用しています。
WordPressでは、記事を削除してもゴミ箱の中に残っていればワンクリックで簡単に復元できますが、ゴミ箱から完全に削除してしまった場合、簡単には復元できません。
しかし、完全に削除した記事も復元する方法がないわけではありません。今回は、WordPressの完全に削除した記事を復元する方法をご紹介します。
WordPressの完全に削除した記事を復元する方法
WordPressの完全に削除した記事を復元する方法には、以下のようなものがあります。
- レンタルサーバーの自動バックアップから復元する
- ブラウザの閲覧履歴から復元する
簡単なのは、レンタルサーバーの自動バックアップから復元する方法です。レンタルサーバーに自動バックアップ機能がない場合や、自動バックアップに復元したいデータがない場合は、ブラウザの閲覧履歴から復元する方法を試してみましょう。
方法1:レンタルサーバーの自動バックアップから復元する
レンタルサーバーの中には、直近何日か分の「Webデータ(public_html)」と「MySQL(データベース)」を自動バックアップする機能が備わっており、そのデータを使えばメディアを含む完全に削除した記事が復元可能です。まずは契約中のレンタルサーバーに自動バックアップ機能が備わっているか確認しましょう。
ただし、この方法で復元を行うと、バックアップの作成日時点で存在しないデータは削除されます(例:9月12日に1記事作成→9月11日のデータで復元→9月12日に作成した記事は削除される)。バックアップの作成日以降に作成した記事がある場合は、あらかじめバックアップをとっておきましょう。
ちなみに、主要レンタルサーバーの自動バックアップ機能は以下のようになっています。
| Webデータ | MySQL | 料金 | |
|---|---|---|---|
| エックスサーバー | 過去14日分 | 過去14日分 | 無料 |
| ConoHa WING | 過去14日分 | 過去14日分 | 無料 |
| ロリポップ! | 過去7日分 | 過去7日分 | 無料 |
それでは、「エックスサーバー」場合を例に、自動バックアップから復元する方法をご紹介します。
手順1:Webデータを復元する
まずはWebデータを復元します。
サーバーパネルにログインし、「バックアップ」をクリックします。
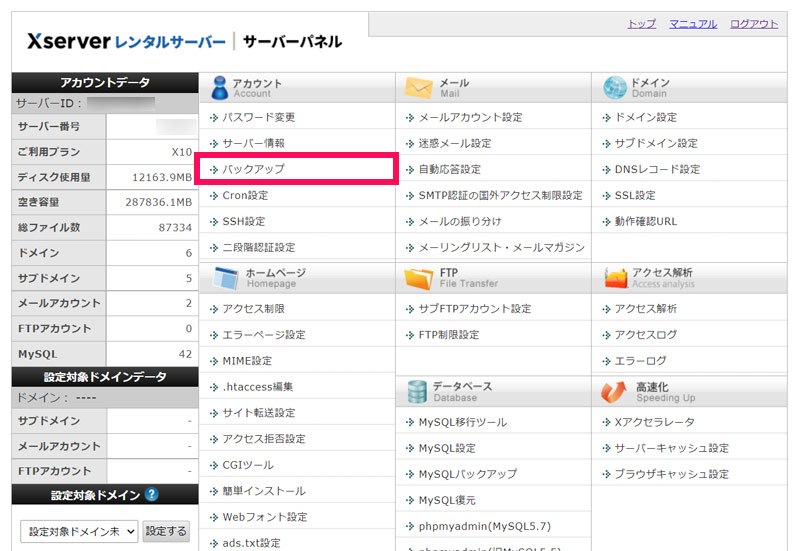
以下のように設定し、「上記の注意事項を理解した上で処理を行います」にチェックを付け、「復元を開始(確認)」をクリックします。
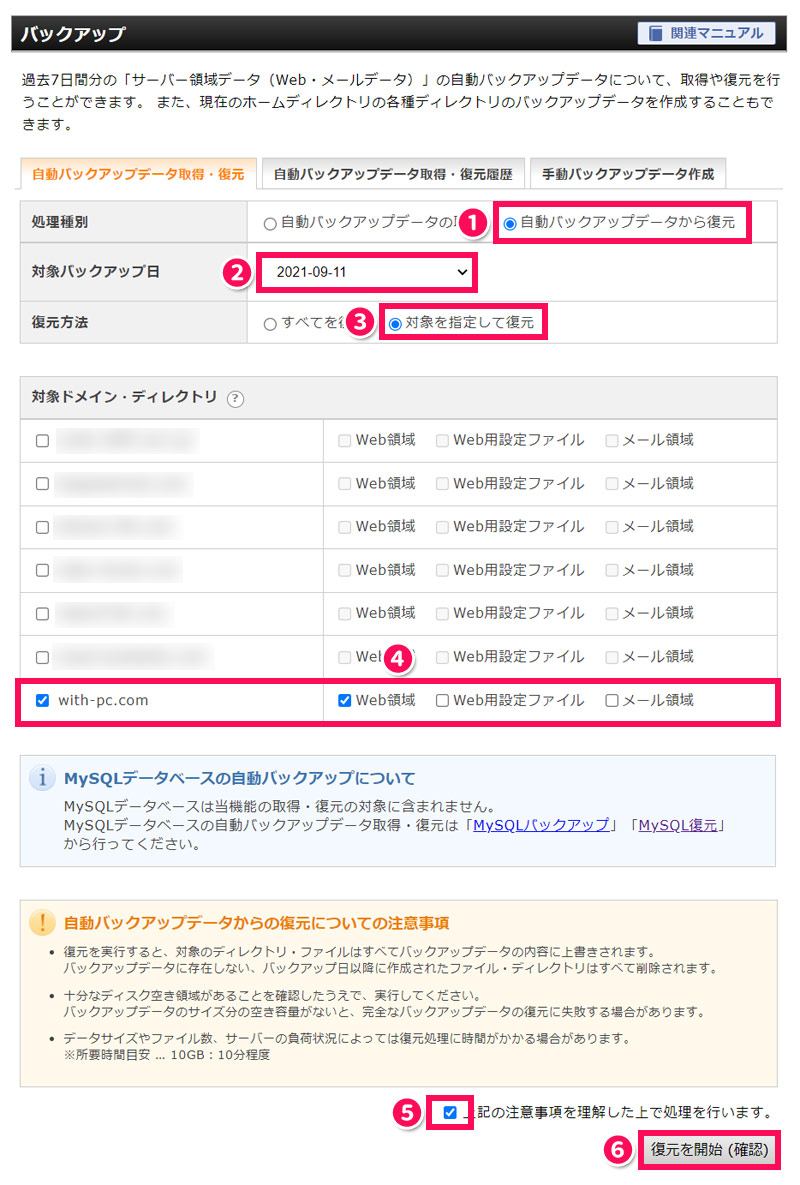
- 処理種別
- 自動バックアップデータから復元
- 対象バックアップ日
- 復元したい時点の日付
- 復元方法
- 対象を指定して復元
- 対象ドメイン・ディレクトリ
- 対象ドメインと「Web領域」にチェック
「復元を開始(確定)」をクリックします。
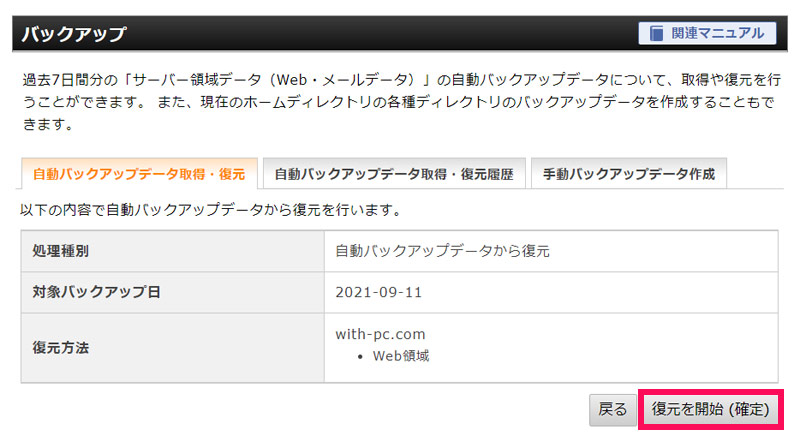
するとWebデータの復元が開始されます。進行状況は「自動バックアップデータ取得・復元履歴」タブの「状況」で確認できます。ここが「正常終了」に変わったら復元完了です。
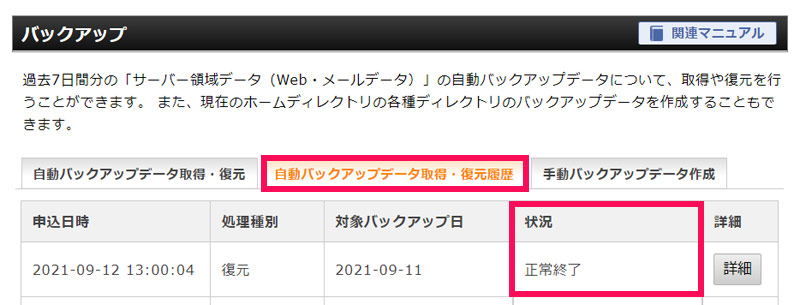
手順2:MySQLを復元する
Webデータの復元が完了したら、MySQLの復元を行います。
引き続きサーバーパネルから「MySQL復元」をクリックします。
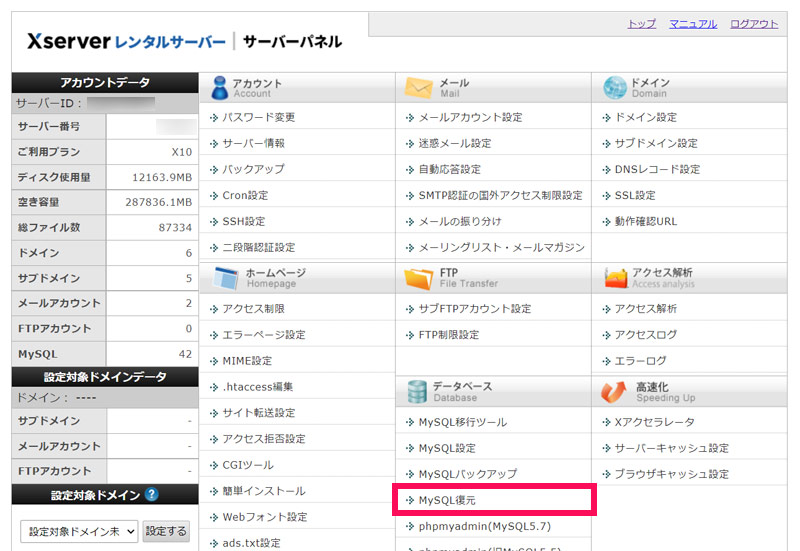
復元したいデータベースの「自動バックアップから復元」から復元したい時点の日付を選択し、「復元」をクリックします。
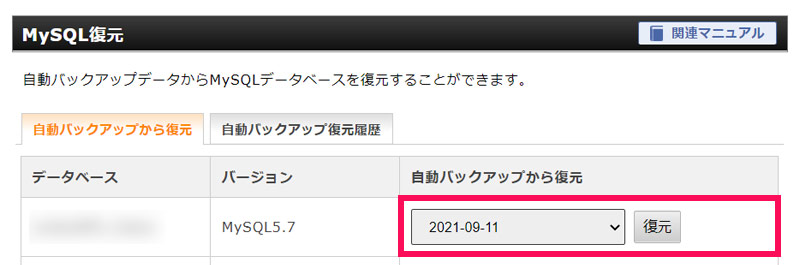
データベースが複数あってどれが復元したいデーターベースなのかわからないときは、FTPを使って対象ドメインの「wp-config.php」の中身を確認しましょう。wp-config.phpは多くの場合、/対象ドメイン/public_htmlにあります。
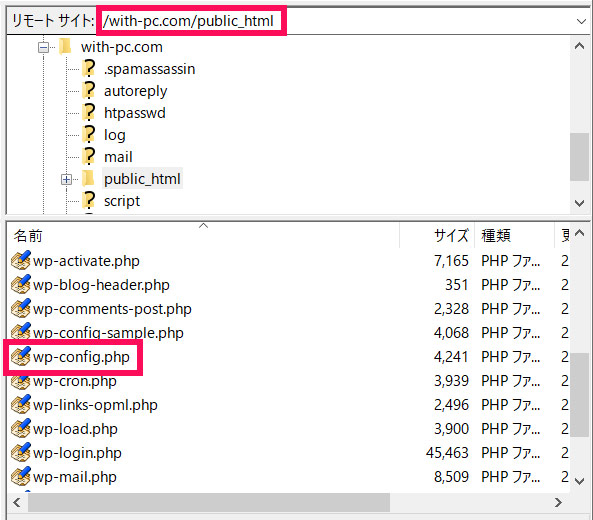
ファイルを開くと、上のほうに以下のような記述があると思うので探してみてください。「★」の部分がデータベース名です。
/** WordPress のためのデータベース名 */
define( 'DB_NAME', '★' );続いて「復元する」をクリックします。
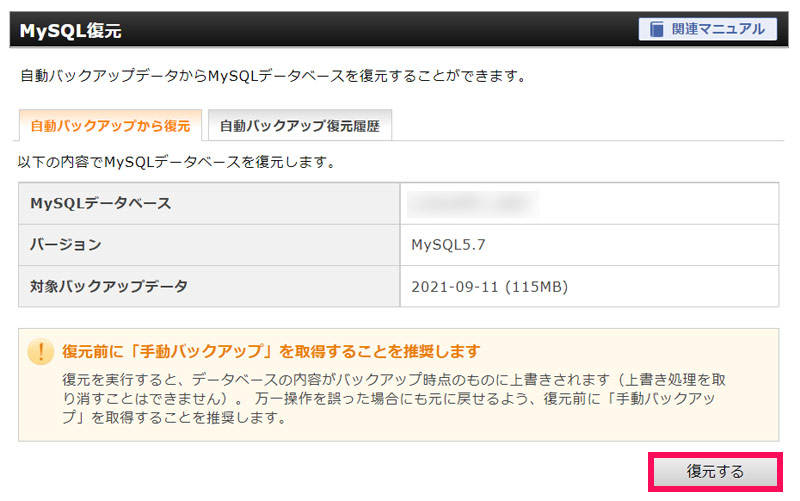
するとMySQLの復元が開始されます。進行状況は「自動バックアップ復元履歴」タブの「復元状況」で確認できます。ここが「XXXX-XX-XX XX:XX:XX 正常終了」に変わったら復元完了です。
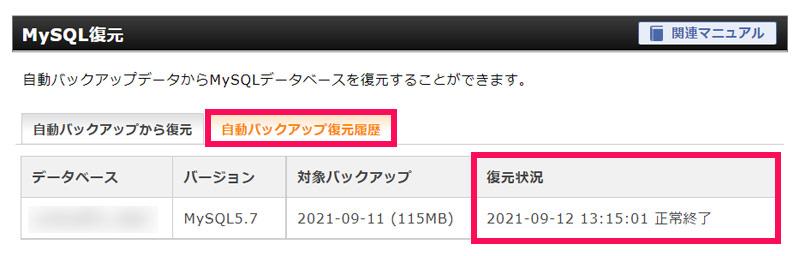
方法2:ブラウザの閲覧履歴から復元する
完全に削除した記事をブラウザで閲覧している場合、ブラウザの閲覧履歴から復元できる可能性があります。ただし、メディアの復元はできません。
ちなみに、多くのブラウザは過去90日分の閲覧履歴が保存されるようになっています。
それでは、「Chrome」の場合を例に、ブラウザの閲覧履歴から復元する方法をご紹介します。
手順1:インターネット接続を切る
まずはWi-Fiをオフにするなり有線LANケーブルを抜くなりしてインターネット接続を切ります。これは、次の手順で復元したい記事を開いた際、データが上書きされるのを防ぐためです。
手順2:閲覧履歴から復元したい記事を開く
インターネット接続を切ったら、次に閲覧履歴から復元したい記事を開きます。閲覧履歴は[Ctrl]+[H]で表示できます。
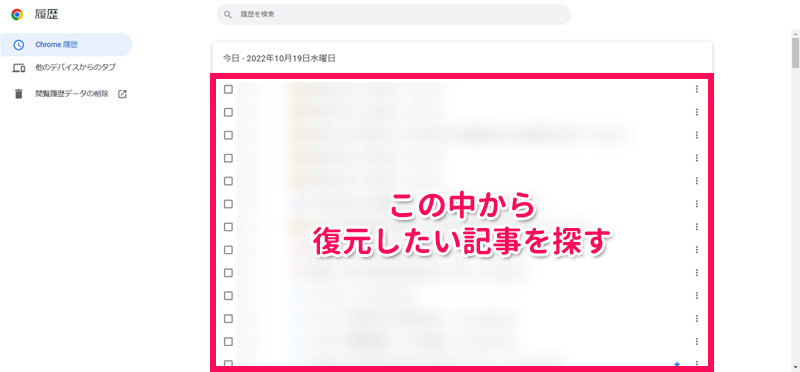
記事を開いたとき、以下のような画面が表示されたらOKです。
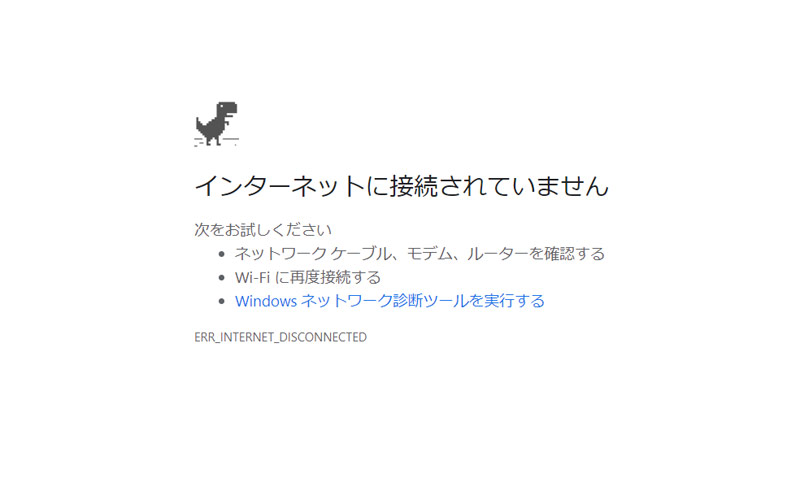
手順3:ソースから復元したい部分をコピペする
閲覧履歴から復元したい記事を開いたら、最後にソースから復元したい部分をコピペして完了です。ソースは[Ctrl]+[U]で表示できます。
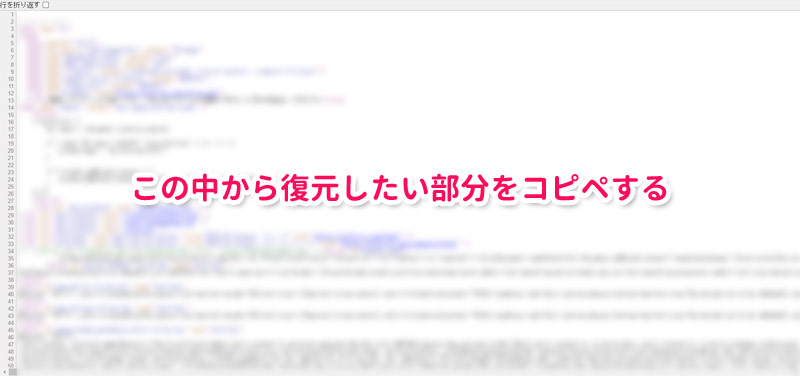
WordPressではゴミ箱に入れて31日経過した記事は自動で削除される
WordPressでは、ゴミ箱に入れた記事は30日間保存されたのち自動で削除されます。
つまり、ゴミ箱に入れて31日経過した記事は、完全に削除しなくても消えてしまうということです。
この記事をご覧になっている方の中には、「ゴミ箱から完全に削除した覚えがないのにいつの間にか記事が消えた」という方もいるでしょう。それはこのようなWordPressの仕様が原因と考えられます。
ゴミ箱に入れた記事が自動で削除されるのを防ぎたい場合は、function.phpに以下のコードを追加しましょう。
add_action( 'init', 'remove_schedule_delete' );
function remove_schedule_delete() {
remove_action( 'wp_scheduled_delete', 'wp_scheduled_delete' );
}今後に備えて定期的なバックアップを!
定期的にバックアップをとっておけば、ゴミ箱から完全に削除した記事も簡単に復元できます。
WordPressのバックアップには、「All-in-One WP Migration」というプラグインがおすすめです。バックアップも復元も初心者でも簡単にできます。
ただし、データが1GBを超える場合、無料版では復元ができません。その場合、「All-in-One WP Migration Unlimited Extension」という有料版を購入する必要があります。
まとめ
今回は、WordPressの完全に削除した記事を復元する方法をご紹介しました。
WordPressの完全に削除した記事を復元する方法には、レンタルサーバーの自動バックアップから復元する方法や、ブラウザの閲覧履歴から復元する方法があります。
完全に削除してから日が浅い場合はこれらの方法で復元可能なので、ぜひ試してみてくださいね。

