当サイトはアフィリエイト広告を利用しています。
今回は、Wordのスタイルが勝手に変わるときの対処法を、症状別にご紹介します。
- スタイルのインデントが勝手に変わる
- スタイルが勝手に増える
- 適用箇所の書式が勝手に変わる
このような症状でお悩みの方はぜひご覧ください。
スタイルのインデントが勝手に変わるときの対処法
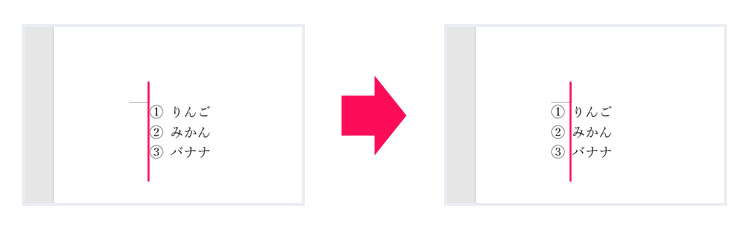
「①②③…」などの段落番号を設定している段落でスタイルを作成すると、ファイルを開き直すたびにインデントが左にずれてしまうことがあります。
インデントが左にずれるのを防ぐためには、スタイルの「基準にするスタイル」を「標準」にしたうえで、「インデント位置」や「左インデントからの距離」を指定します。
まず、スタイルを右クリックしてメニューから「変更」を選択します。
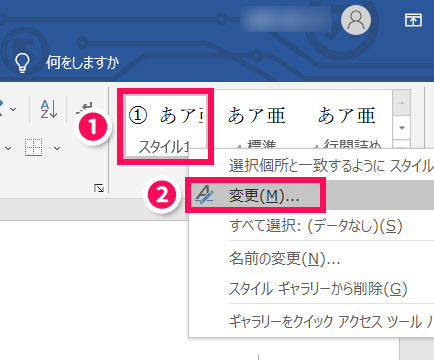
「スタイルの変更」ダイアログが立ち上がったら、「基準にするスタイル」から「標準」を選択して「OK」をクリックします。
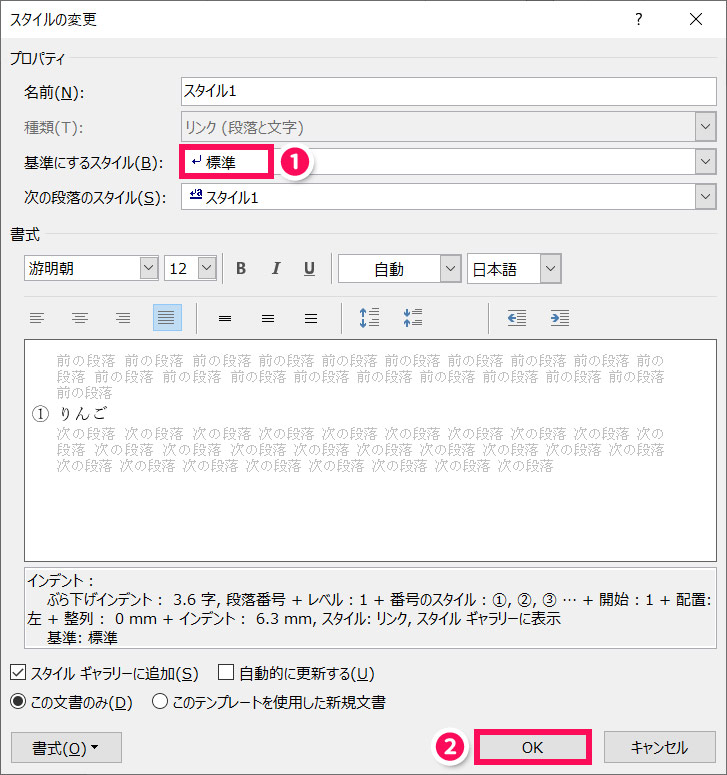
続いて、「ホーム」タブ⇒「アウトライン」⇒「新しいアウトラインの定義」をクリックします。
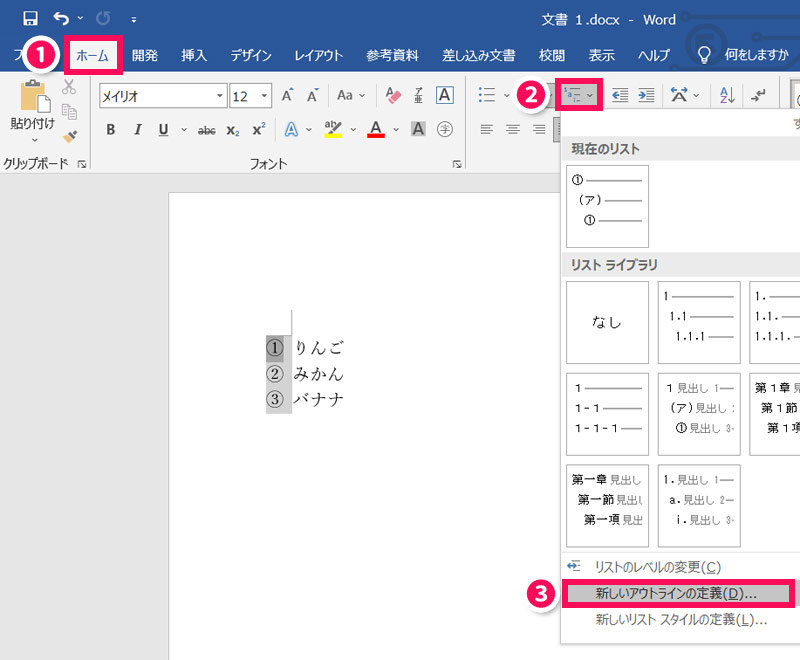
「インデント位置」や「左インデントからの距離」を指定して「OK」をクリックします(変更なしの場合はそのまま「OK」をクリックします)。
数値を変更してみるとプレビューでわかりますが、「インデント位置=段落番号から先頭文字までの距離」「左インデントからの距離=用紙の左端から段落番号までの距離」です。
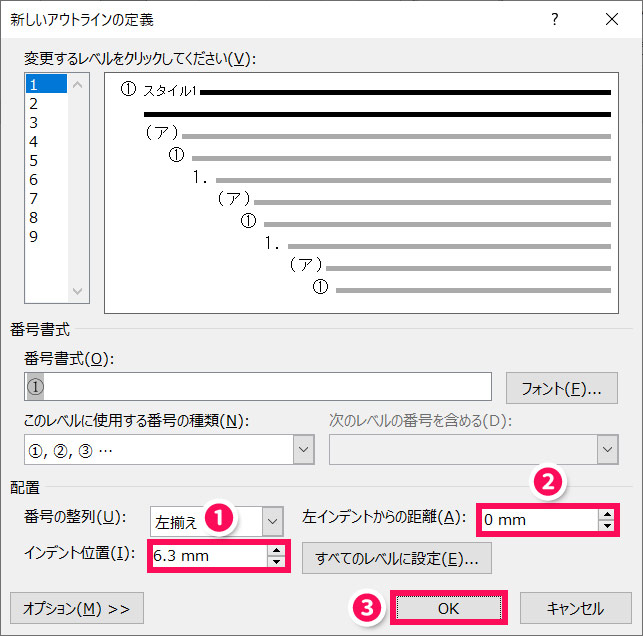
これで操作は完了です。ファイルを開き直してみてインデント位置が変わっていないことを確認してください。
スタイルが勝手に増えるときの対処法
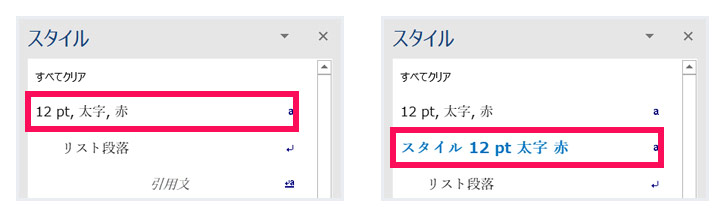
文字や段落を選択してサイズや色を変更すると、スタイルウィンドウに「12pt,太字,赤」のようなスタイルが勝手に追加されることがあります。
また、スタイルを変更すると、変更後のスタイルが新しいスタイルとして作成されてしまうことも。
このようにスタイルが勝手に増えるのを防ぐためには、Wordのオプションや、スタイルウィンドウのオプションを変更します。
まずはWord全体のオプションを変更しましょう。[Alt]⇒[T]⇒[O]の順に押して「Wordのオプション」ダイアログを立ち上げたら、「詳細設定」をクリックし、「書式の履歴を維持する」のチェックを外して「OK」をクリックします。
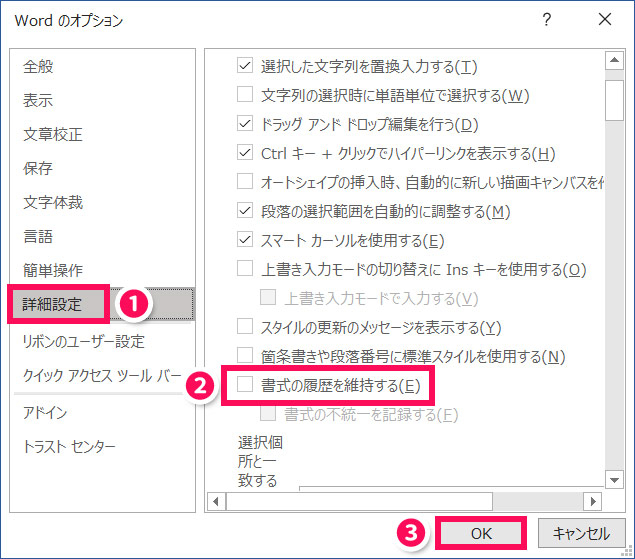
続いて、スタイルウィンドウのオプションを変更します。まず「スタイル」グループの右下のボタンをクリックしてスタイルウィンドウを表示し、「オプション」をクリックします。
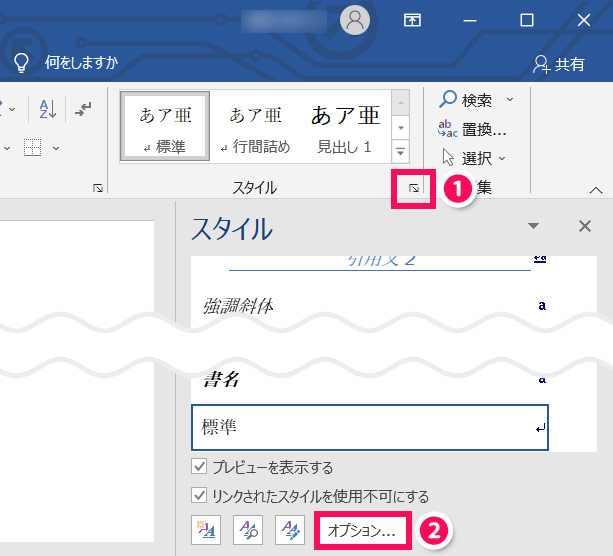
「スタイルウィンドウオプション」ダイアログが立ち上がったら、「段落書式」「文字書式」「箇条書きと段落番号の書式」のチェックを外して「OK」をクリックします。これで操作は完了です。
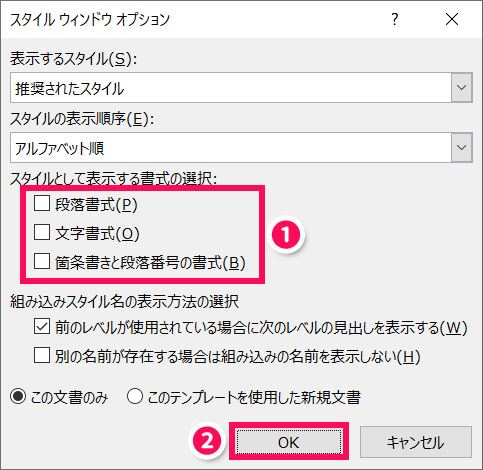
スタイルの適用箇所の書式が勝手に変わるときの対処法
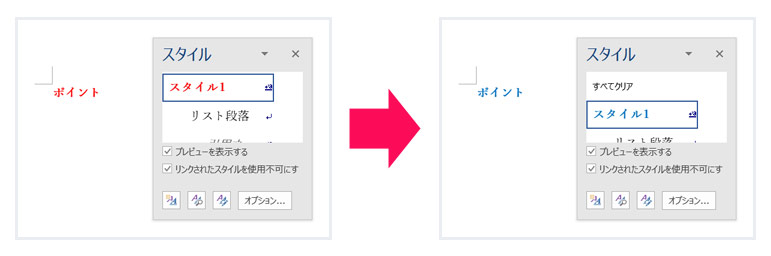
文字や段落にスタイルを適用し、そのスタイルを後から変更すると、スタイルの適用箇所が変更後の書式に変わってしまうことがあります。
スタイルの適用箇所の書式が勝手に変わるのを防ぐためには、スタイルの自動更新をオフにします。
スタイルを右クリックしてメニューから「変更」を選択し、「スタイルの変更」ダイアログが立ち上がったら、「自動的に更新する」のチェックを外して「OK」をクリックします。これで操作は完了です。
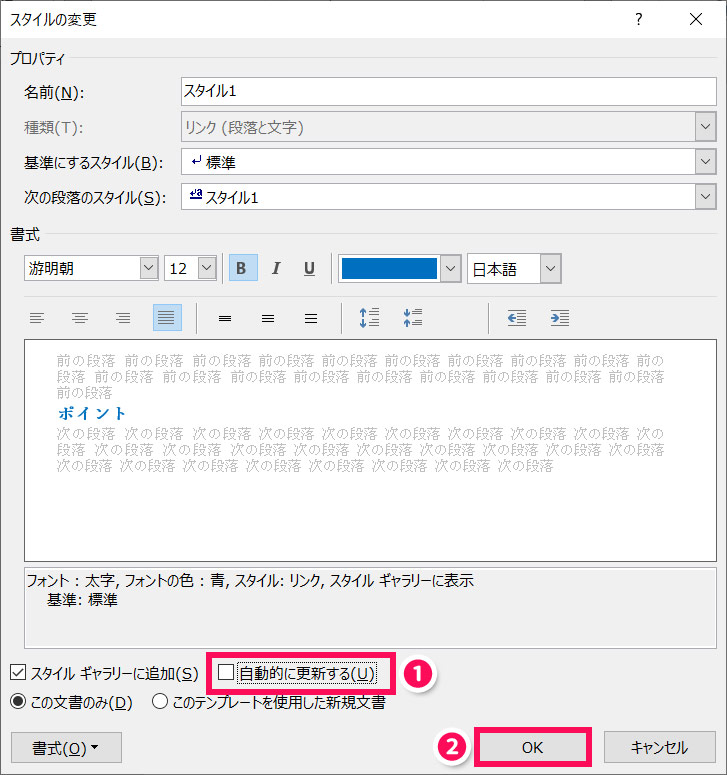
まとめ
今回は、Wordのスタイルが勝手に変わるときの対処法を症状別にご紹介しました。
最後に対処法をおさらいしましょう。
- スタイルの「基準にするスタイル」を「標準」にしたうえで、「インデント位置」や「左インデントからの距離」を指定する
- Wordのオプションの「書式の履歴を維持する」や、スタイルウィンドウのオプションの「段落書式」「文字書式」「箇条書きと段落番号の書式」のチェックを外す
- スタイルの「自動的に更新する」のチェックを外す
Wordのスタイルが勝手に変わってお困りの場合は、上記の対処法を試してみてくださいね。

