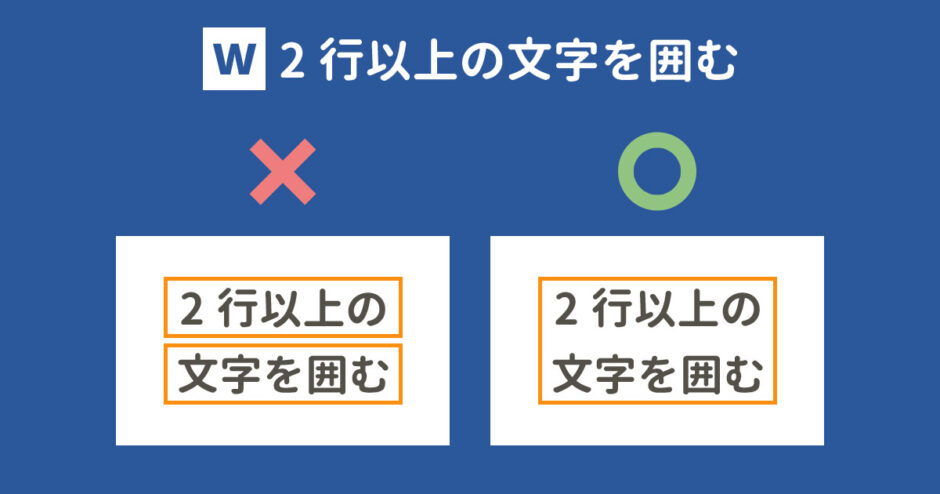当サイトはアフィリエイト広告を利用しています。
Wordでは、「囲み線」を使えば文字を四角で囲むことができますが、この方法だと文字が2行以上になったとき、囲み線が分断されてしまいます。複数行をまとめて囲むことはできません。
そこで今回は、Wordで複数行の文字を四角で囲む方法をご紹介します。
Wordで複数行の文字を四角で囲む方法
Wordで複数行の文字を四角で囲む方法には、以下のようなものがあります。
- 線種とページ罫線と網かけの設定をする
- テキストボックスを使う
- 図形を使う
- 表を使う
方法1:線種とページ罫線と網かけの設定をする
線種とページ罫線と網かけの設定をして複数行の文字を四角で囲むには、まず囲みたい文字を選択し、[Alt]⇒[A]⇒[B]の順に押します。

「線種とページ罫線と網かけの設定」が表示されたら、以下のように設定して「OK」をクリックします。
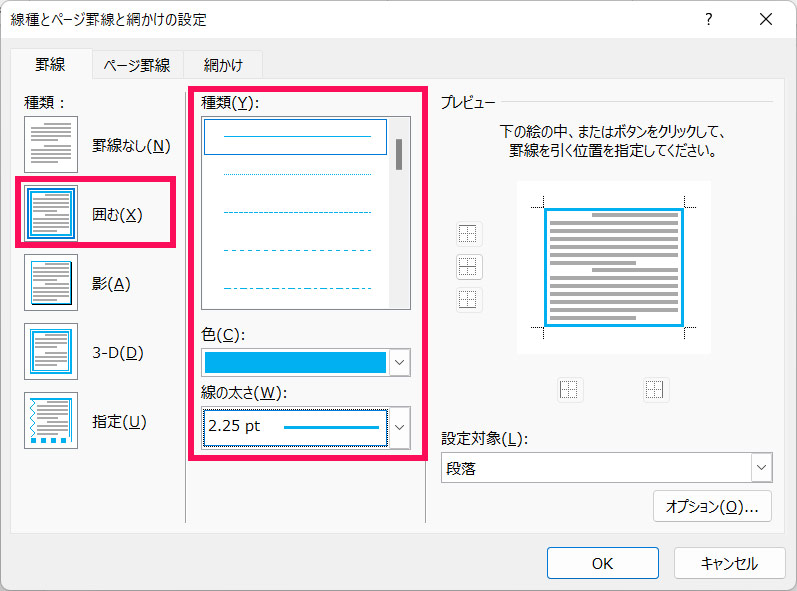
- 種類(左)
- 囲む
- 種類(中央)
- 囲み線の種類を選択
- 色
- 囲み線の色を選択
- 線の太さ
- 囲み線の太さを選択
これで複数行の文字が四角で囲まれます。
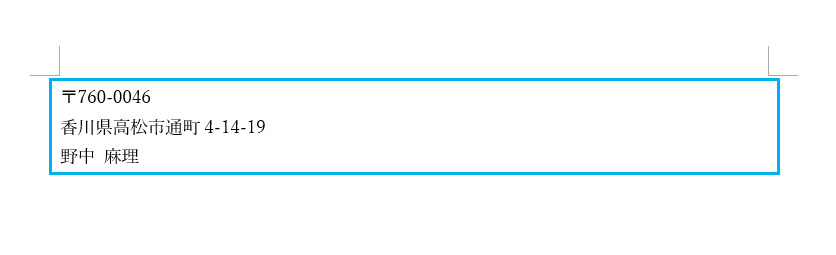
なお、背景は「網かけ」タブの「背景の色」から変更できます。
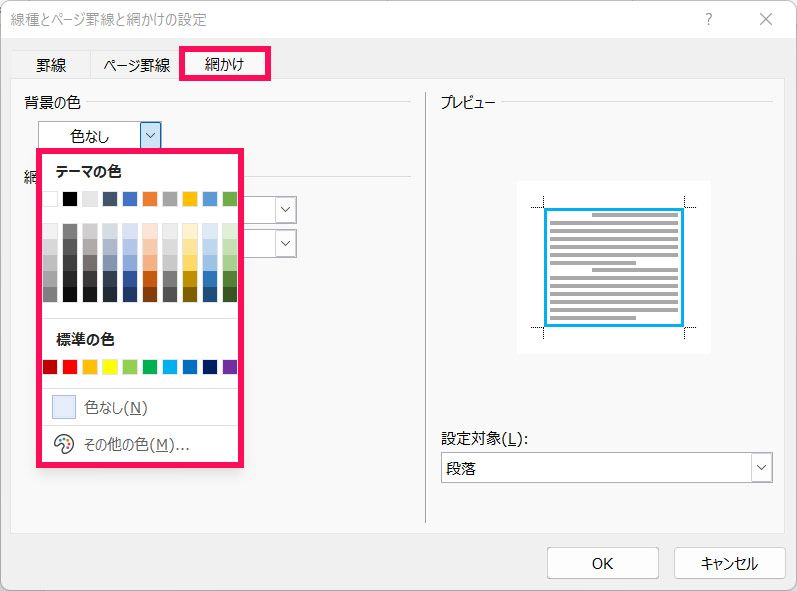
方法2:テキストボックスを使う
テキストボックスを使って複数行の文字を四角で囲むには、まず「挿入」タブ⇒「テキストボックス」⇒「横書きテキストボックスの描画」または「縦書きテキストボックスの描画」を選択します。
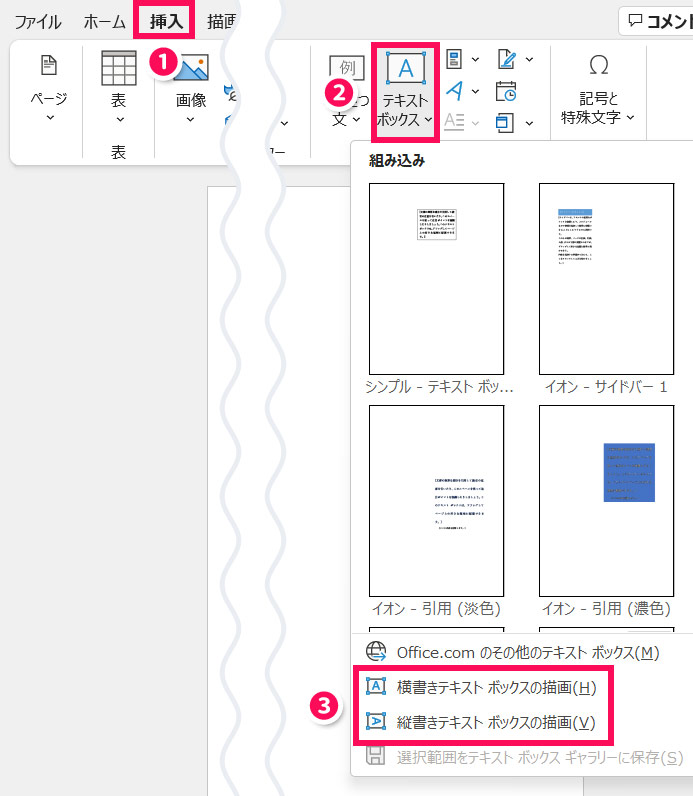
画面を適当にドラッグします。
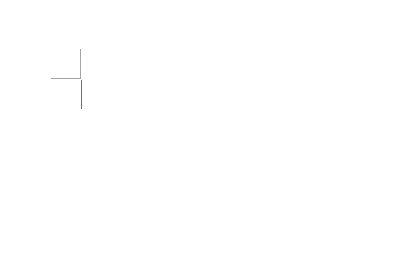
テキストボックスの中に文字を入力すれば、複数行の文字が四角で囲まれます。
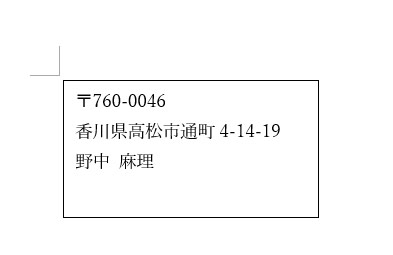
なお、テキストボックスのデザインは、テキストボックスを選択した状態のときに表示される「図形の書式」タブの「図形のスタイル」グループから変更できます。
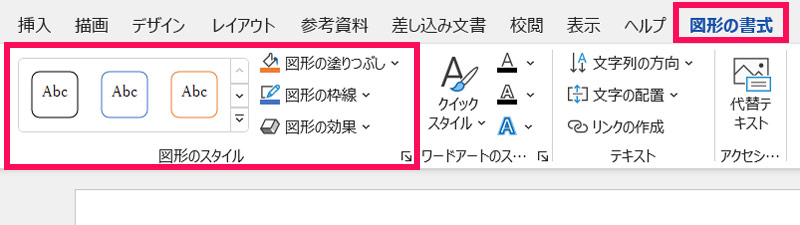
方法3:図形を使う
図形を使って複数行の文字を四角で囲むには、まず「挿入」タブ⇒「図形」⇒「正方形/長方形」を選択します。
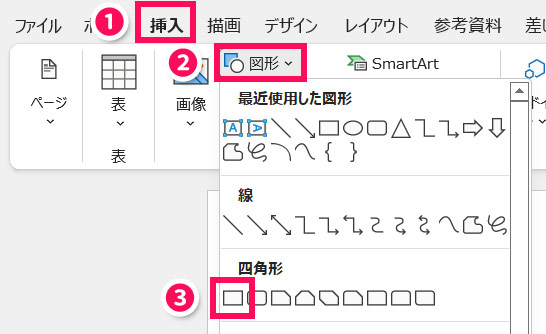
四角で囲みたい文字の上で適当にドラッグします。
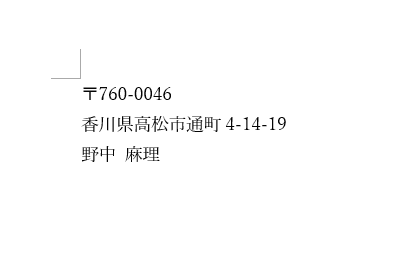
「図形の書式」タブ⇒「背面へ移動」の右の矢印⇒「テキストの背面へ移動」を選択します。
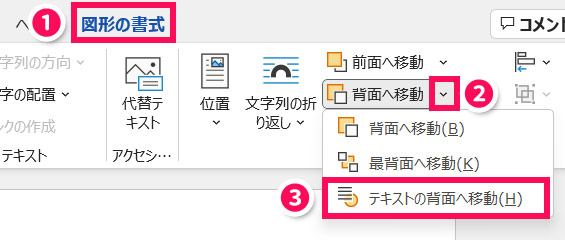
これで複数行の文字が四角で囲まれます。
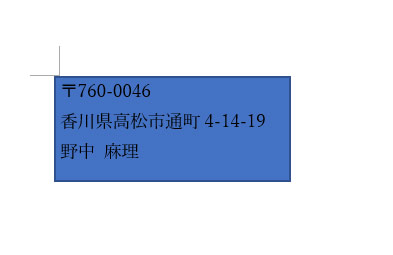
なお、図形のデザインも、図形を選択した状態のときに表示される「図形の書式」タブから変更できます。
方法4:表を使う
表を使って複数行の文字を四角で囲むには、まず「挿入」タブ⇒「表」⇒「表(1行×1列)」を選択します。
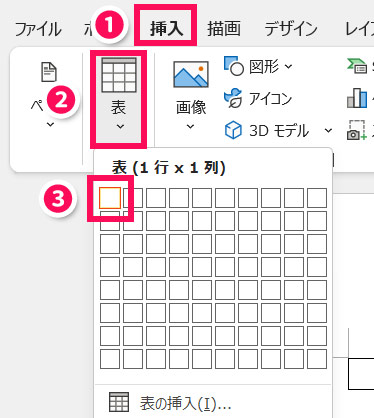
表の中に文字を入力すれば、複数行の文字が四角で囲まれます。
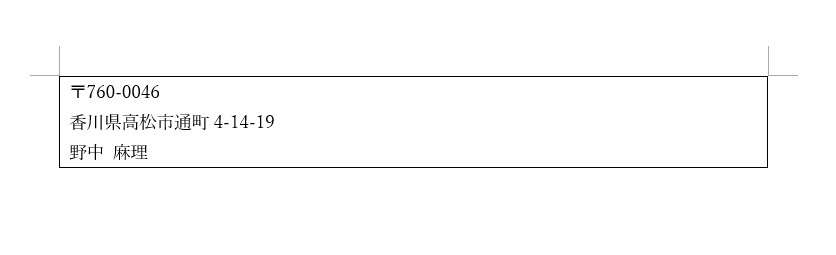
なお、表のデザインは、表を選択した状態のときに表示される「テーブルデザイン」タブの「飾り枠」グループや「塗りつぶし」から変更できます。
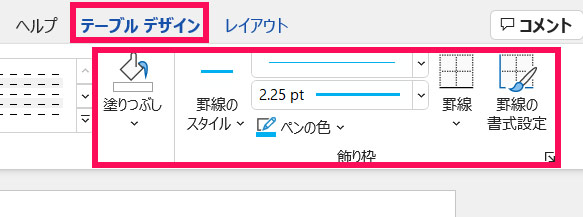
Wordで複数行の文字をデザインされた枠で囲む方法
複数行の文字をデザインされた枠で囲むには、「画像」と「テキストボックス」を使います。
まず枠として使用する画像を用意します。以下のフリー素材サイトなら、無料でおしゃれなフレーム素材をダウンロードできますよ。
画像を用意したら、「挿入」タブ⇒「画像」⇒「このデバイス」をクリックします。
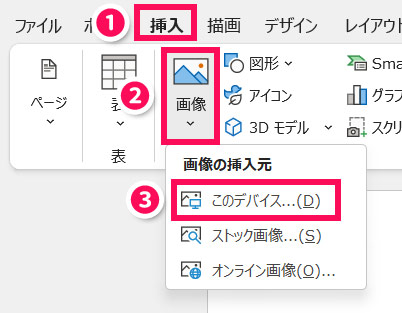
画像を選択すると、以下のように画像が挿入されます。
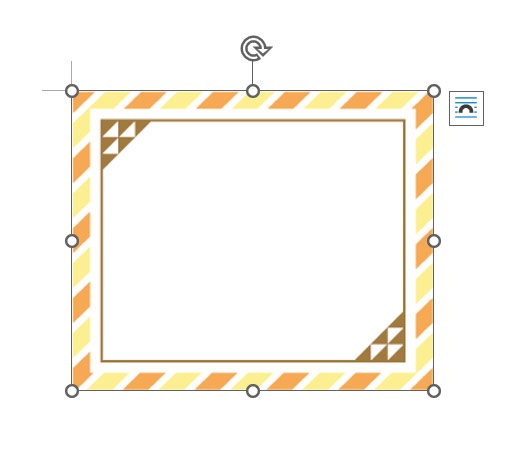
画像が挿入されたら、枠の中にテキストボックスを挿入し、その中に文字を入力します。

「図形の書式」タブを開き、「図形の枠線」⇒「枠線なし」を選択して枠線を消し、「図形の塗りつぶし」⇒「塗りつぶしなし」を選択して背景を透明にします。
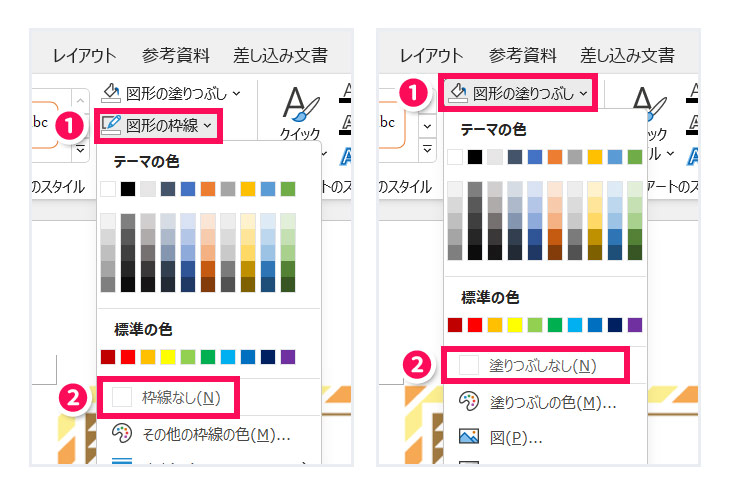
これで複数行の文字がデザインされた枠で囲まれます。

まとめ
今回は、Wordで複数行の文字を四角で囲む方法をご紹介しました。
複数行の文字をシンプルな四角で囲みたいときは、線種とページ罫線と網かけの設定をするか、表を使うのが簡単です。囲み線のサイズを柔軟に変えたい場合は、テキストボックスや図形を使うといいでしょう。
画像とテキストボックスを組み合わせれば、デザインされた枠で囲むこともできますよ。