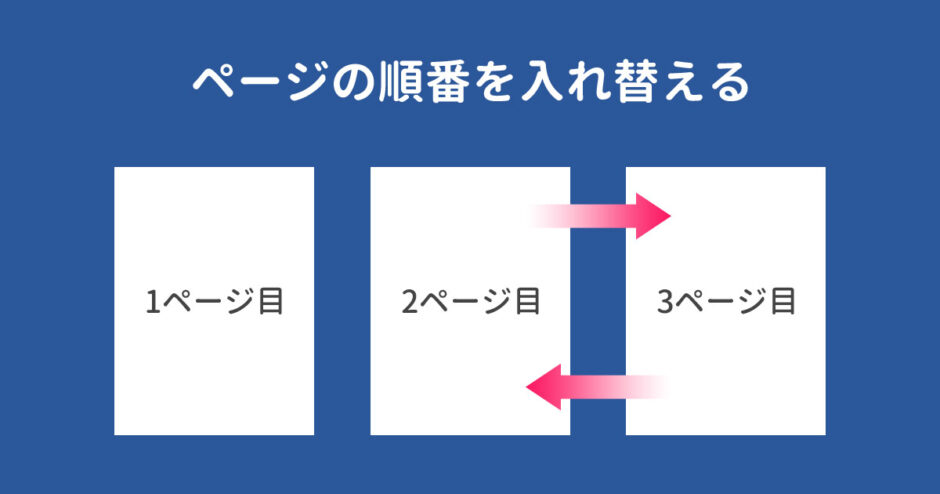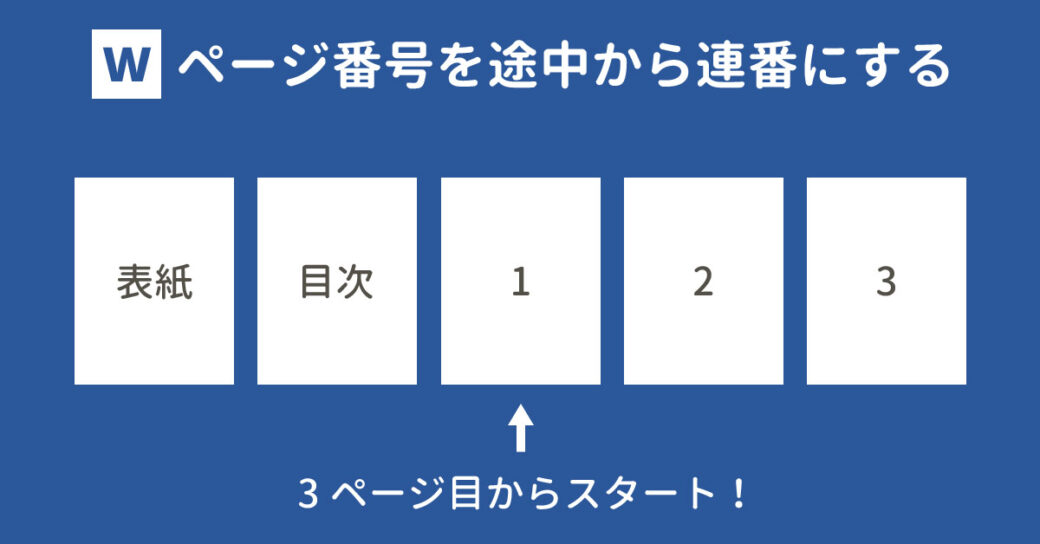当サイトはアフィリエイト広告を利用しています。
Wordで複数ページの文書を作成していると、「2ページ目と3ページ目を入れ替えたい」など、あとからページの順番を入れ替えたくなることがありますよね。
こんなとき、ページをドラッグで入れ替えられればわかりやすくていいのですが、残念ながらWordではそのような操作はできません。
とは言え、ページを入れ替える方法がないわけではありません。少し手間はかかりますが、ページの入れ替えは可能です。
そこで今回は、Wordのページを入れ替える方法をご紹介します。
Wordのページを入れ替える方法
Wordのページを入れ替える方法には、以下のようなものがあります。
- 見出しスタイルを使う
- 切り取りと貼り付けを使う
入れ替えが多い場合は見出しスタイルを使う方法が、入れ替えが少ない場合は切り取りと貼り付けを使う方法がおすすめです。
方法1:見出しスタイルを使う
見出しスタイルを使う方法は、各ページの先頭に見出しスタイルを適用し、「見出し~次の見出しの前」単位で入れ替えを行う方法です。
見出しスタイルを使ってページを入れ替えるには、まずページの1行目にカーソルを置き、「ホーム」タブ⇒「見出し1」をクリックします。
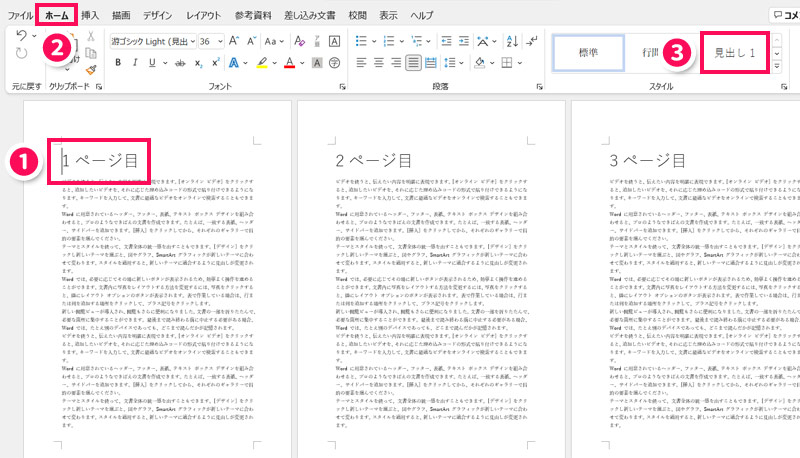
これでページの1行目に見出しスタイルが適用されます。見出しスタイルを適用すると、カーソルをあわせたときに左側に黒い三角マークが表示されます。
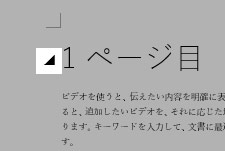
すべてのページの先頭文字に見出しスタイルを適用したら、「表示」タブ⇒「ナビゲーションウィンドウ」にチェックを付け、表示されたナビゲーションウィンドウにある見出し名をドラッグで入れ替えます。
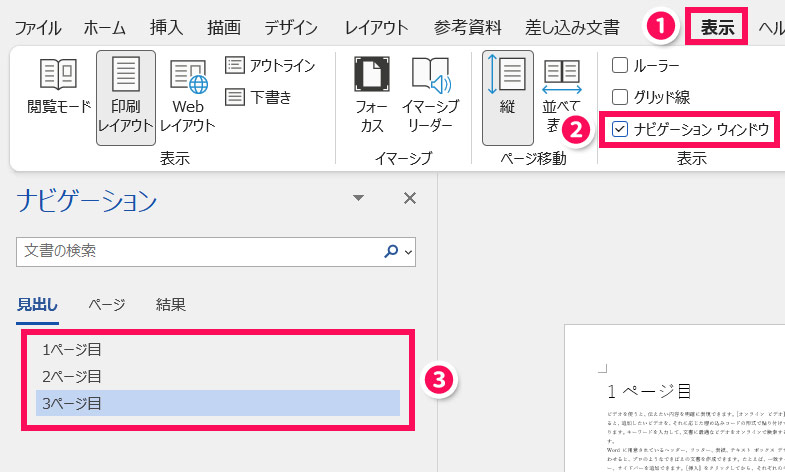
これでページの入れ替えは完了です。例では「3ページ目」を「2ページ目」の前にドラッグしたため、「2ページ目」の前に「3ページ目」がきています。
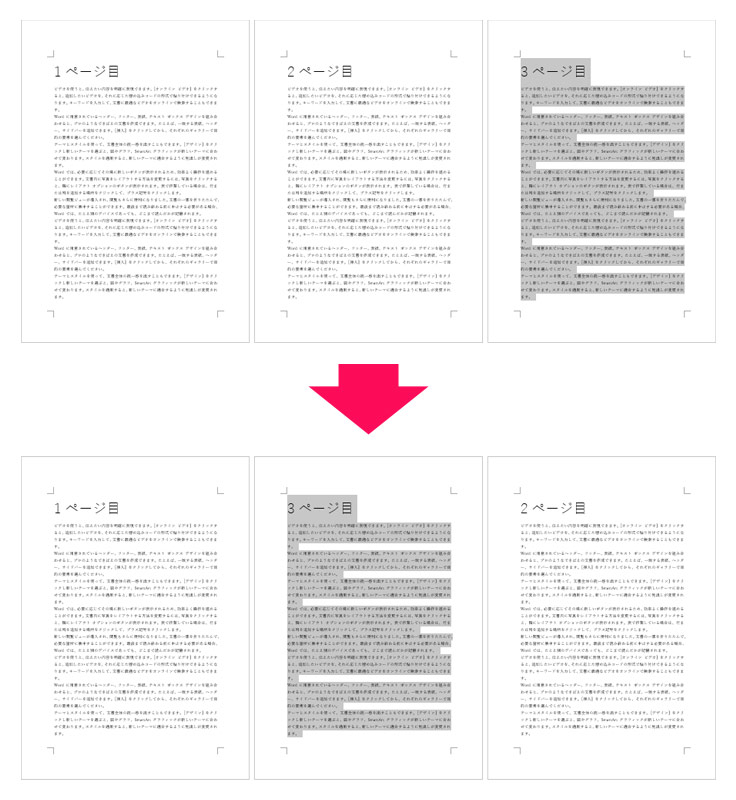
方法2:切り取りと貼り付けを使う
切り取りと貼り付けを使う方法は、移動したいページ全体を切り取って移動先に貼り付けることで、ページを入れ替える方法です。
切り取りと貼り付けを使ってページを入れ替えるには、まず移動したいページ全体を選択して[Ctrl]+[X]で切り取ります。
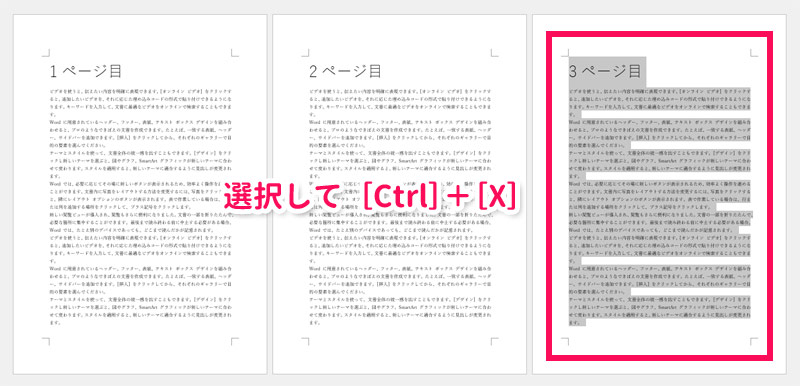
切り取ったら、移動先にページの先頭にカーソルを置いて[Ctrl]+[V]で貼り付けます。
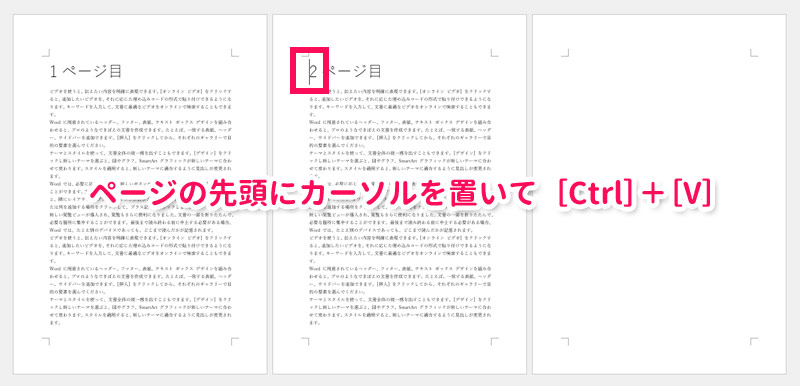
これでページの入れ替えは完了です。
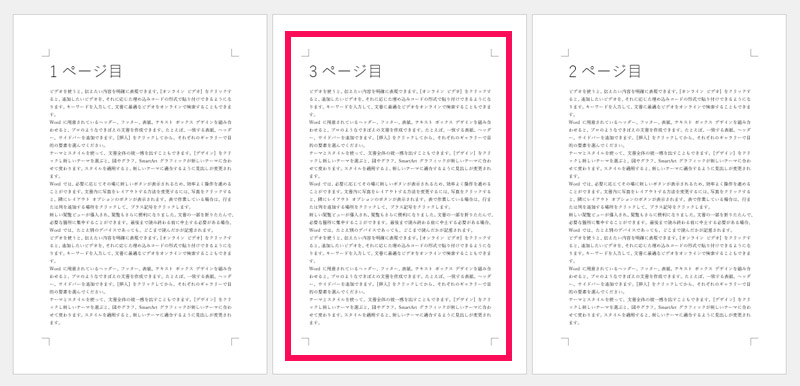
Wordのページを入れ替えるとずれるときの対処法
上記のやり方でページを入れ替えた結果、文章がずれてしまった場合は、ずれた文章の前で改ページするといいでしょう。
ずれた文章の前で改ページするには、ずれた文章の先頭にカーソルを置き、[Ctrl]+[Enter]を押します。
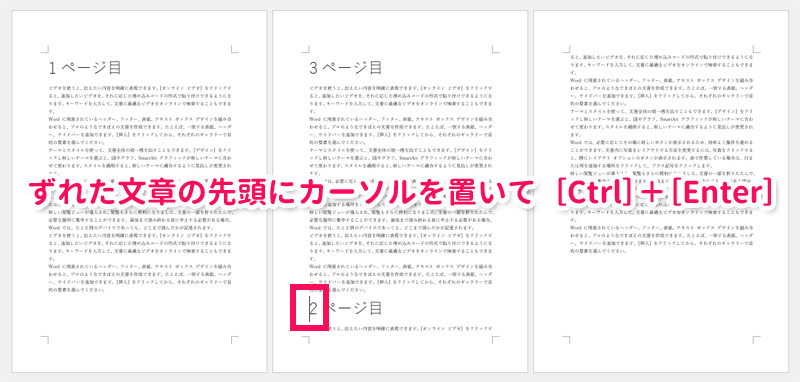
これでずれた文章の前で改ページされます。
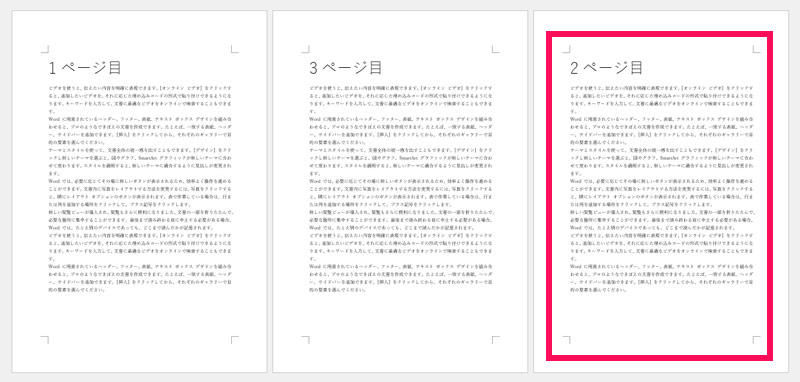
Wordで途中に空白ページを差し込む方法
切り取りと貼り付けでページの入れ替えを行う場合、あらかじめ貼り付け先に空白ページを差し込んでおいて、そこに貼り付けるというやり方もあります。
途中に空白ページを差し込むには、差し込みたい位置にカーソルを置き、「挿入」タブ⇒「空白のページ」をクリックします。
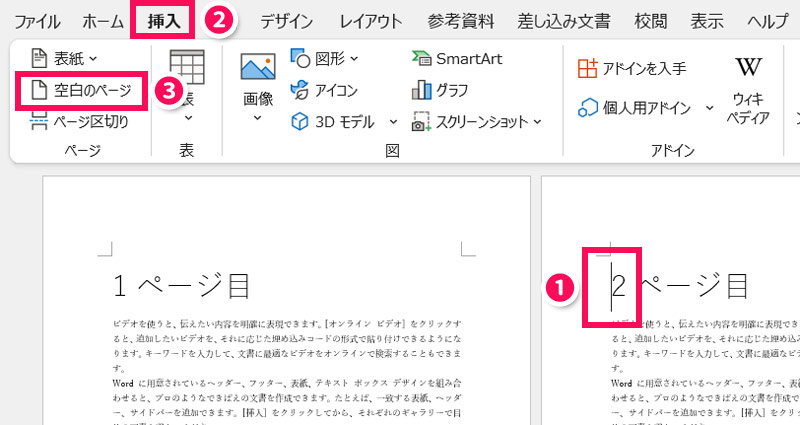
これでカーソルを置いた位置に空白ページが差し込まれます。
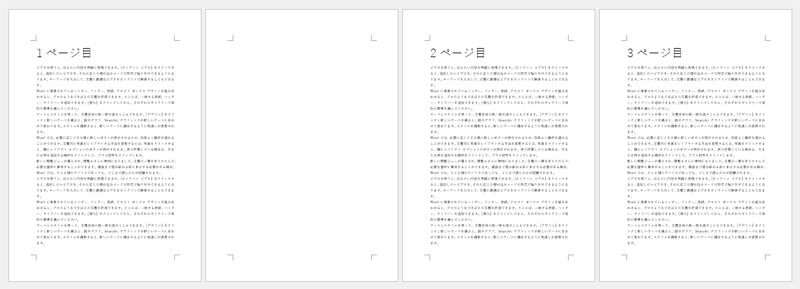
まとめ
今回は、Wordのページを入れ替える方法をご紹介しました。
ページの入れ替えは、見出しスタイルを使うか、切り取りと貼り付けを使うことで可能です。入れ替えが多い場合は前者の方法で、入れ替えが少ない場合は後者の方法で入れ替えるといいでしょう。
Wordで複数ページの文書を作成している方で、「途中からページ番号を入れたい」「両面印刷で裏表の余白を揃えたい」といった方には、以下の記事もおすすめです。