当サイトはアフィリエイト広告を利用しています。
Wordに挿入した図や写真の位置を変更しようとすると、予想外の位置に飛んでしまったり、そもそも移動できなかったりします。
好きな位置に移動するにはいったいどうすればいいのでしょうか?
今回は、Wordで画像を好きな位置に移動できないときの対処法をご紹介します。
Wordで画像を好きな位置に移動できない原因
Wordで画像を好きな位置に移動できないのは、「文字列の折り返し」の設定が関係しています。
Wordに画像を挿入すると、文字列の折り返しの設定が自動的に「行内」になります。この「行内」というのは、画像を段落内の一行とする設定のため、ドラッグで移動しようとしても思った位置に移動できなかったりします。
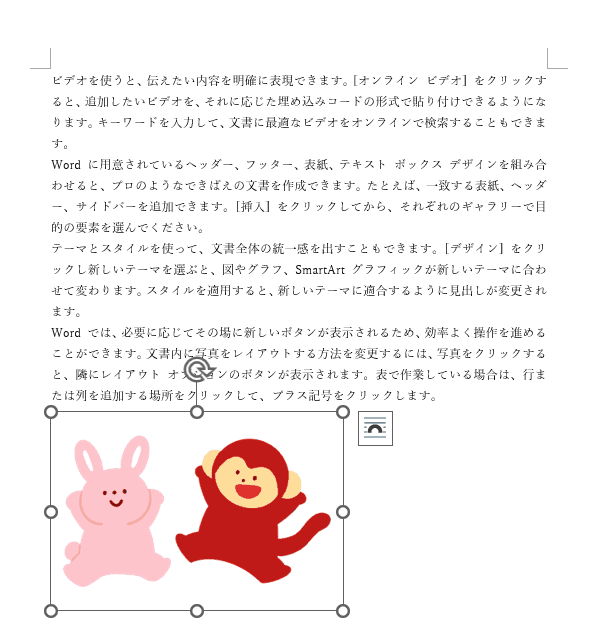
Wordで画像を好きな位置に移動できないときの対処法
Wordで画像を好きな位置に移動できないときの対処法は以下のとおりです。
- 画像の文字列の折り返しを「四角形」にする
- 画像を好きな場所までドラッグする
手順1:画像の文字列の折り返しを「四角形」にする
まずは画像の文字列の折り返しを「四角形」にします。四角形にすると、周囲のテキストは画像のサイズに沿って配置されるため、「画像を移動したことによってテキストが予想外にずれる」といったことが起こりにくいです。
文字列の折り返しを「四角形」にするには、画像をクリックで選択して「図の形式」タブ⇒「文字列の折り返し」⇒「四角形」を選択します。
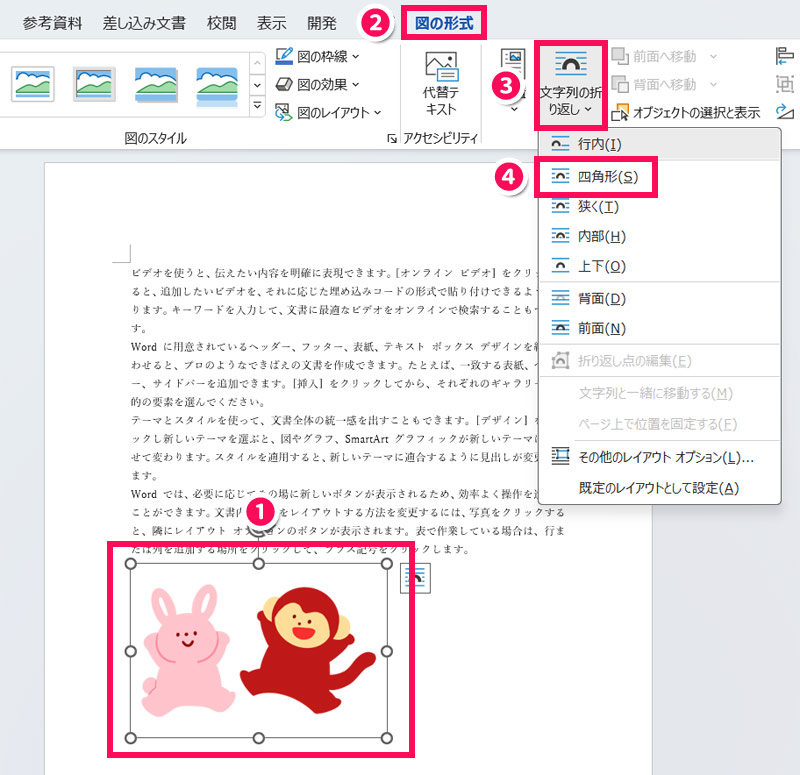
手順2:画像を好きな場所までドラッグする
文字列の折り返しを四角形にしたら、画像を好きな位置までドラッグします。これで作業は完了です。
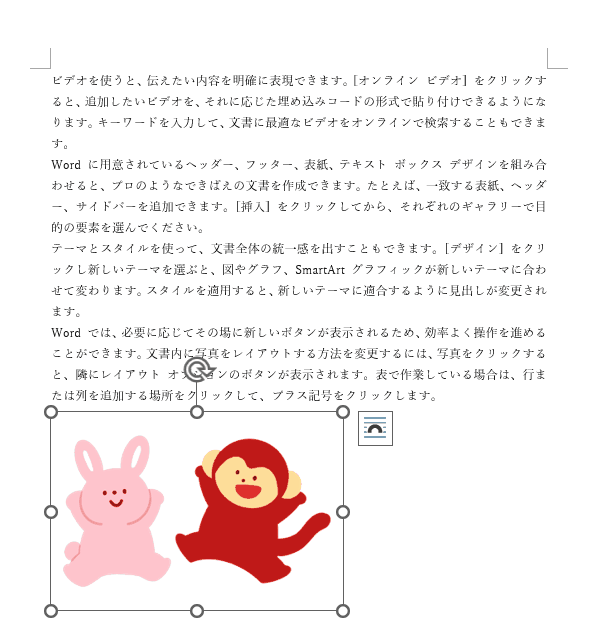
Wordの「文字列の折り返し」の種類と意味
文字列の折り返しを「四角形」にしても好きな位置に移動できない場合は、「上下」や「前面」など、その他の設定を適用してもOKです。
そこで、「文字列の折り返し」の種類と、それぞれ画像に適用した場合、画像と周囲のテキストはどうなるのかを、簡単に説明します。
行内:画像が段落内の一行として配置される
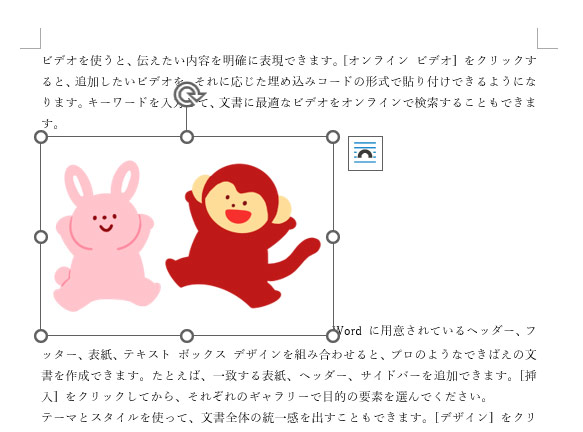
画像の文字列の折り返しを「行内」にすると、画像が段落内の一行として配置されます。
四角形:画像のサイズに沿ってテキストが配置される
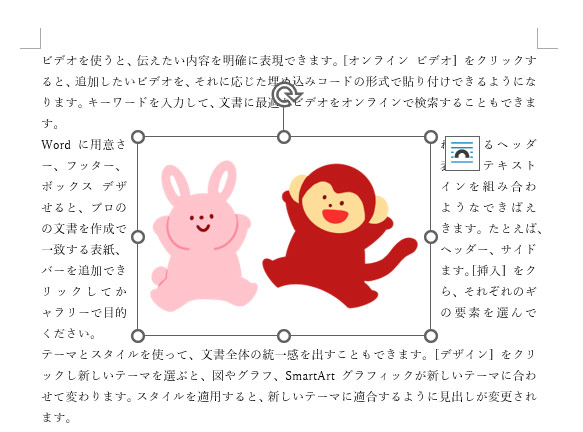
画像の文字列の折り返しを「四角形」にすると、画像のサイズに沿ってテキストが配置されます。
狭く:画像の輪郭に沿ってテキストが配置される
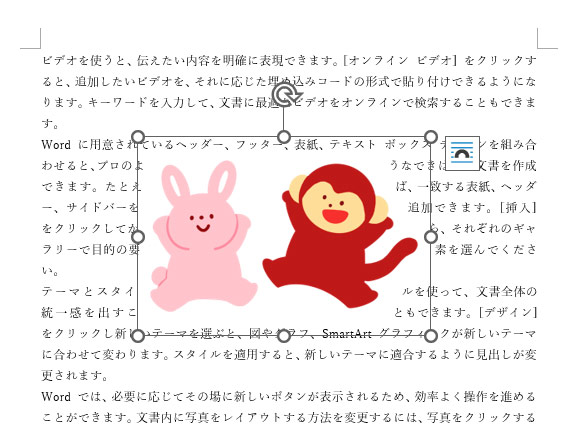
画像の文字列の折り返しを「狭く」にすると、画像が背景透過のPNGの場合、画像の輪郭に沿ってテキストが配置されます。
内部:画像の輪郭に沿ってより内側までテキストが入り込む
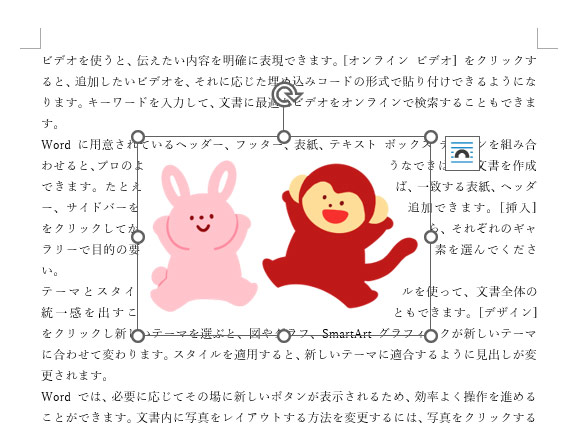
画像の文字列の折り返しを「内部」にすると、画像が背景透過のPNGの場合、画像の輪郭に沿ってより内側までテキストが入り込みます。
一見「狭く」と同じように見えますが、「内部」の場合は「文字列の折り返し」⇒「折り返し点の編集」をクリックすると表示される折り返し点を編集することで、画像のより内側までテキストを入れ込むことができます。


上下:画像の上下にテキストが配置される
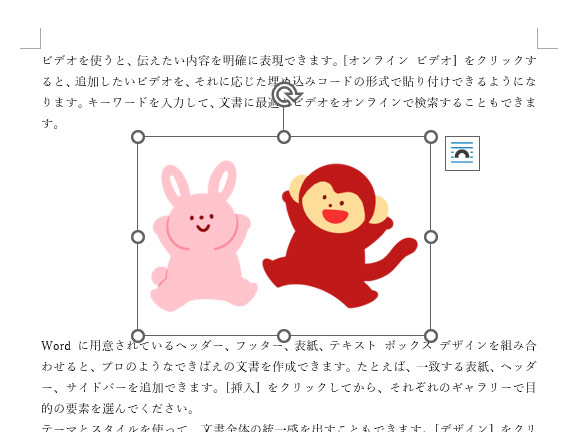
画像の文字列の折り返しを「上下」にすると、画像の上下にテキストが配置されます。
背面:画像がテキストの後ろに隠れるように配置される

画像の文字列の折り返しを「背面」にすると、画像がテキストの後ろに隠れるように配置されます。
前面:画像がテキストの上に重なるように配置される

画像の文字列の折り返しを「前面」にすると、画像がテキストの上に重なるように配置されます。
Wordで「文字列の折り返し」がクリックできないときの対処法
画像の「文字列の折り返し」の設定を変更しようとしても、「文字列の折り返し」がグレーアウトしていてクリックできないことがあります。
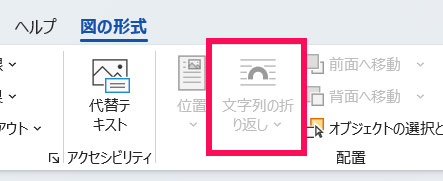
これは、テキストボックスや図形の中に画像が挿入されているからです。画像をテキストボックスや図形の外に出した状態なら、「文字列の折り返し」をクリックできます。
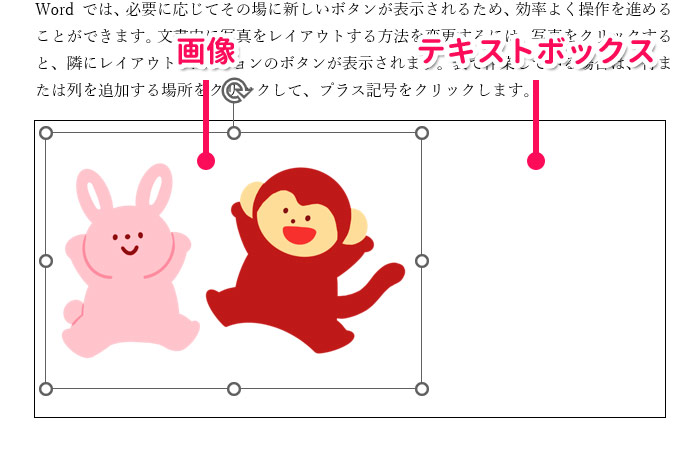
Wordで画像の「文字列の折り返し」を変更しても好きな位置に移動できないときの対処法
画像の「文字列の折り返し」を変更しても好きな位置に移動できないのは、使用しているWordが「インストール版」ではなく、無料で利用できる「Web版」だからかもしれません。
Web版のWordは、「文字列の折り返し」を「行内」以外にすると、その時点で周囲のテキスト配置が変わり、画像をドラッグで移動しようとすると、またすぐに「行内」に戻ってしまいます。
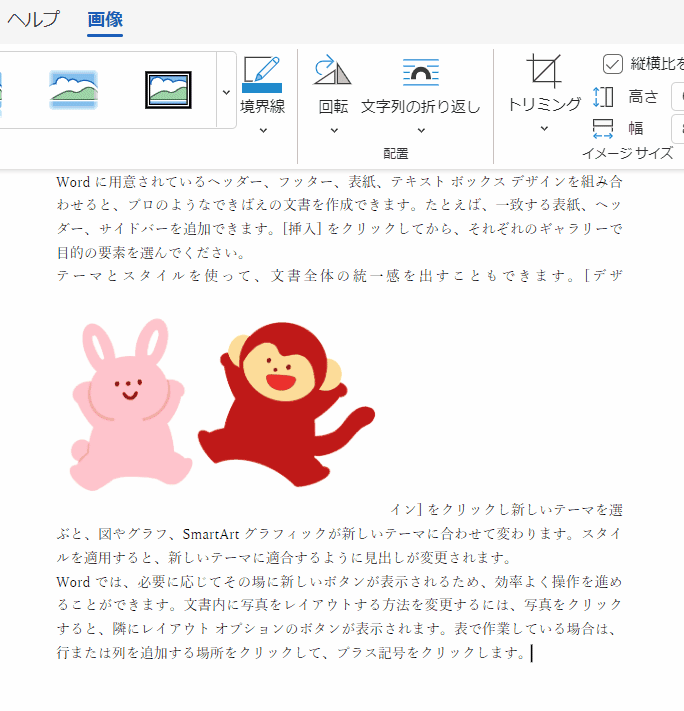
したがって、Web版のWordでは画像をドラッグで好きな位置に移動するのは難しいです。画像をドラッグで好きな位置に移動させたい場合は、インストール版のWordを使用しましょう。
Wordで画像を選択できないときの対処法
画像の「文字列の折り返し」を「背面」にすると、クリックで画像を選択しようとしてもできないことがあります。
この場合は、「オブジェクトの選択」を使って画像を選択します。オブジェクトの選択で画像を選択するには、まず「ホーム」タブ⇒「選択」⇒「オブジェクトの選択」をクリックします。
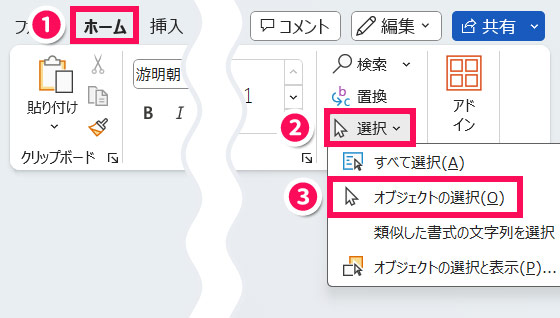
この状態で画像にカーソルを合わせるとカーソルが十字の矢印に変わり、画像をクリックできるようになります。

まとめ
今回は、Wordで画像を好きな位置に移動できないときの対処法をご紹介しました。
Wordで画像を好きな位置に移動するには、画像の文字列の折り返しを「四角形」にしてから画像をドラッグします。
「四角形」で好きな位置にならないときは、「上下」や「背面」などでもOKです。とにかく「文字列の折り返し」の設定がポイントですので、画像を移動したいときはこの設定を変更してみてください。


