当サイトはアフィリエイト広告を利用しています。
今回は、Wordの蛍光ペンが消えないときの対処法をご紹介します。
「蛍光ペンを消したいけど、うまく消せない」とお困りの方はぜひご覧ください。
蛍光ペンを一括削除する方法もあわせてご紹介しますので、「蛍光ペンをまとめて消したい」という方も、ぜひチェックしてみてくださいね。
Wordの蛍光ペンが消えないときの対処法
Wordの蛍光ペンが消えないときの対処法には、以下のようなものがあります。
- 蛍光ペンの色を「色なし」にする
- 文字書式をクリアする
対処法1:蛍光ペンの色を「色なし」にする
「蛍光ペン」機能によって文字の後ろに色が付いている場合は、蛍光ペンの色を「色なし」にすることで蛍光ペンを消せます。
蛍光ペンの色を「色なし」にするには、消したい部分を選択して「ホーム」タブ⇒「蛍光ペンの色」の右の「∨」⇒「色なし」をクリックします。
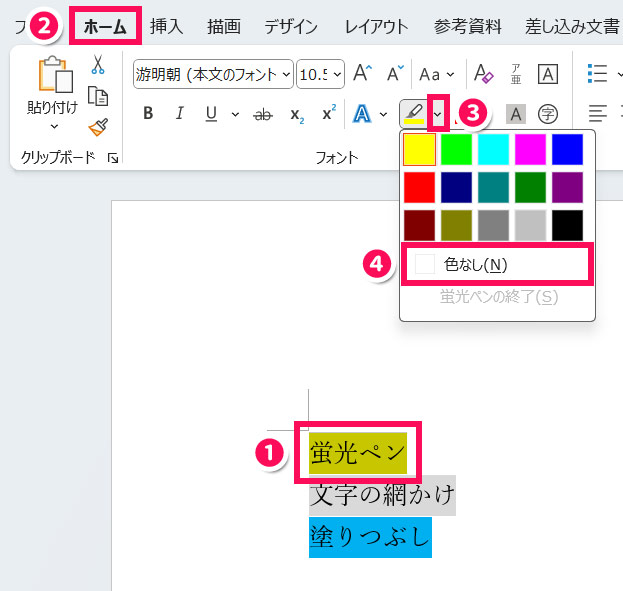
これで蛍光ペンが消えます。


対処法2:文字書式をクリアする
対処法1で消せない場合、文字の後ろの色は「蛍光ペン」ではなく「文字の網かけ」または「塗りつぶし」の可能性があります。この場合、書式をクリアすることで文字の後ろの色を消せます。
書式をクリアするには、消したい部分を選択して[Ctrl]+スペースキーを押します。
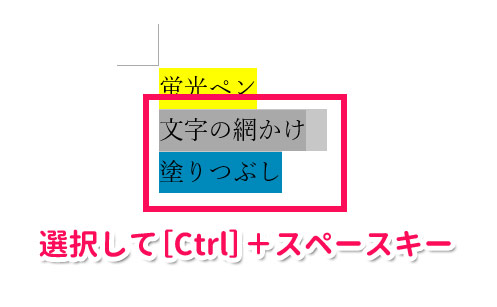
これで文字の後ろの色が消えます。

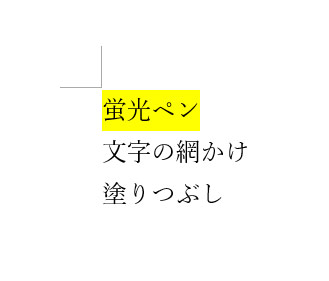
ただし、この方法は文字の後ろの色だけでなく、フォントの色、太字、下線など、その他の文字書式も一緒に削除されてしまうので注意しましょう。

mono
「蛍光ペンを色なしにしても消えないグレーの背景」は「網かけ」の可能性が高いです。
Wordの「蛍光ペン」と「文字の網かけ」と「塗りつぶし」の違い
Wordの「蛍光ペン」と「文字の網かけ」と「塗りつぶし」はとても似ていて、「蛍光ペンだと思っていたら文字の網かけだった」「塗りつぶしだと思ったら蛍光ペンだった」といったことは割りとよくあります。
そこで、この3つの違いについて簡単に説明します。
蛍光ペン:検索できる
蛍光ペンは、検索と置換機能で検索できます。文字の網かけや塗りつぶしは検索できません。
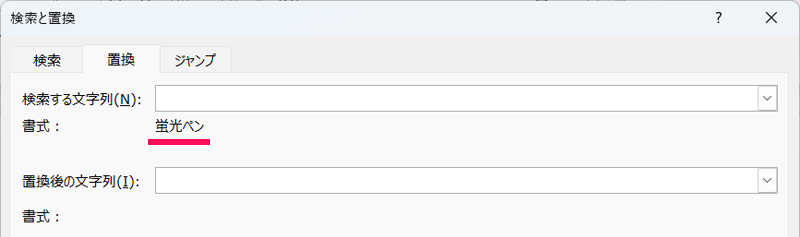
文字の網かけ:模様を指定できる
文字の網かけは、一見単色の線のようですが、実はドットや斜線などの模様でできており、「線種とページ罫線と網かけの設定」より、模様を指定できます。蛍光ペンや塗りつぶしは単色なので模様は指定できません。
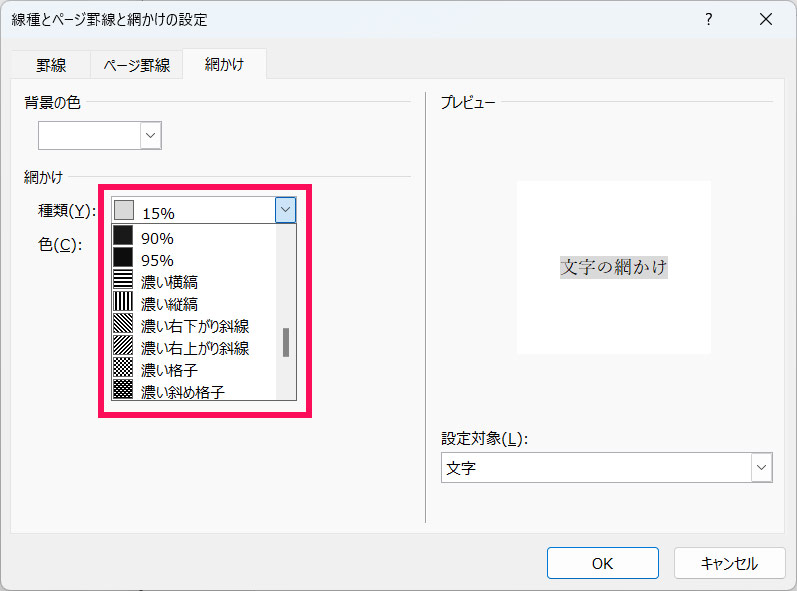
塗りつぶし:セルに色を付けられる
蛍光ペンと文字の網かけは割りとはっきりとした違いがありますが、塗りつぶしは蛍光ペンとも文字の網かけともよく似ていて、使い分けがとても難しいです。
しいて言えば、塗りつぶしは蛍光ペンと違ってテキストだけでなくセルにも色を付けられるので、「テキストに色を付けるときは蛍光ペン」「セルに色を付けるときは塗りつぶし」といった使い分け方が良いかもしれません。

Wordの蛍光ペンを一括削除する方法
蛍光ペンを使用している箇所が膨大にあり、そのすべてを削除したい場合は、以下のいずれかの方法で一括削除しましょう。
- 検索と置換機能を使う
- 文書全体を選択して蛍光ペンの色を「色なし」にする
- 文書全体を選択して文字書式をクリアする
- 蛍光ペンを非表示にする
方法1:検索と置換機能を使う
「蛍光ペン」で付けた色は、検索と置換機能を使うことで一括削除できます。
検索と置換機能を使って蛍光ペンを一括削除するには、まず[Ctrl]+[H]を押して「検索と置換」を表示し、「検索する文字列」ボックスにカーソルを置いて「オプション」⇒「あいまい検索」のチェックを外す⇒「書式」⇒「蛍光ペン」をクリックします。「検索する文字列」ボックスの「書式」が「蛍光ペン」になったらOKです。
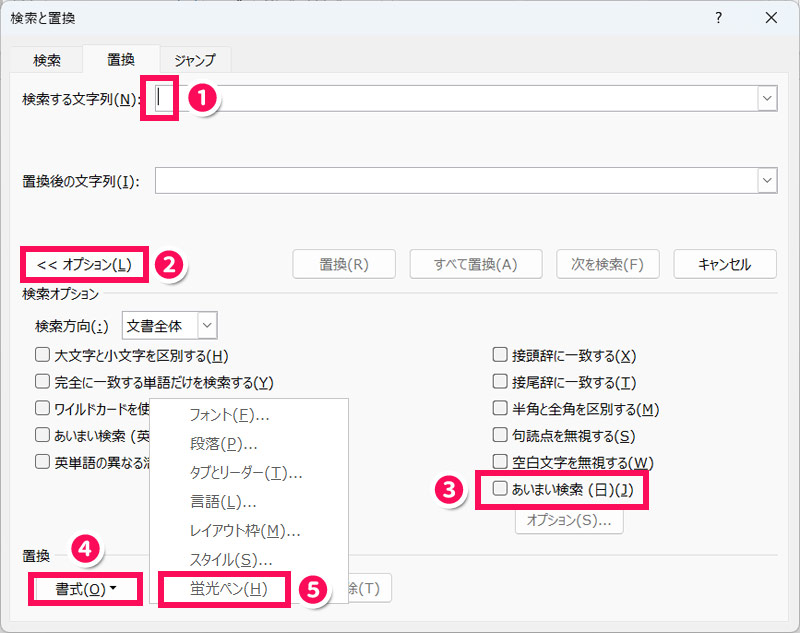
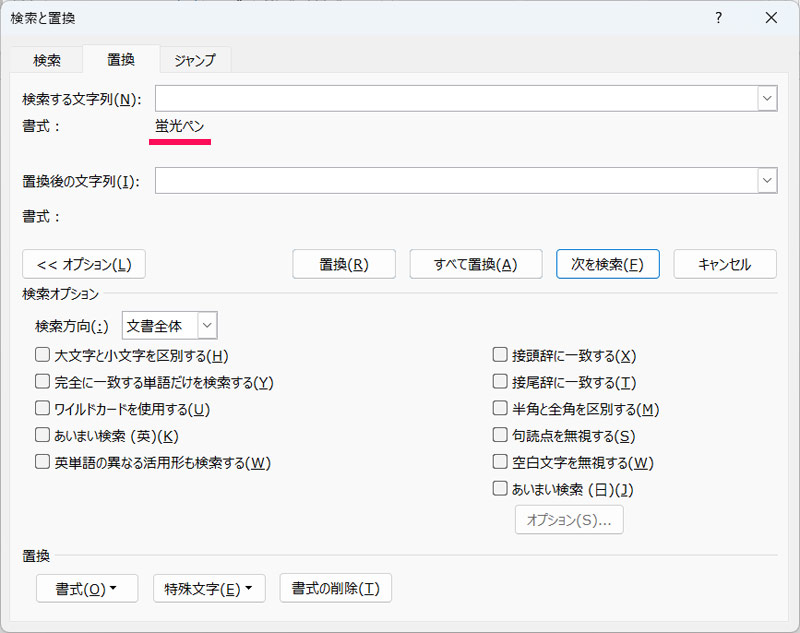
「置換後の文字列」ボックスにカーソルを置きます。
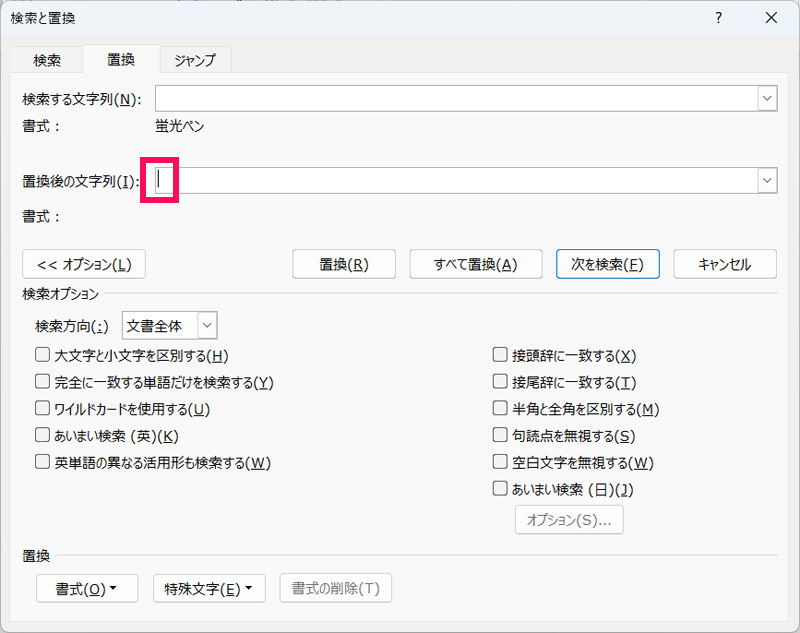
「特殊文字」⇒「検索する文字列」をクリックします。「置換後の文字列」ボックスに「^&」と入力されたらOKです。
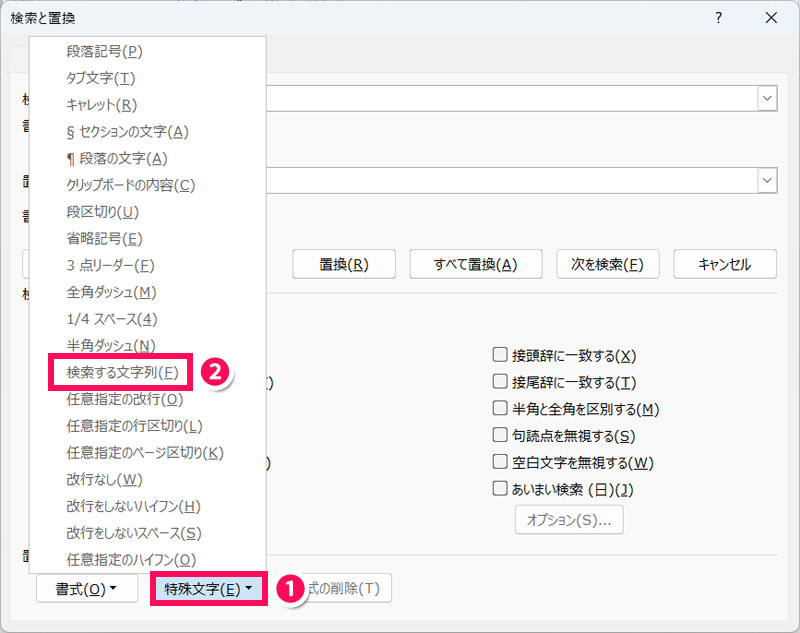
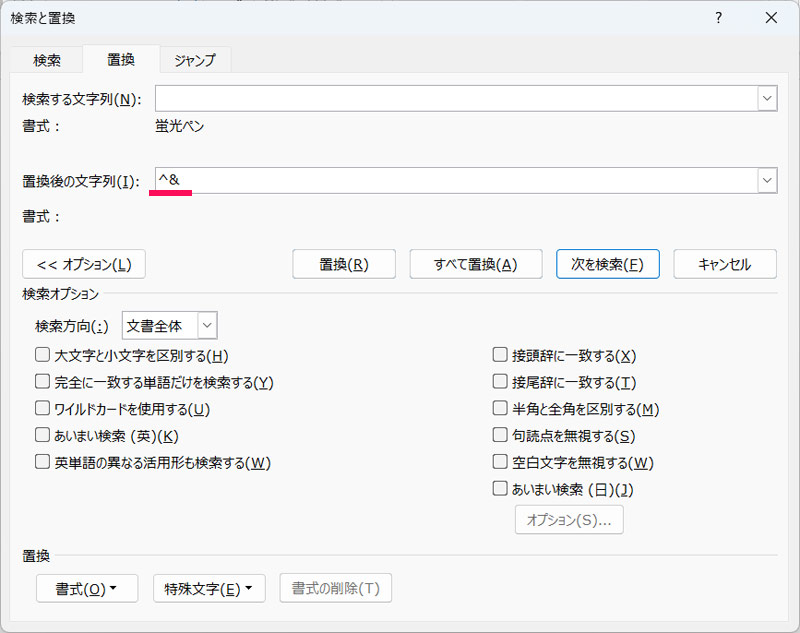
「書式」⇒「蛍光ペン」をクリックします。「置換後の文字列」ボックスの「書式」が「蛍光ペン」になったらOKです。
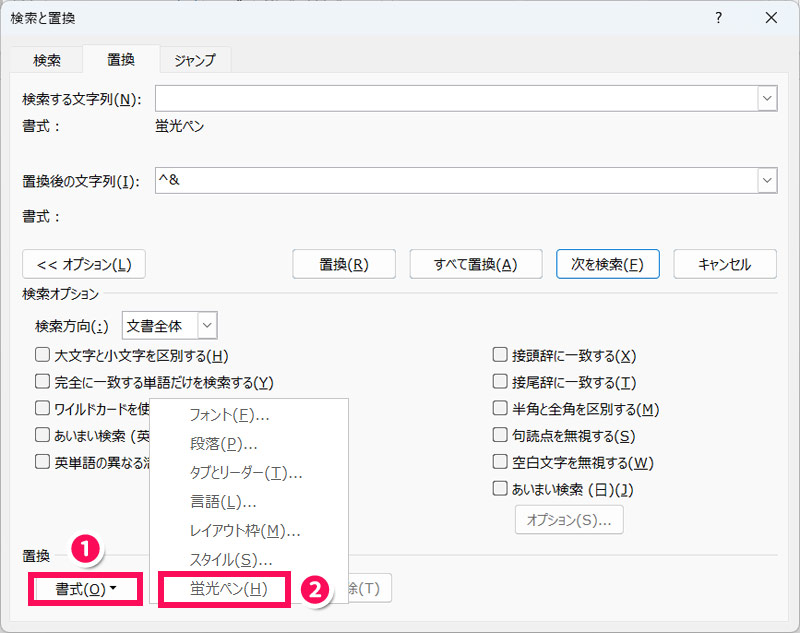
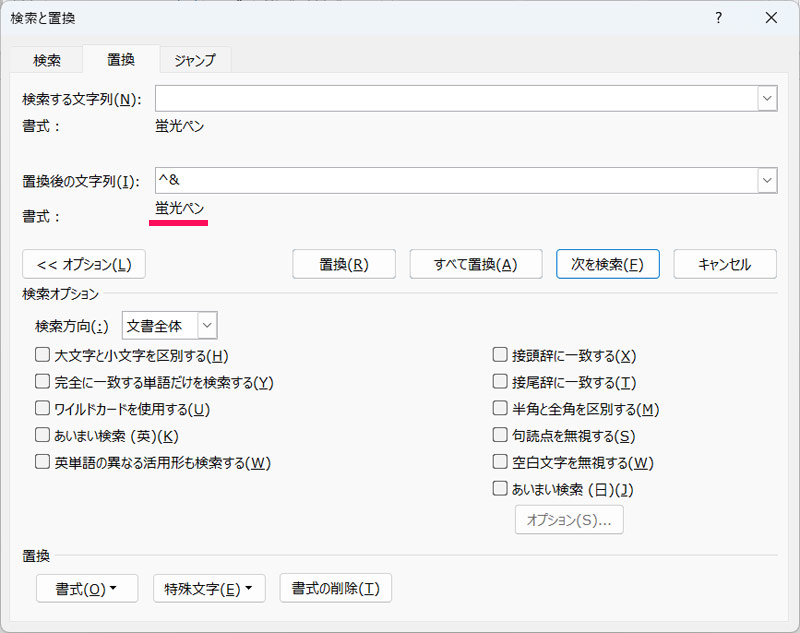
もう一度「書式」⇒「蛍光ペン」をクリックします。「置換後の文字列」の「書式」が「蛍光ペン(なし)」になったら「すべて置換」をクリックします。
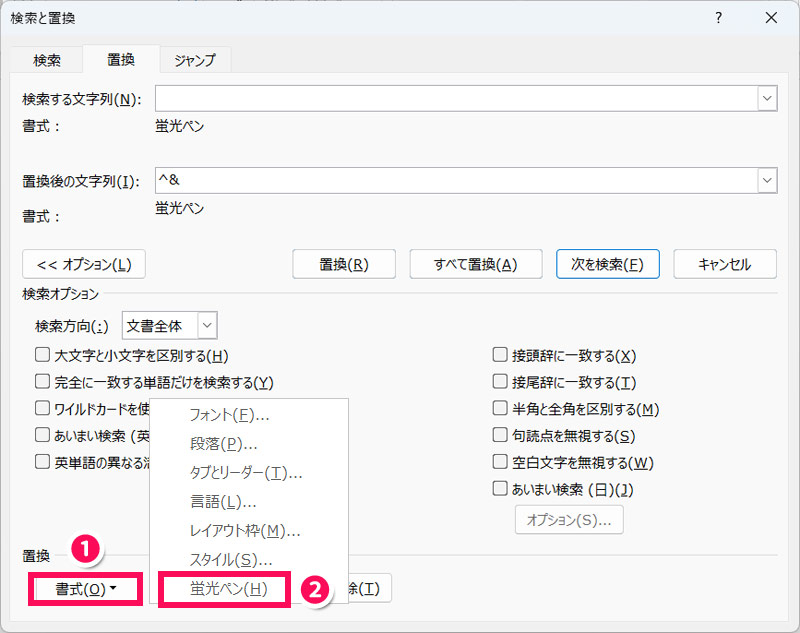
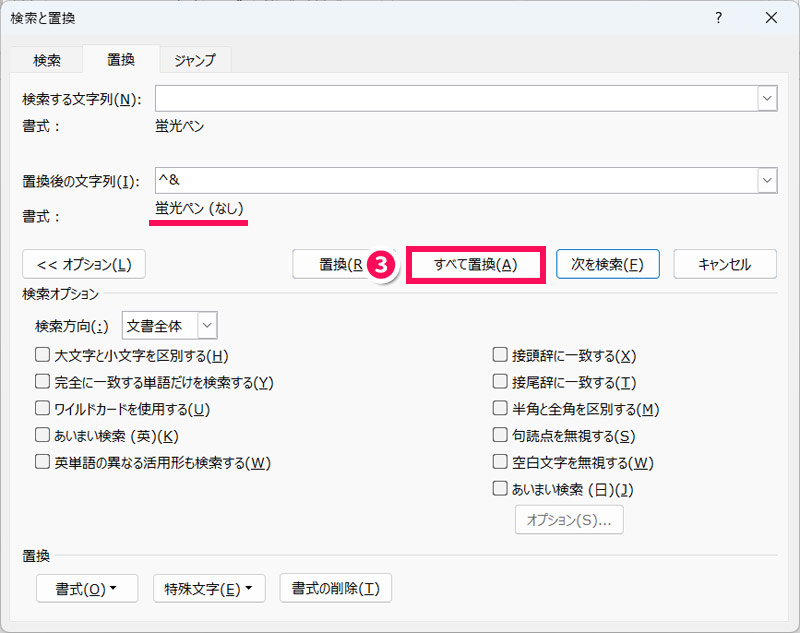
すると、以下のようなメッセージが表示され、すべての蛍光ペンの削除が完了します。
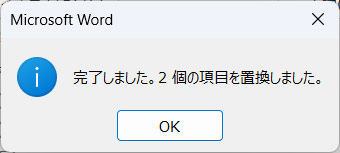
確認してみると、「文字の網かけ」や「塗りつぶし」は削除されず、「蛍光ペン」だけが削除されています。
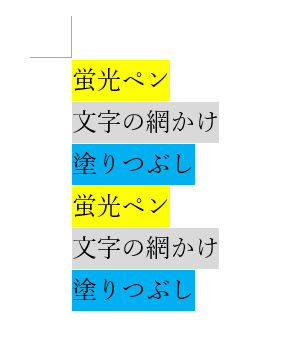
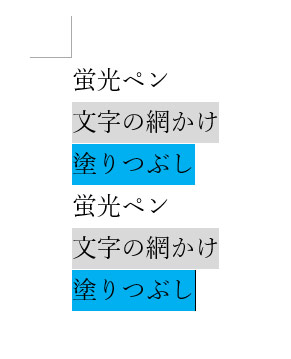
方法2:文書全体を選択して蛍光ペンの色を「色なし」にする
「蛍光ペン」で付けた色は、[Ctrl]+[A]を押して文書全体を選択したあと、「ホーム」タブ⇒「蛍光ペン」の右の「∨」⇒「色なし」をクリックすることでも一括削除できます。
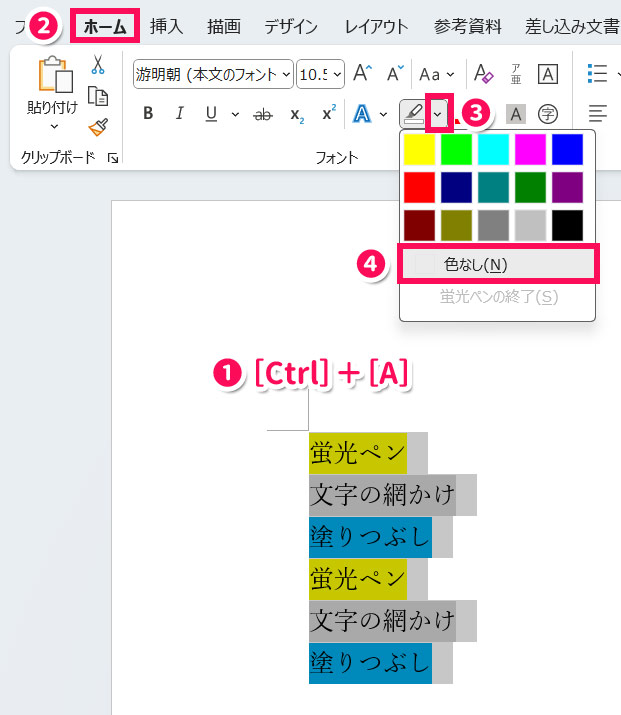
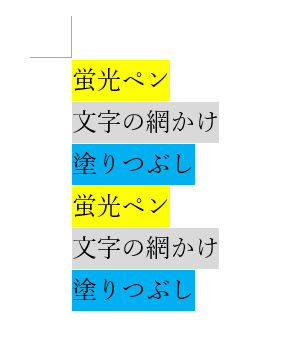
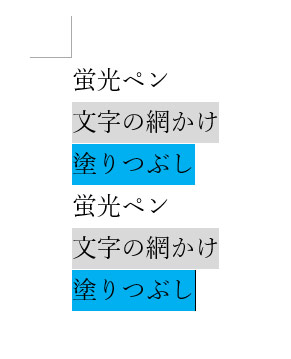
方法3:文書全体を選択して文字書式をクリアする
「文字の網かけ」や「塗りつぶし」で付けた色を一括削除するには、[Ctrl]+[A]を押して文書全体を選択したあと、[Ctrl]+スペースキーを押して文字書式をクリアします。
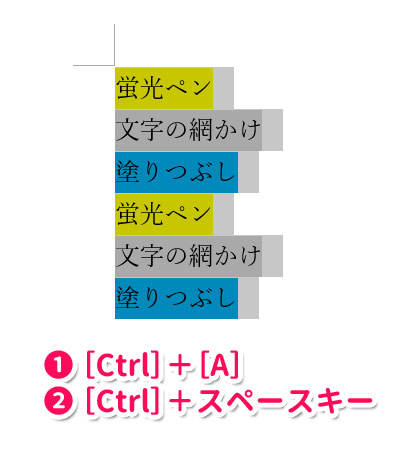
確認してみると、「蛍光ペン」は削除されず、「文字の網かけ」や「塗りつぶし」だけが削除されています。
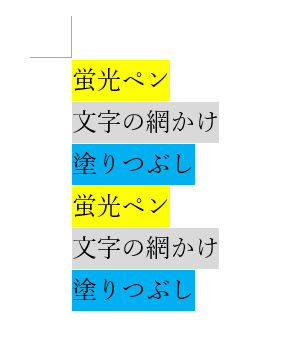
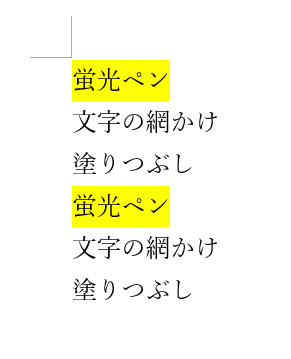
方法4:蛍光ペンを非表示にする
「蛍光ペン」で付けた色は、設定によって「非表示にして消えたように見せかける」といったこともできます。
蛍光ペンを非表示にするには、[Alt]⇒[T]⇒[O]の順に押しtえ「Wordのオプション」を表示し、左側の「表示」⇒右側の「蛍光ペンを表示する」のチェックを外して「OK」をクリックします。
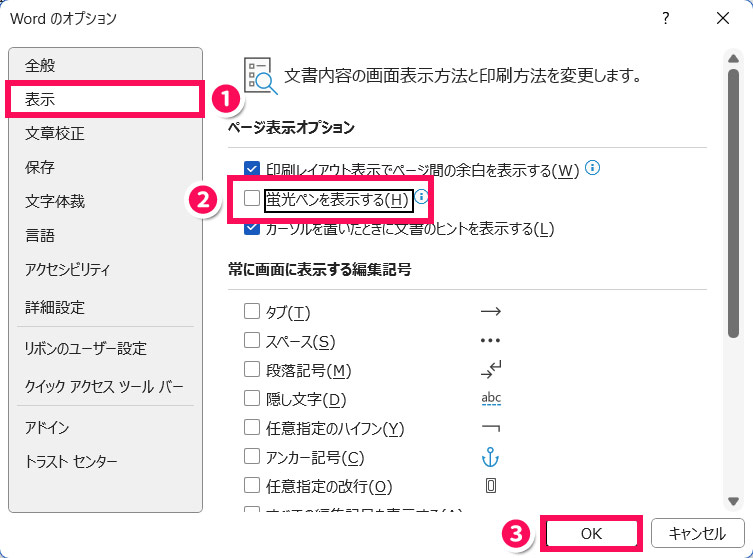
確認してみると、「文字の網かけ」や「塗りつぶし」はそのまま、「蛍光ペン」だけが非表示になっています。
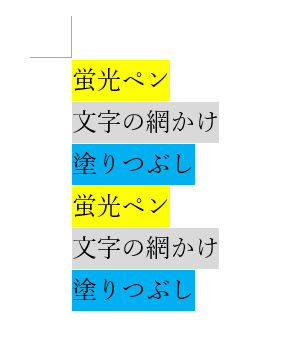
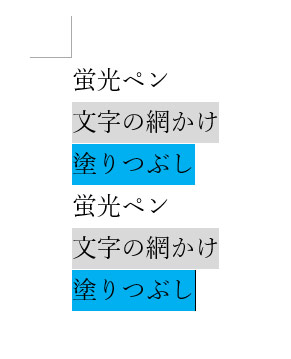
まとめ
今回は、Wordの蛍光ペンが消えないときの対処法をご紹介しました。
蛍光ペンは、蛍光ペンの色を「色なし」にすることで削除できます。これで消せない場合、蛍光ペンではなく「文字の網かけ」または「塗りつぶし」によって文字の後ろに色が付いている可能性が高いです。その場合、書式のクリアで色を消せますすよ。
「蛍光ペンの色を変更したい」という方は、以下の記事もあわせてご覧ください。


