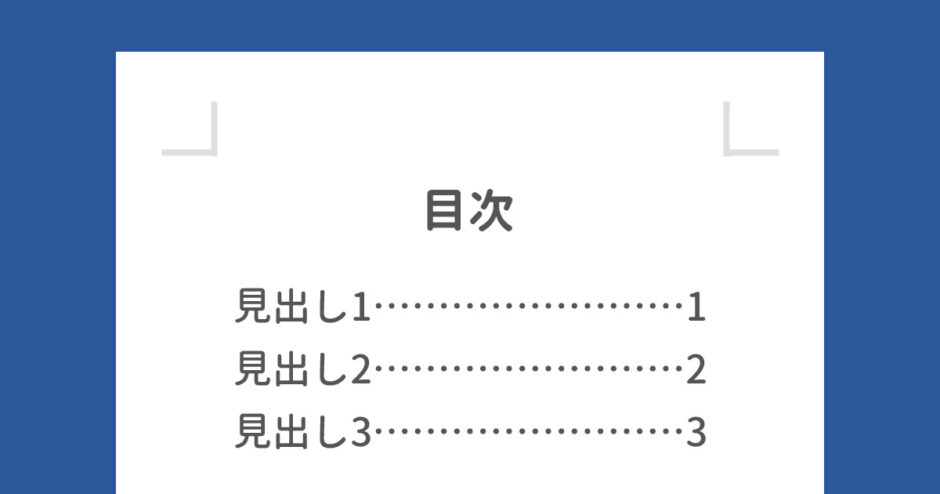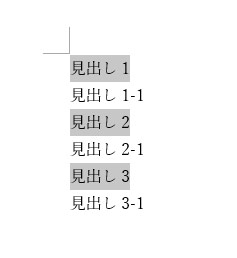当サイトはアフィリエイト広告を利用しています。
Wordでは、本文を作成したあとにそのデータを利用して目次を自動生成することができます。もちろん、目次にはページ番号も表示されます。
手動で作成した場合は本文を変更するたびに目次も修正しなければなりませんが、自動生成した場合は簡単操作で本文の変更が目次にも反映されるので便利です。
そこで今回は、Wordの目次の作り方をご紹介します。
Wordの目次の作り方
Wordの目次を作る手順は以下のとおりです。
- 見出しに見出しスタイルを適用する
- 目次を挿入する
手順1:見出しに見出しスタイルを適用する
まず目次に表示したい見出しに見出しスタイルを適用します。
見出しスタイルを適用するには、見出しを入力した行にカーソルを置き、「ホーム」タブ⇒「スタイル」グループから「見出しX」を選択します。
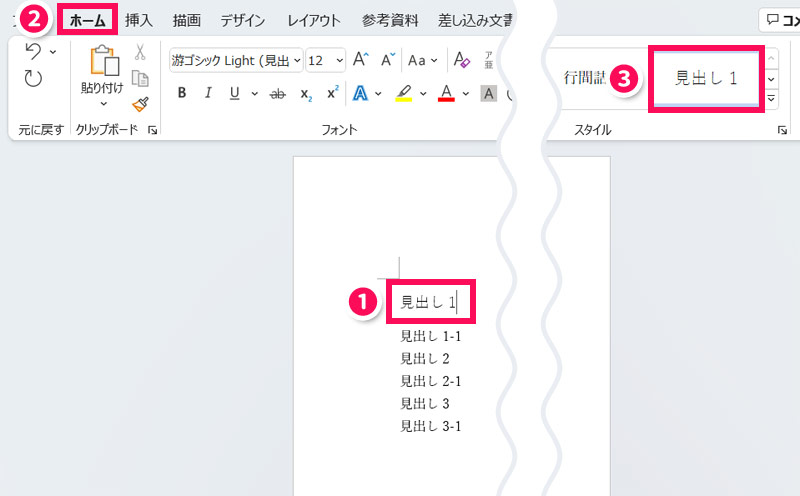
編集記号を表示している場合は見出しスタイルを適用した箇所の左側に■が表示されますが、この■は印刷されないので安心してくださいね。
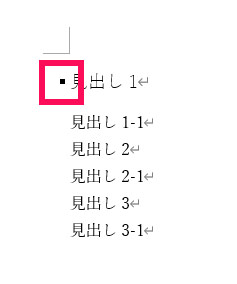
手順2:目次を挿入する
目次を挿入したい位置にカーソルを置き、「参考資料」タブ⇒「目次」⇒「自動作成の目次」から好みの目次スタイルを選択します。
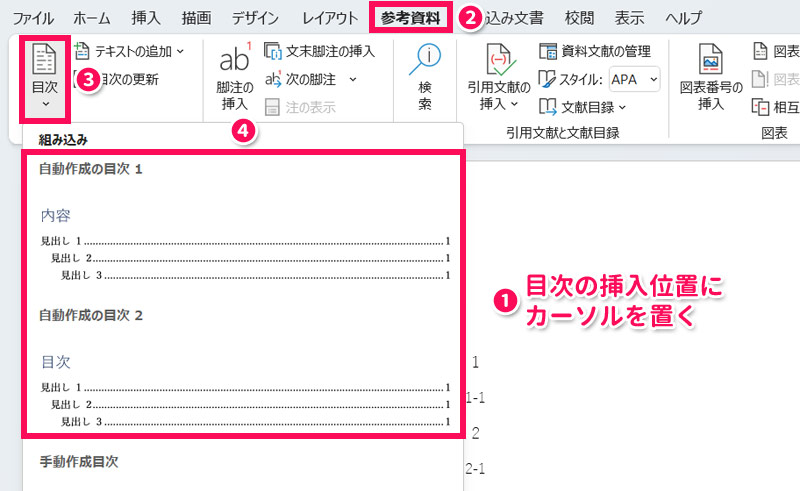
これで目次が作成されます。
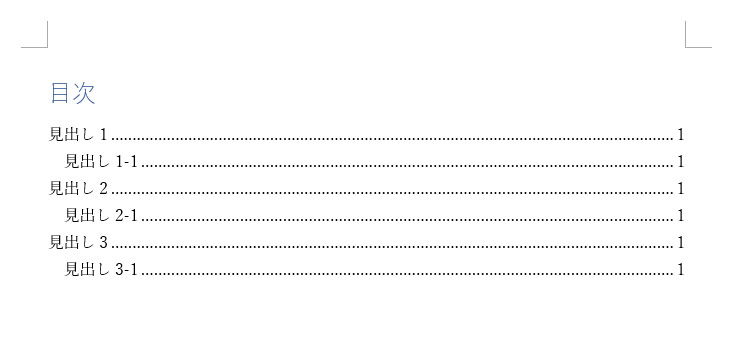
Wordの目次を更新する方法
Wordで見出しを変更・削除・追加した場合は、次のような操作で目次を更新できます。
[Ctrl]+[A]で文書全体を選択⇒[F9]で「目次の更新」を表示⇒[E]で「目次をすべて更新する」を選択⇒[Enter]で確定します。
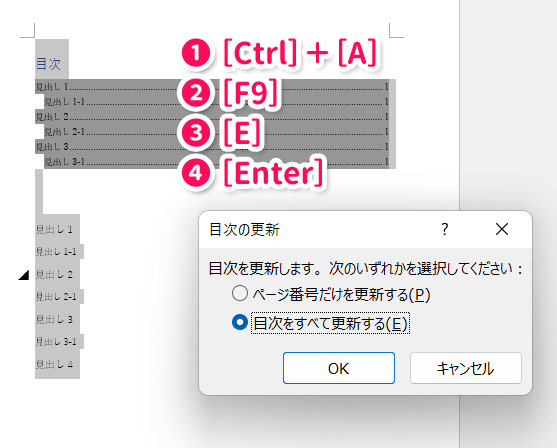
これで目次が更新されます。
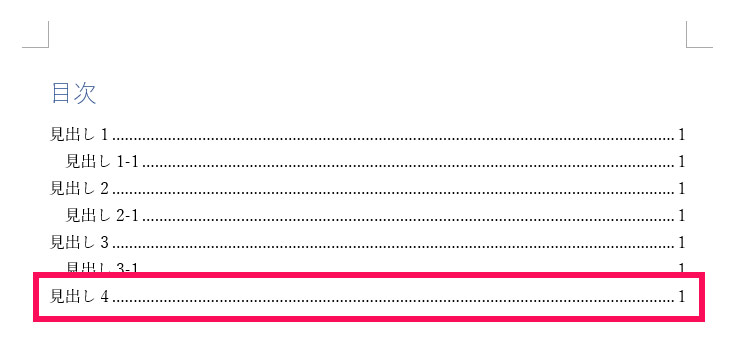
Wordの目次に「1-1」のような段落番号を追加する方法
Wordの目次に「1-1」のような段落番号を追加するには、目次の元となる見出しに段落番号を追加します。
まず見出しを入力した行にカーソルを置き、「ホーム」タブ⇒「アウトライン」⇒枠で囲ったスタイルを選択します。
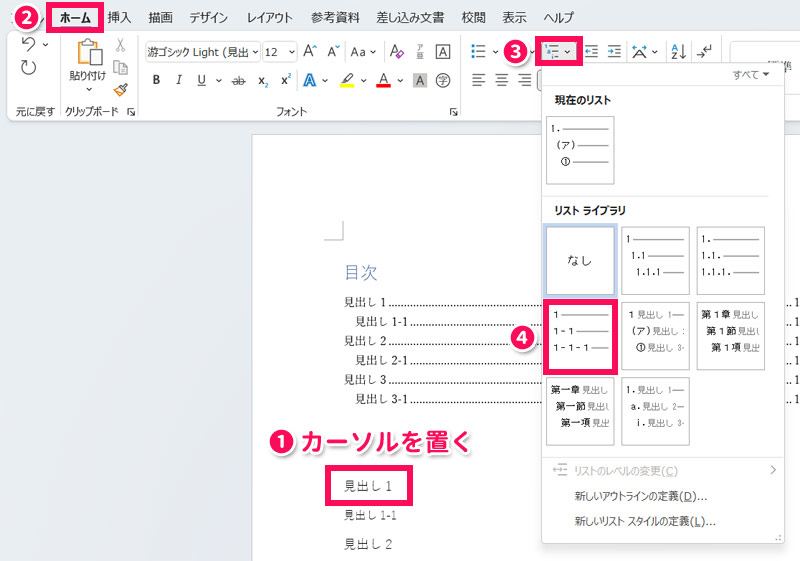
続いて「アウトライン」⇒「新しいアウトラインの定義」を選択します。
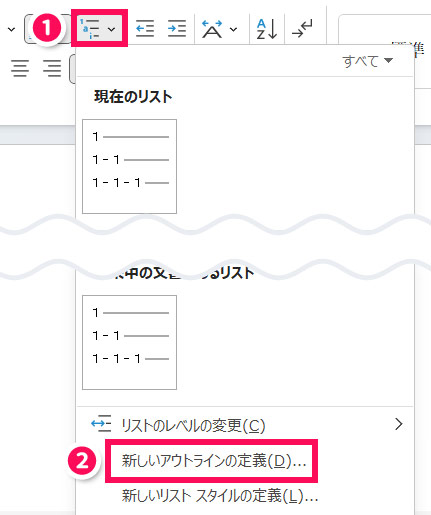
「新しいアウトラインの定義」が表示されたら、左下の「オプション」を押して全体を表示します。全体を表示したら、「変更レベル」で「1」を選択し、「レベルと対応付ける見出しスタイル」で「見出し1」を選択します。
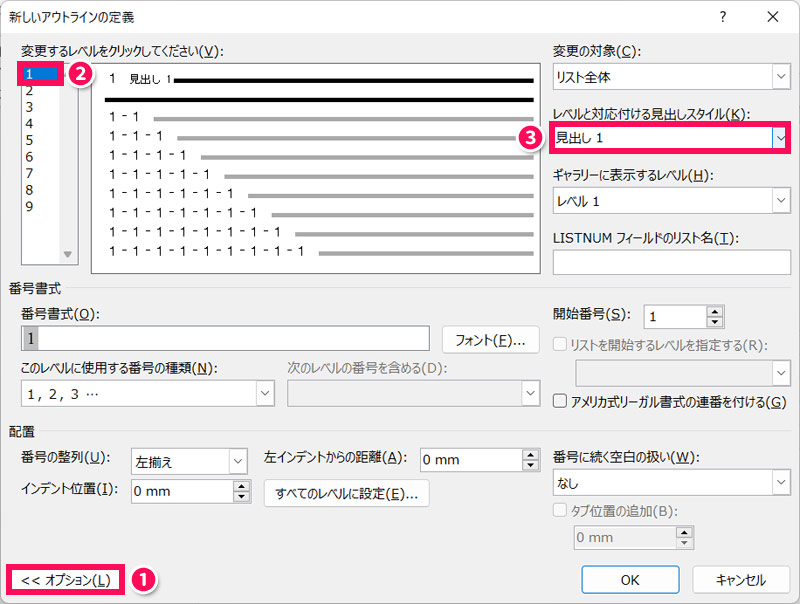
続いて「変更レベル」で「2」を選択し、「レベルと対応付ける見出しスタイル」で「見出し2」を選択します。最後に「OK」をクリックしましょう。
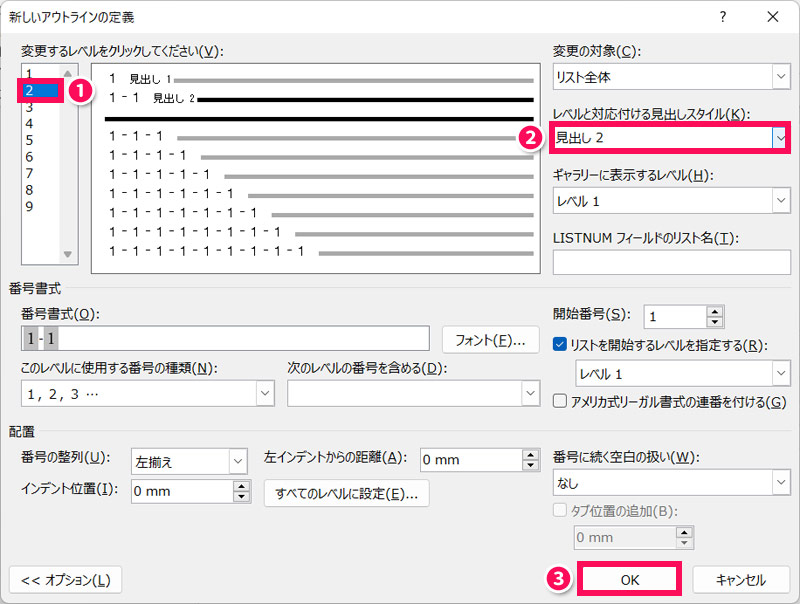
すると、「見出し1」スタイルを適用した見出しは「1 見出し」のような表示になり、「見出し2」スタイルを適用した見出しは「1-1 見出し」のような表示になります。
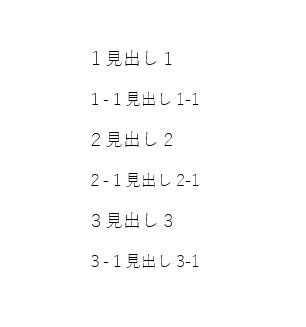
最後に目次を更新すると、見出しの変更が目次に反映されます。
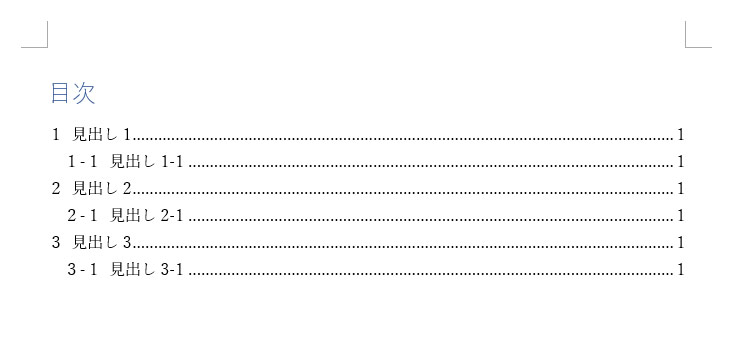
以下のように目次の見出しにも段落番号が適用されてしまう場合は、目次の見出しの「基準にするスタイル」を変更します。
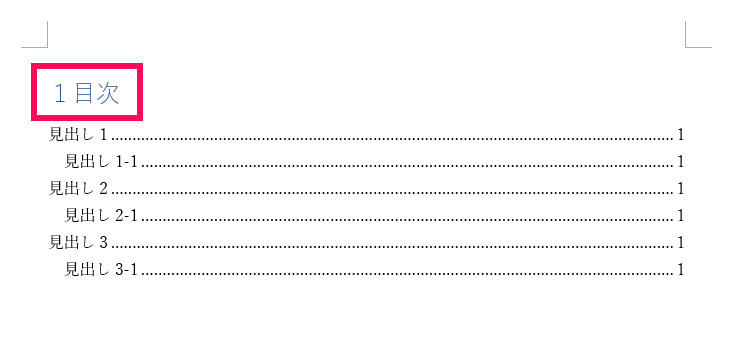
そのためにはまず「ホーム」タブ⇒「スタイル」グループから「目次の見出し」を右クリック⇒「変更」を選択します。
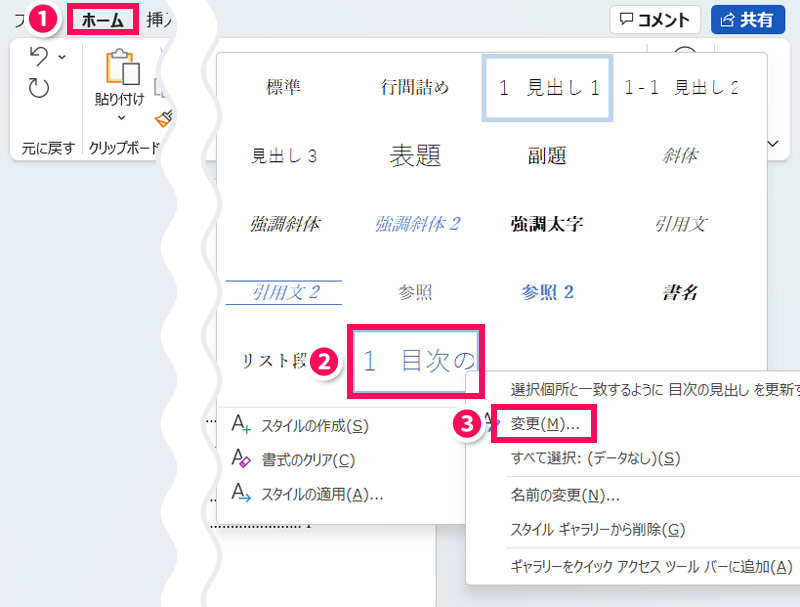
「スタイルの変更」が表示されたら、「基準にするスタイル」を「スタイルなし」にして「OK」をクリックします。これで目次の見出しに段落番号がつかなくなるはずなので確認してみてください。
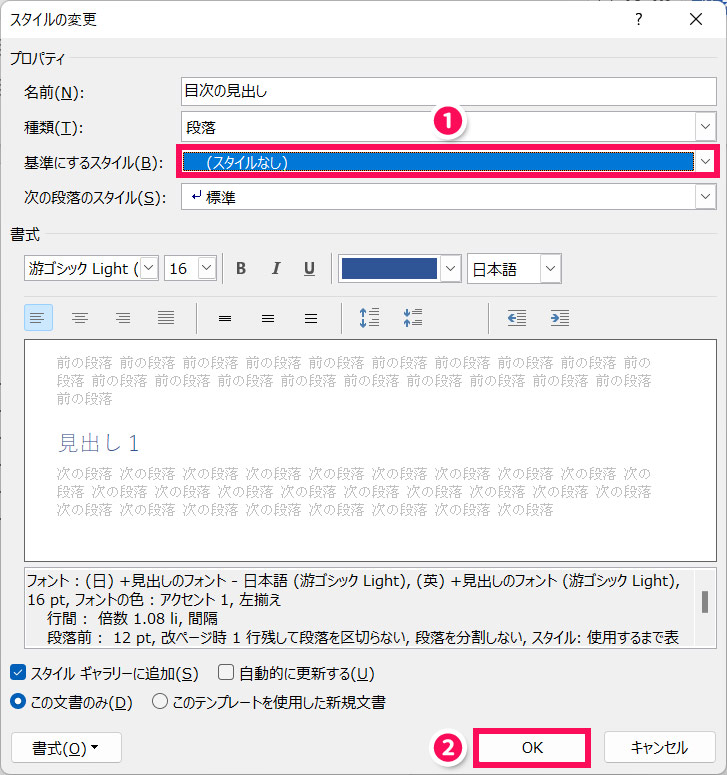
Wordの目次にリンクを設定する方法
Wordの目次をクリックして当該ページに移動するには、[Ctrl]を押しながら目次をクリックします。
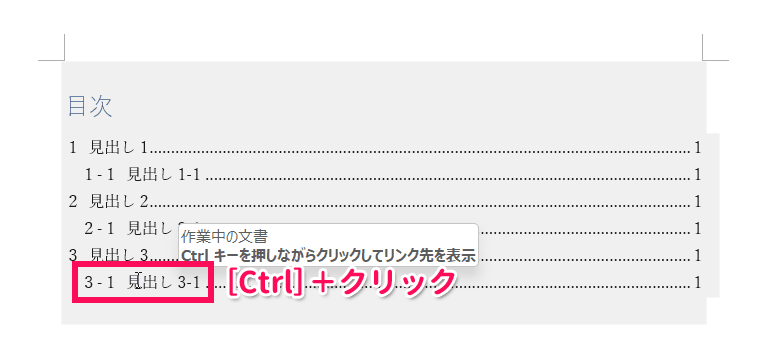
[Ctrl]を押さず、目次をクリックするだけで当該ページに移動できるようにしたい場合は、[Atl]⇒[T]⇒[O]の順に押して「Wordのオプション」を表示し、「詳細設定」⇒「Ctrlキー+クリックでハイパーリンクを表示する」のチェックを外す⇒「OK」をクリックします。これで目次をクリックするだけで当該ページに移動できるようになります。
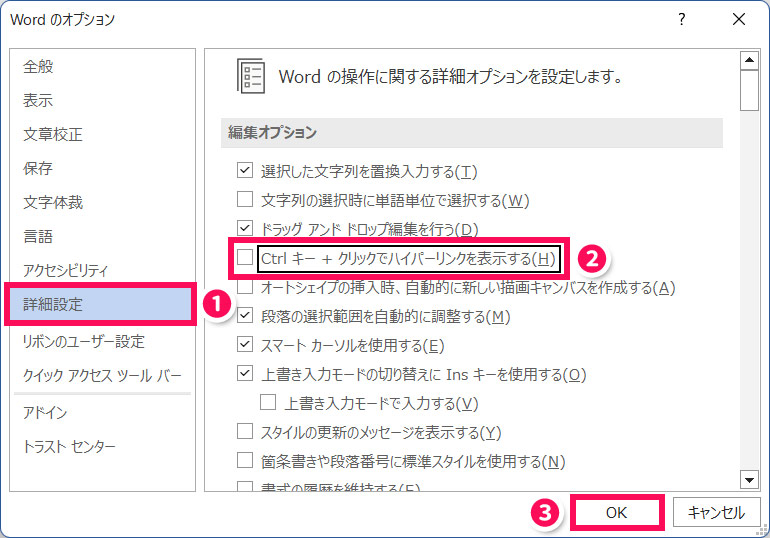
Wordの目次を削除する方法
Wordの目次を削除するには、「参考資料」タブ⇒「目次」から「目次の削除」を選択します。これで目次が削除されます。
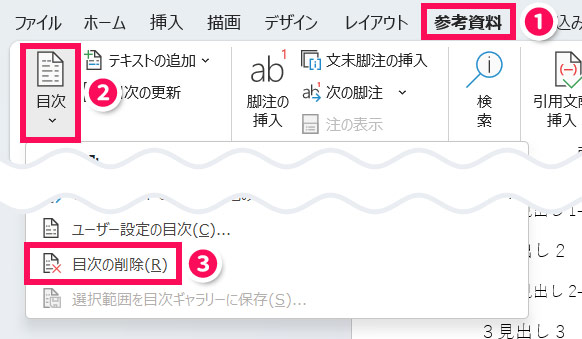
まとめ
今回は、Wordの目次の作り方をご紹介しました。
目次があると内容をすぐに把握できますし、読みたい箇所までワンクリックで移動できます。長い文書ほど目次があると便利です。
Wordでレポートや小説を書くことが多い方は、ぜひこの機会に目次の作り方を覚えましょう。