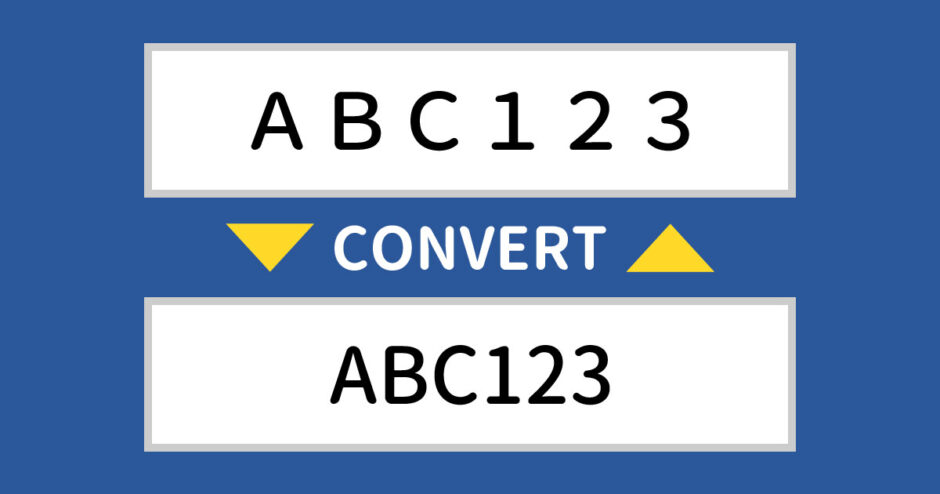当サイトはアフィリエイト広告を利用しています。
今回は、Wordで英数字を全角・半角に一括変換する方法をご紹介します。
この方法を知っていると、英語や数字を全角または半角に統一することができます。「1桁の数字は全角に、2桁以上の数字は半角にする」といったことも可能です。
変換の対象が膨大にあり、手作業で修正するとなると時間がかかりすぎる場合は、ぜひ参考にしてみてください。
Wordで全角・半角に変換したいときは「検索と置換」と「文字種の変換」を使おう
Wordで全角・半角に変換したいときは、「検索と置換」機能と、「文字種の変換」機能を使います。
具体的には、
- 「検索と置換」機能を使って変換の対象を一括選択する
- 「文字種の変換」機能を使って選択した文字を変換する
といった流れになります。
「検索と置換」機能は、[Ctrl]+[H]を押すと使えます。変換の対象を一括選択するには、「検索」タブ⇒「オプション」⇒「ワイルドカードを使用する」にだけチェックを付ける(「あいまい検索」にチェックが付いていたら外す)⇒「検索する文字列」ボックスに変換したい文字を示すワイルドカードを入力する⇒「検索する場所」⇒「メイン文書」をクリックします。
なお、「検索と置換」の「検索する文字列」ボックスに入力するワイルドカードは、何を変換するかによって異なります。
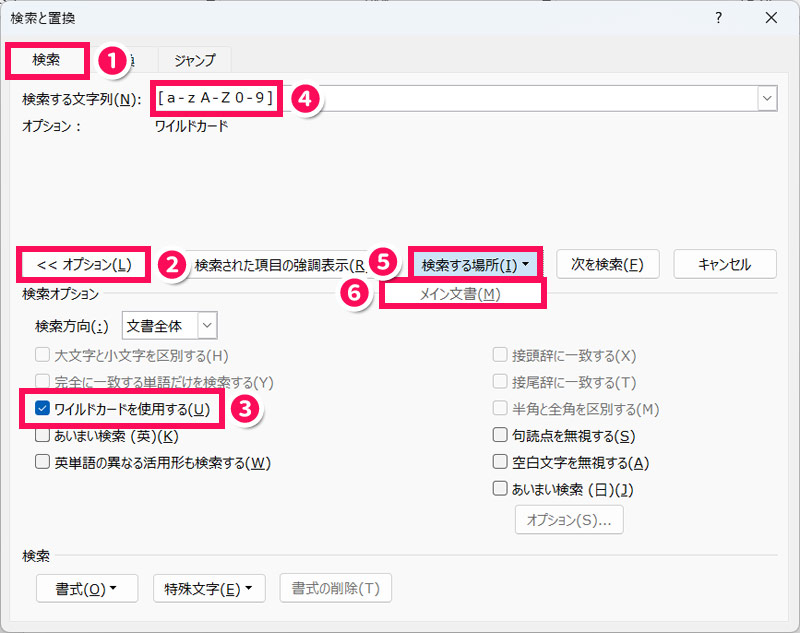
「文字種の変換」機能は、「ホーム」タブの「フォント」グループにあります。「文字種の変換」をクリックすると「全角」や「半角」を選択でき、選択した文字種に変換されます。
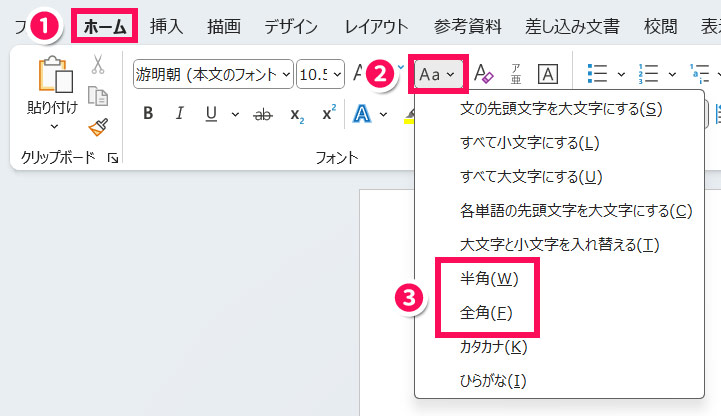
Wordで英数字を全角・半角に一括変換する方法
まずは、英語と数字の両方を全角または半角に一括変換する方法をご紹介します。
半角に一括変更する方法
英数字を全角から半角に一括変換するには、「検索する文字列ボックス」に「[a-zA-Z0-9]」と入力し、「検索する場所」⇒「メイン文書」をクリックします。
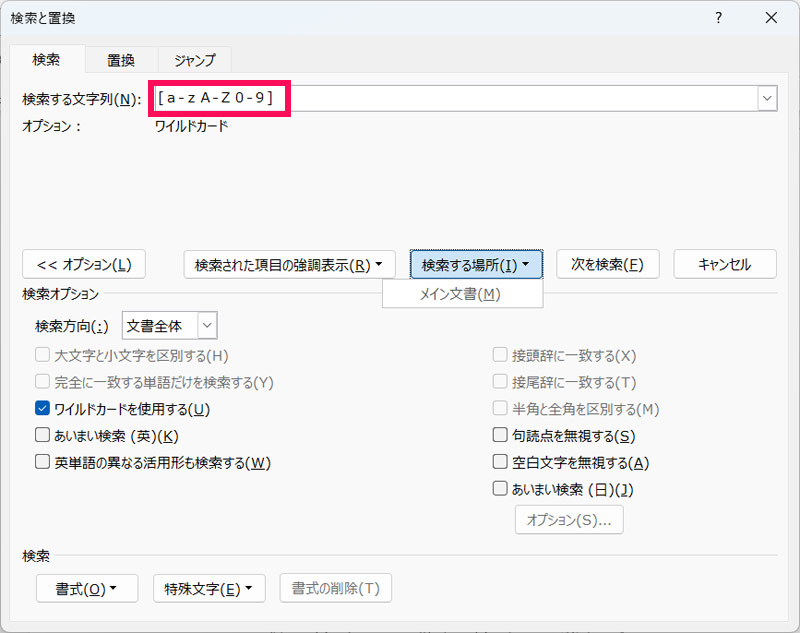
すると、すべての全角英数字が選択されます。その状態で「ホーム」タブ⇒「文字種の変換」⇒「半角」をクリックします。
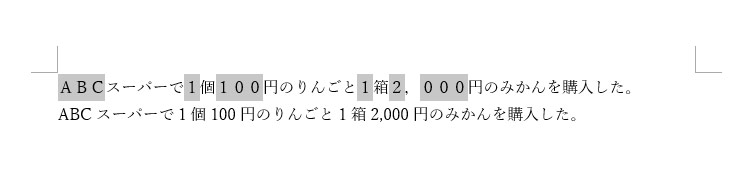
これで全角英数字が半角英数字に一括変換されます。
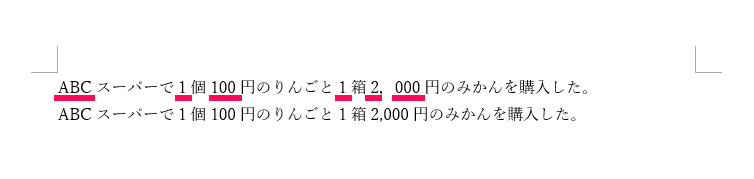
全角に一括変換する方法
英数字を半角から全角に一括変換するには、「検索する文字列ボックス」に「[a-zA-Z0-9]」と入力し、「検索する場所」⇒「メイン文書」をクリックします。
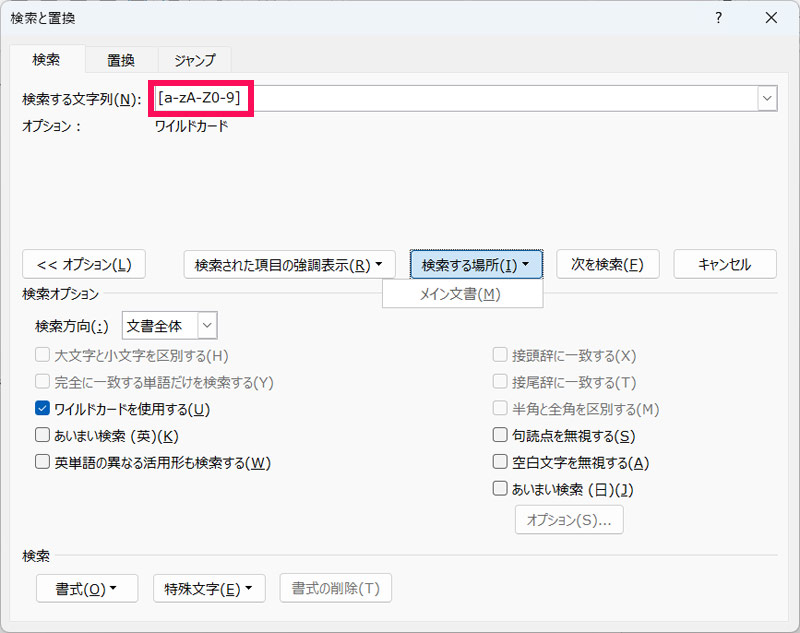
すると、すべての半角英数字が選択されます。その状態で「ホーム」タブ⇒「文字種の変換」⇒「全角」をクリックします。
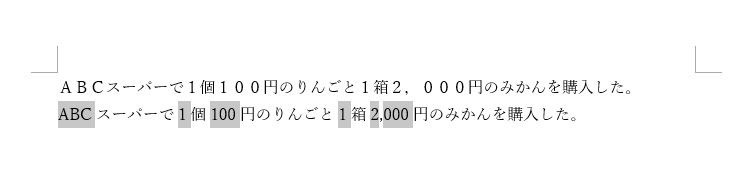
これで半角英数字が全角英数字に一括変換されます。
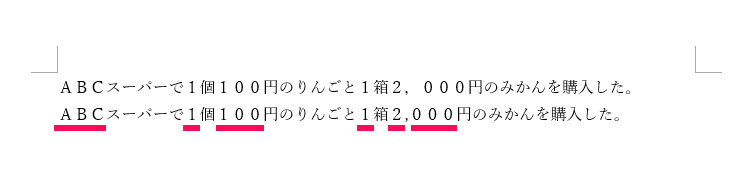
Wordで数字だけ全角・半角に一括変換する方法
次に、数字だけ全角または半角に一括変換する方法をご紹介します。
半角に一括変換する方法
数字のみ全角から半角に一括変換するには、「検索する文字列ボックス」に「[0-9]」と入力し、「検索する場所」⇒「メイン文書」をクリックします。
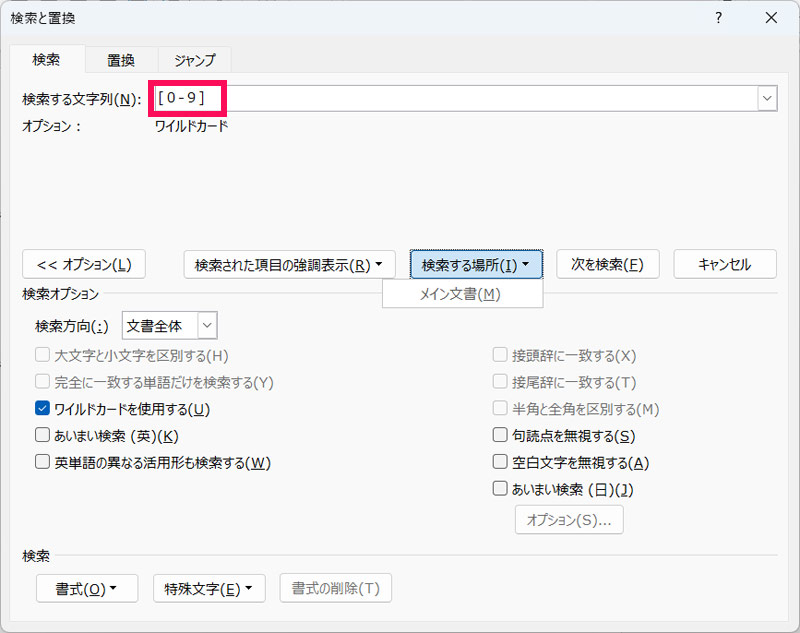
すると、すべての全角数字が選択されます。その状態で「ホーム」タブ⇒「文字種の変換」⇒「半角」をクリックします。
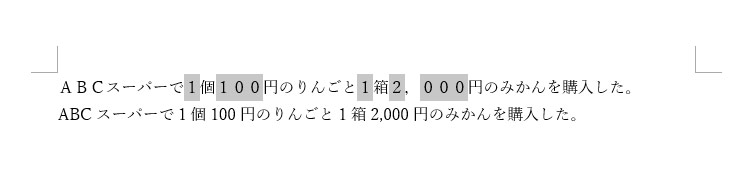
これで全角数字が半角数字に一括変換されます。
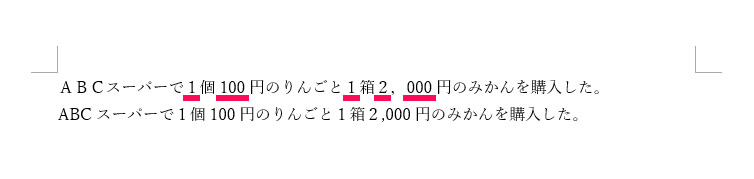
1桁の数字を全角に、2桁以上の数字を半角に一括変換する方法
1桁の数字を全角に、2桁以上の数字を半角に一括変換するには、すべての数字を全角に一括変換してから、2桁以上の数字のみ半角に一括変換します。
すべての数字を全角に一括変換するには、「検索する文字列ボックス」に「[0-9]」と入力し、「検索する場所」⇒「メイン文書」をクリックします。
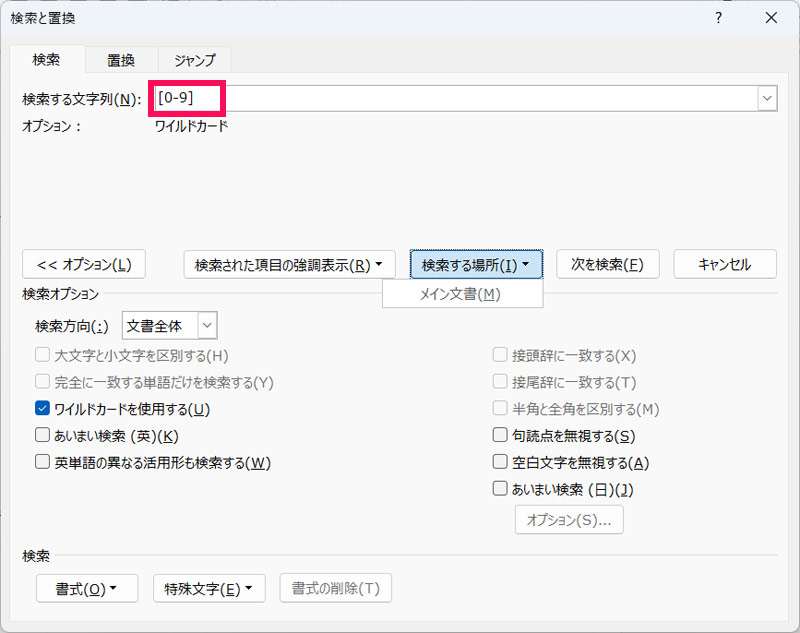
すると、すべての半角数字が選択されます。その状態で「ホーム」タブ⇒「文字種の変換」⇒「全角」をクリックします。
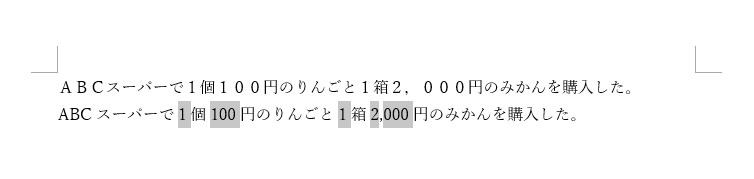
これで半角数字が全角数字に一括変換されます。
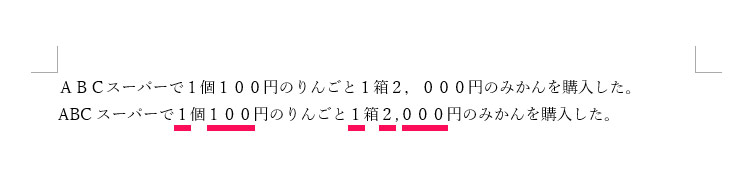
続いて、2桁以上の数字のみ全角から半角に一括変換します。そのためには、「検索する文字列ボックス」に「[0-9]{2,}」と入力し、「検索する場所」⇒「メイン文書」をクリックします。
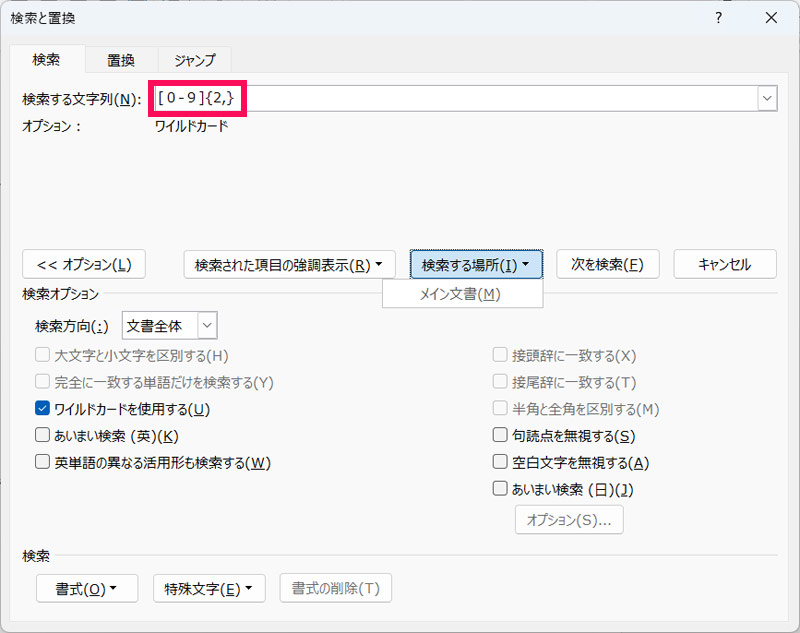
すると、すべての2桁以上の全角数字が選択されます。その状態で「ホーム」タブ⇒「文字種の変換」⇒「半角」をクリックします。
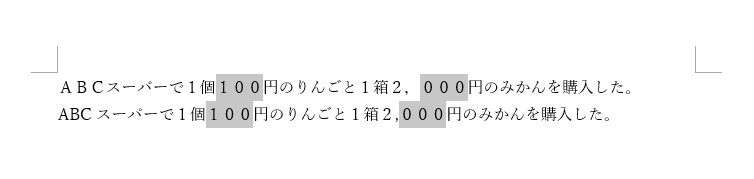
これで2桁以上の数字が全角から半角に一括変換されます。
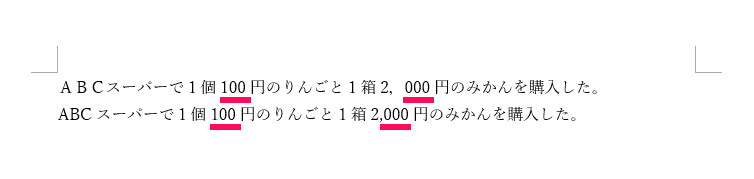
ただし、「2,000」のようにカンマで区切られた数字は「2」と「000」に分けられてしまうため、「2」は全角のまま、「000」だけ半角になってしまいます。カンマ区切りの数字を半角に一括変換したい場合は、次にご紹介する方法を試してみてください。
カンマ区切りの数字を半角に一括変換する方法
カンマ区切りの全角数字を半角数字に一括変換するには、「検索する文字列ボックス」に「[0-9,,]{2,}」と入力し、「検索する場所」⇒「メイン文書」をクリックします。
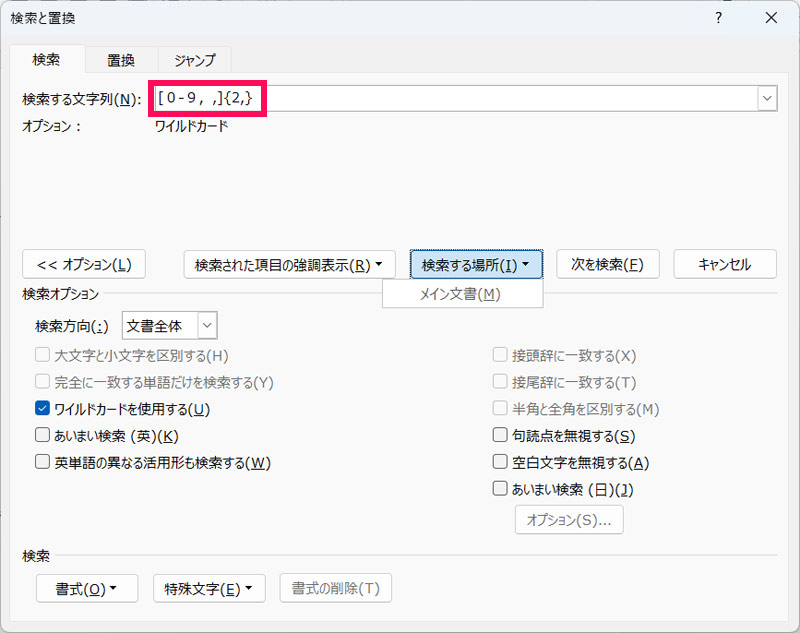
すると、すべての2桁以上の全角数字とカンマ区切りの全角数字が選択されます。その状態で「ホーム」タブ⇒「文字種の変換」⇒「半角」をクリックします。
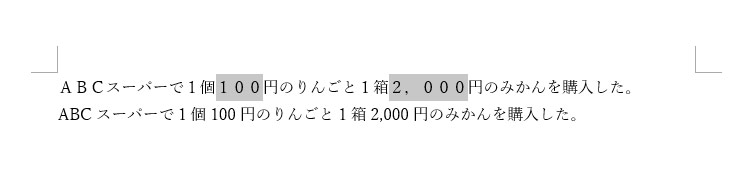
これで2桁以上の数字とカンマ区切りの数字が全角から半角に一括変換されます。なお、カンマが全角の場合はカンマも半角に変換されます。
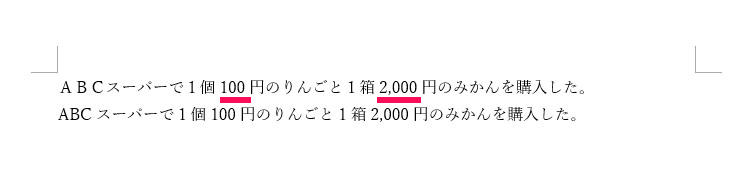
キーボード入力で英数字が全角にならない・半角にならないときの対処法
今後も英数字を全角または半角で統一する場合、あとから文字種を変換するより、最初から希望の文字種で入力したほうが断然早いです。
でも、「全角で入力したいのに半角になる」「半角で入力したいのに全角になる」といった場合もあるかと思います。
そこで、英数字が全角にならない・半角にならないときの対処法をご紹介します。
全角にならないときの対処法
英数字が全角にならないときの対処法には、以下のようなものがあります。
- 全角入力モードに切り替える
- F9キーで全角に変換する
- フルキーで入力する
Microsoft IMEの場合、半角入力モードから全角入力モードに切り替えるには、[Shift]+[無変換]を押します。
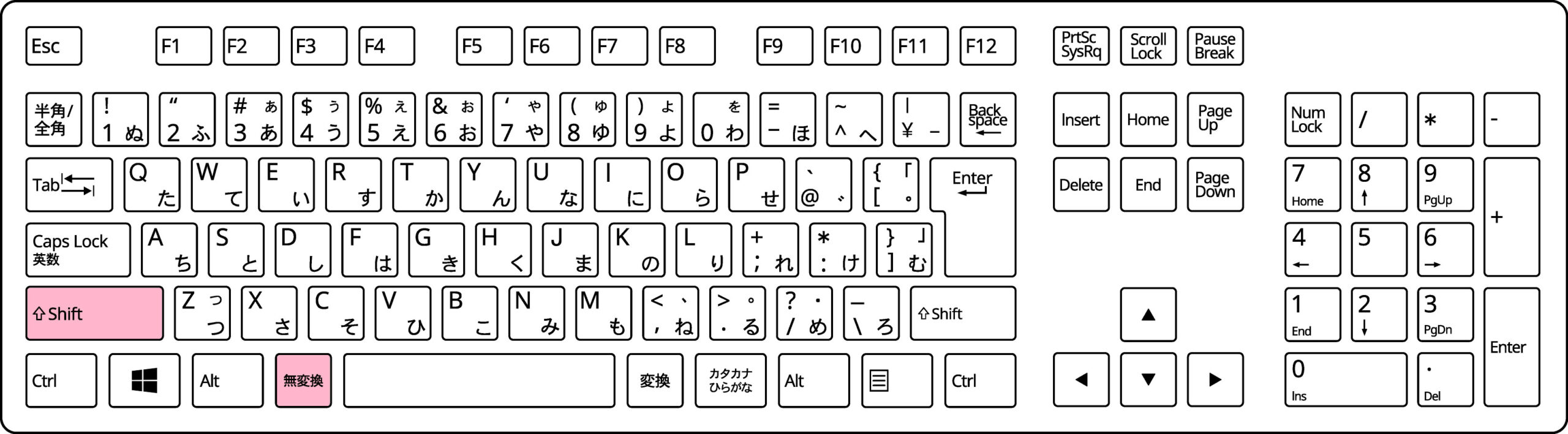
日本語入力モードで英語を全角にしたいときは、入力後、[Enter]で確定する前に[F9]を押しましょう。1回押すと小文字の全角に、2回押すと大文字の全角に、3回押すと英単語の場合は頭文字だけ大文字の全角に変換されます。
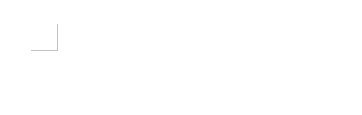
日本語入力モードで数字を全角にしたいときは、テンキーではなくフルキーの数字キーで入力すると良いでしょう。
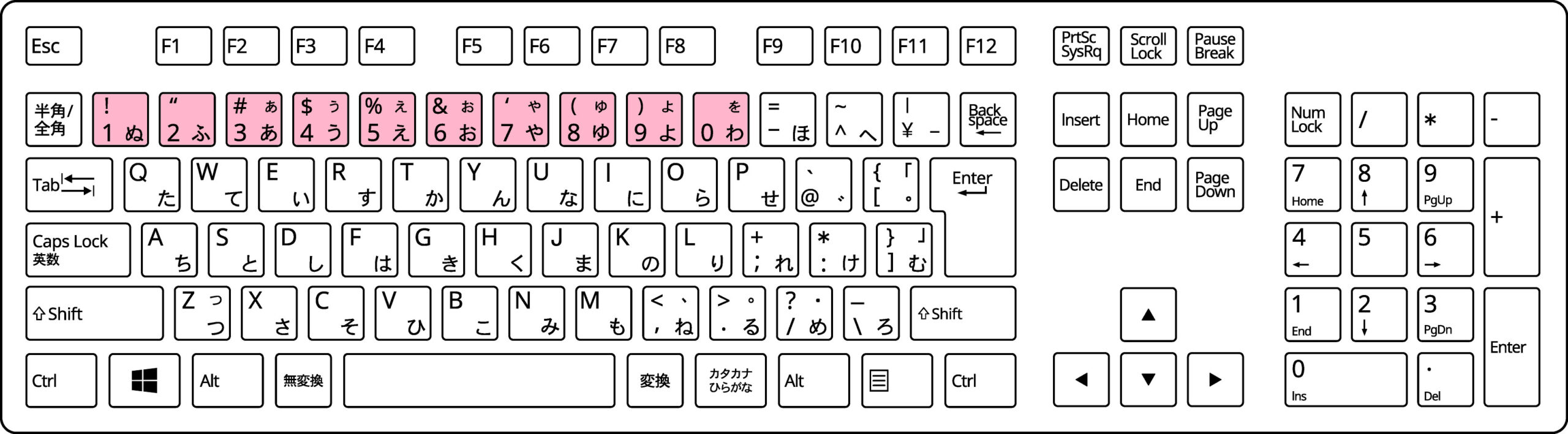
半角にならないときの対処法
英数字が半角にならないときの対処法には、以下のようなものがあります。
- 英数字入力モードに切り替える
- 半角入力モードに切り替える
- F10キーで半角に変換する
- テンキーで入力する
- テンキーの設定を変更する
半角にならないときの対処法については、私が運営する別サイトの記事「パソコンで半角英数字にならない時の5つの対処法」にて詳しく解説しています。よろしければこちらの記事もあわせてご覧ください。
まとめ
今回は、Wordで英数字を全角・半角に一括変換する方法をご紹介しました。
Wordで英数字を全角・半角に変換したいときは、「検索と置換」機能と、「文字種の変換」機能を使います。検索と置換機能を使えば英数字を一度に選択でき、文字種の変換機能を使えば選択中の文字を一度に全角または半角に変換できます。手作業で修正するよりはるかに時短になりますよ。