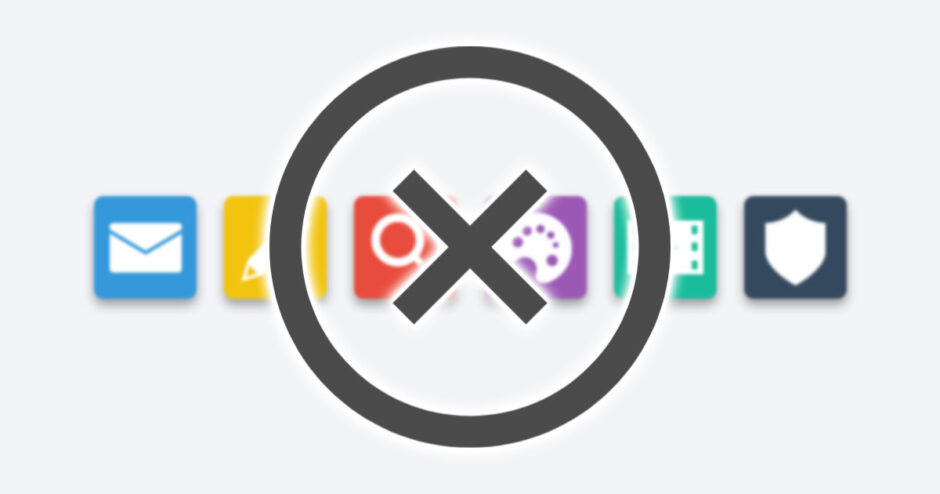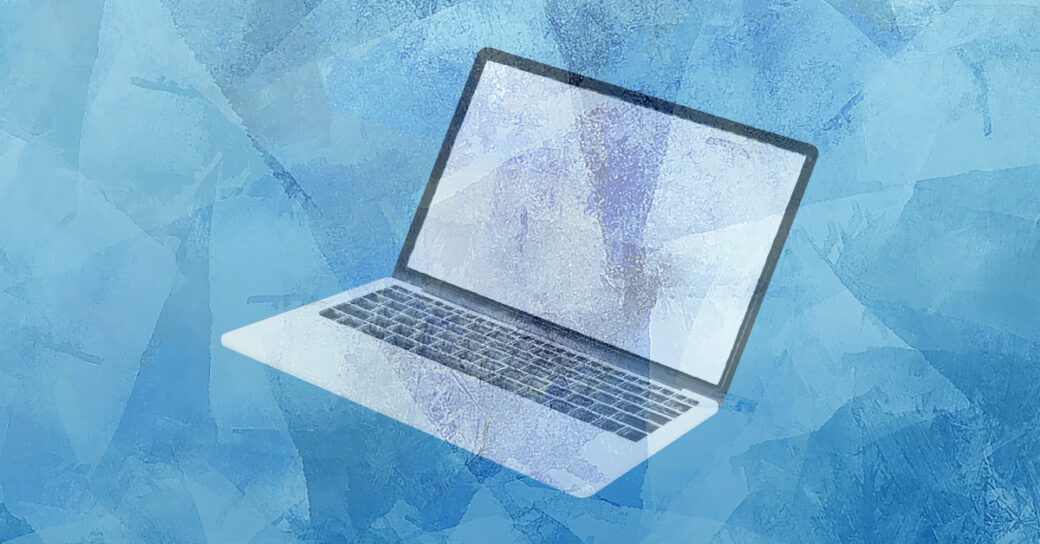当サイトはアフィリエイト広告を利用しています。
今回は、パソコン(Windows11)で起動中のアプリを強制終了する方法をご紹介します。
パソコンで起動したアプリは通常、右上の「×」ボタンをクリックして終了させますが、この方法で終了させられない場合もあります。その場合は今回ご紹介する方法で強制終了させましょう。
パソコン(Windows11)で起動中のアプリの強制終了が必要なシーン
パソコン(Windows11)では、以下のようなシーンで起動中のアプリの強制終了が必要となります。
- パソコンやアプリがフリーズしたとき
- タスクバーにアイコンが表示されないとき
パソコンやアプリがフリーズしたとき
パソコンそのものや終了したいアプリがフリーズしてしまうと、通常の操作ではアプリを終了することができないため、強制終了が必要です。
タスクバーにアイコンが表示されないとき
通常、起動中のアプリはタスクバーにアイコンが表示され、そのアイコンにカーソルをあわせるか、アイコンをクリックすることで「×」ボタンをクリックできますが、何らかの原因でアイコンが表示されないことがあります。この場合も強制終了が必要です。
パソコン(Windows11)で起動中のアプリを強制終了する方法
パソコン(Windows11)で起動中のアプリを強制終了する手順は以下のとおりです。
- タスクマネージャーを起動する
- プロセスから終了したいアプリを探す
- タスクの終了を実行する
手順1:タスクマネージャーを起動する
まずはタスクマネージャーを起動します。
そのためには、タスクバーを右クリックして「タスクマネージャー」をクリックします。またはショートカットキー[Ctrl]+[Shift]+[Esc]でもOKです。
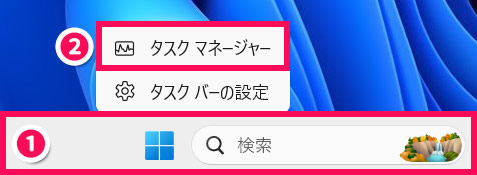
手順2:プロセスから終了したいアプリを探す
タスクマネージャーを起動したら、「プロセス」タブを開き、「アプリ」の箇所から終了したいアプリを探します。
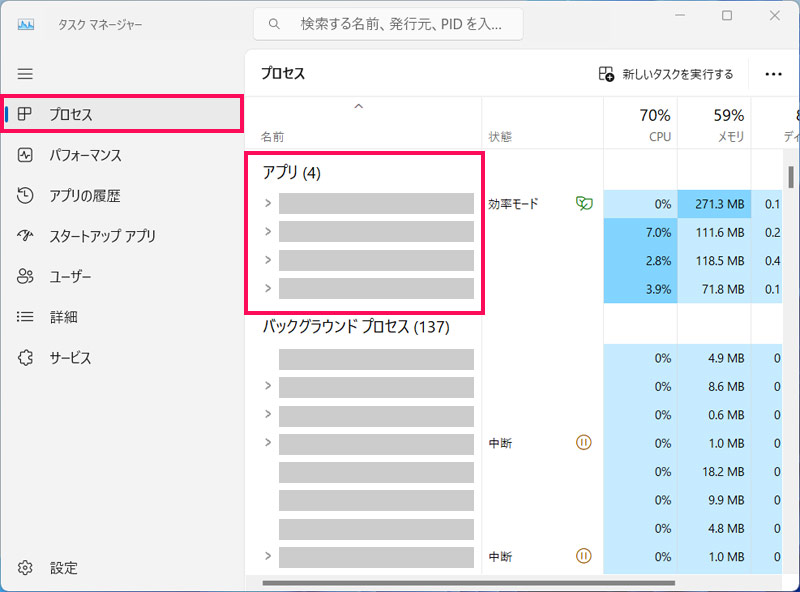
アプリを見つけられない場合は、上部の検索ボックスに当該アプリの名前を入力して検索しましょう。
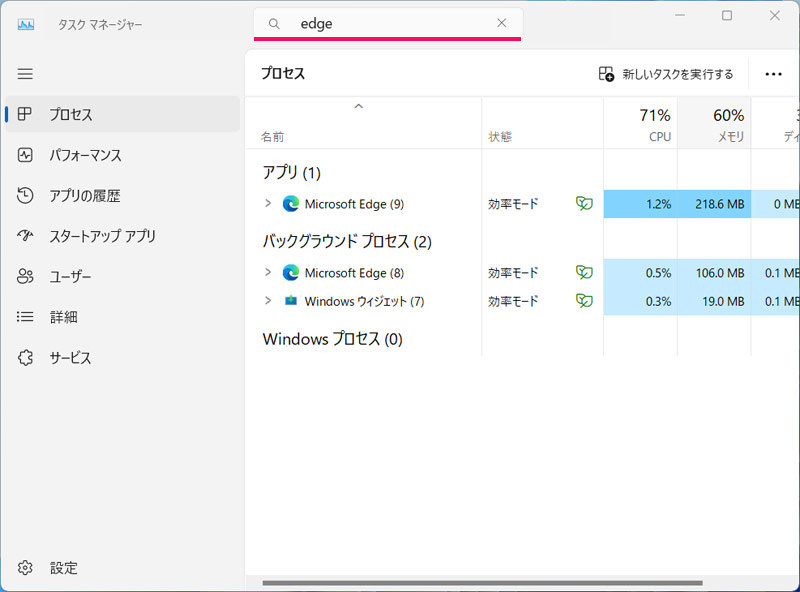
手順3:タスクの終了を実行する
アプリを見つけたら、右クリックして「タスクの終了」をクリックします。
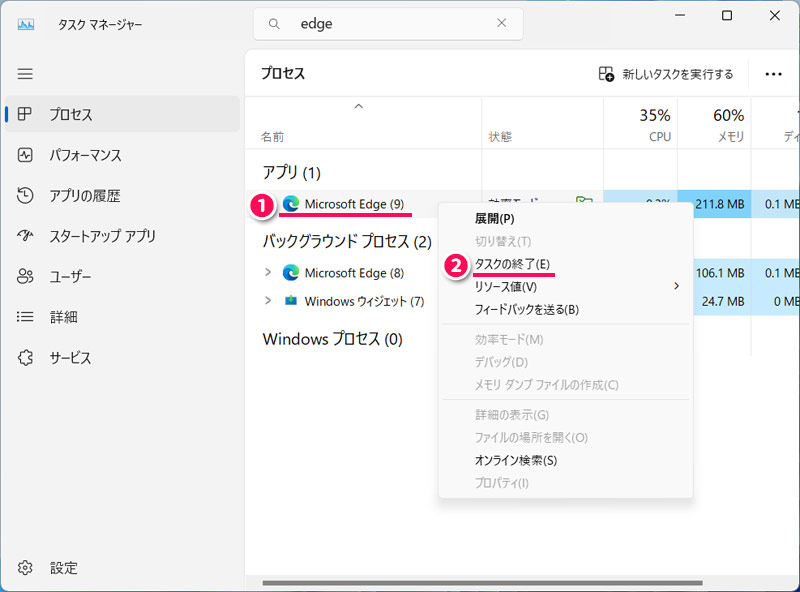
タスクマネージャーから当該アプリの表示が消えたら強制終了は完了です。右上の「×」をクリックして画面を閉じましょう。
パソコン(Windows11)で起動中のアプリを強制終了する際の3つの注意点
パソコン(Windows11)で起動中のアプリを強制終了する場合は、以下のような点に注意しましょう。
- 未保存のデータが失われる
- 次回起動時にエラーが発生する可能性がある
- システムがクラッシュする可能性がある
注意点1:未保存のデータが失われる
通常、アプリを閉じる際に未保存のデータがあると「保存しますか?」という確認メッセージが表示されますが、強制終了ではこのメッセージが表示されず、即座に終了してしまいます。そのため、作業中のデータが保存されないまま失われることがあります。
大事なファイルや進行中の作業がある場合は、こまめに保存する習慣をつけましょう。
注意点2:次回起動時にエラーが発生する可能性がある
アプリを強制終了すると、次回起動時にエラーが発生することがあります。これは、強制終了によってアプリの設定やキャッシュファイルが破損することが原因です。
エラーが発生した場合、アプリの再インストールやキャッシュのクリアを試すことで解決することが多いです。
注意点3:システムがクラッシュするリスクがある
アプリが正常に終了しないと、使用中のメモリやCPUなどのリソースが正しく解放されないことがあります。これがシステムの不安定さを引き起こし、場合によってはシステム全体のクラッシュ(フリーズや再起動が必要な状態)につながることもあります。
強制終了はシステムに悪影響を与えるリスクがあるため、緊急時以外は避けるべきです。
パソコン(Windows11)がフリーズしたときの対処法
パソコン(Windows11)がフリーズして通常の方法でシャットダウンできない場合は、ショートカットキーを使ってシャットダウンするか、強制終了しましょう。
詳しいやり方は以下の記事で解説していますので、そちらを参考にしてみてください。
まとめ
今回は、パソコン(Windows11)で起動中のアプリを強制終了する方法をご紹介しました。
起動中のアプリの強制終了には未保存のデータが失われるなどいくつかリスクがありますが、通常の方法で終了できない場合は仕方ありません。タスクマネージャーを使って強制終了しましょう。