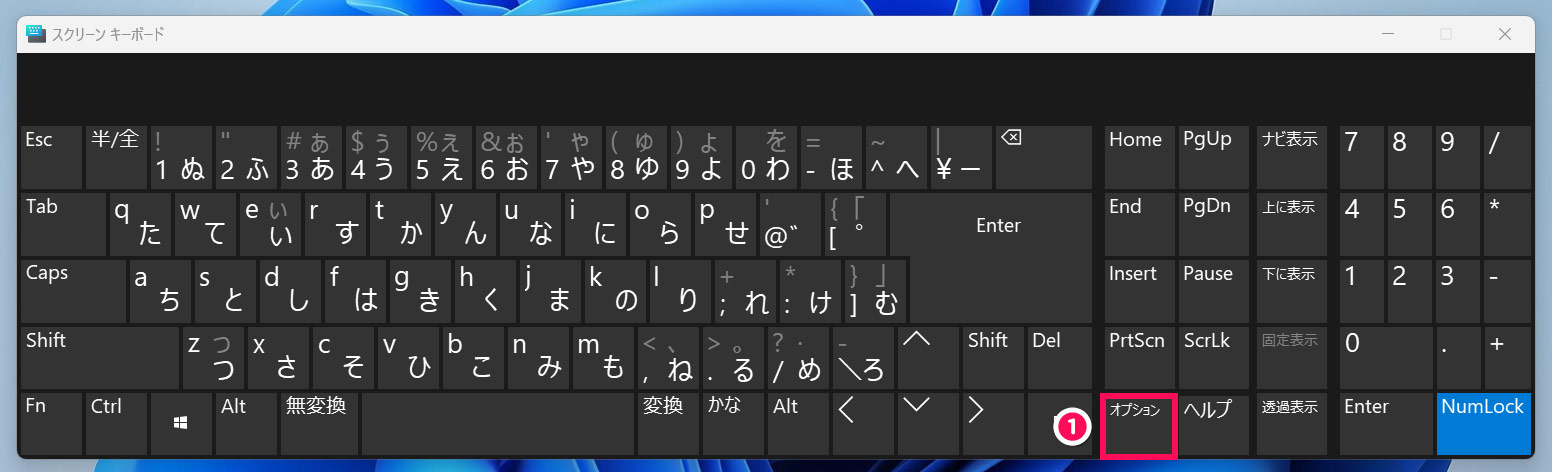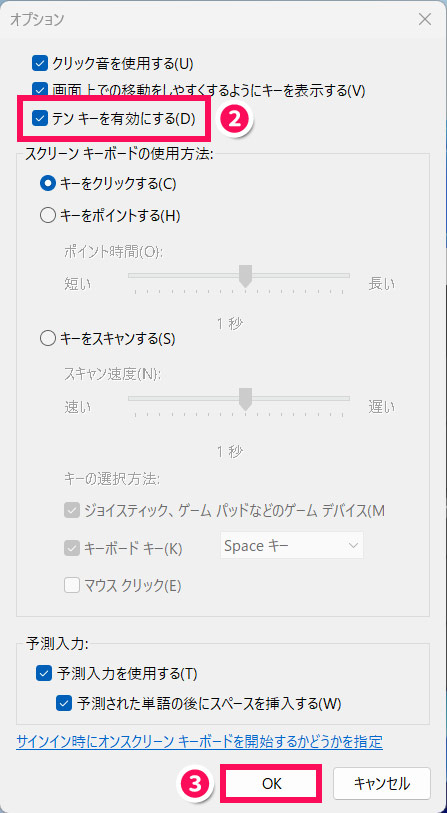当サイトはアフィリエイト広告を利用しています。
パソコンでは、キーボードの右側に電卓のような配列で並んでいる数字キー(テンキー)や、上部にある数字キー(フルキー)を押すことで数字を打てますが、なぜかこれらのキーを押しても数字が打てないことがあります。
今回はそんな、パソコンのテンキーやフルキーで数字が打てないときの対処法をご紹介します。
パソコンのテンキーで数字が打てないときの対処法
パソコンのテンキーで数字が打てないときの対処法には、以下のようなものがあります。
- NumLockをオンにする
- マウスキー機能をオフにする
対処法1:NumLockをオンにする
テンキーを押すと矢印キーを押したような挙動になる場合、NumLockがオフになっていることが原因です。キーボードの[NumLock][NumLK][Num]などのキーを押してNumLockをオンにしましょう。
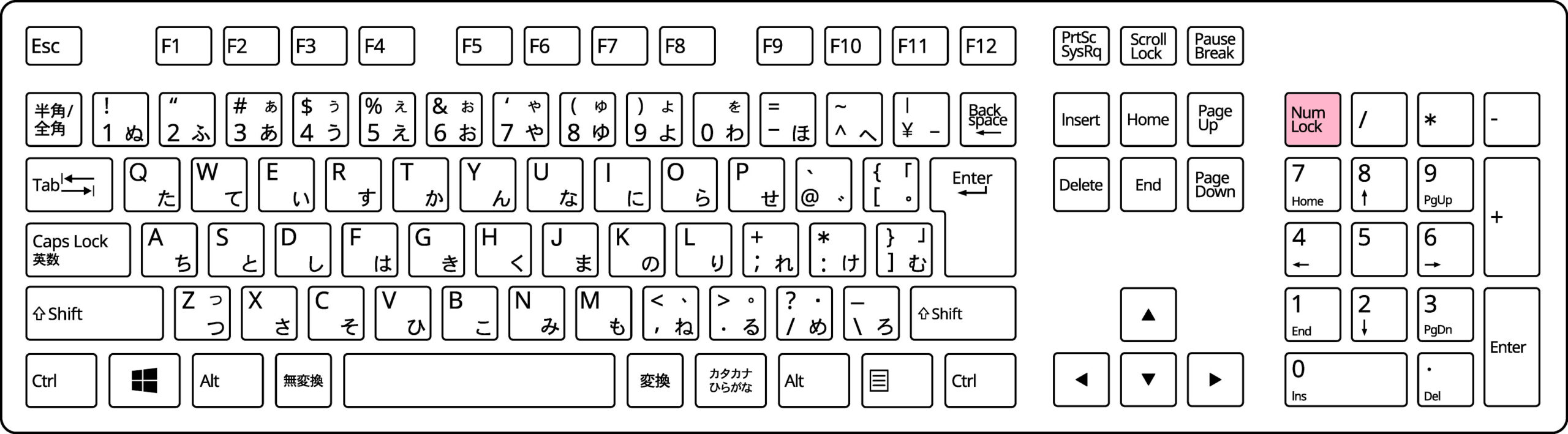
これらのキーを押してもNumLockがオンにならない場合は、スクリーンキーボードの[NumLock]キーを押してNumLockをオンにしましょう。
Windows11の場合、スクリーンキーボードを表示するには、Windowsキー+[R]を押して「ファイル名を指定して実行」を表示し、「osk」と入力して[Enter]を押します。
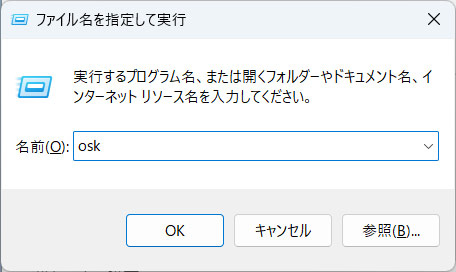
するとスクリーンキーボードが表示されるので、右下にある[NumLock]キーをクリックしましょう。
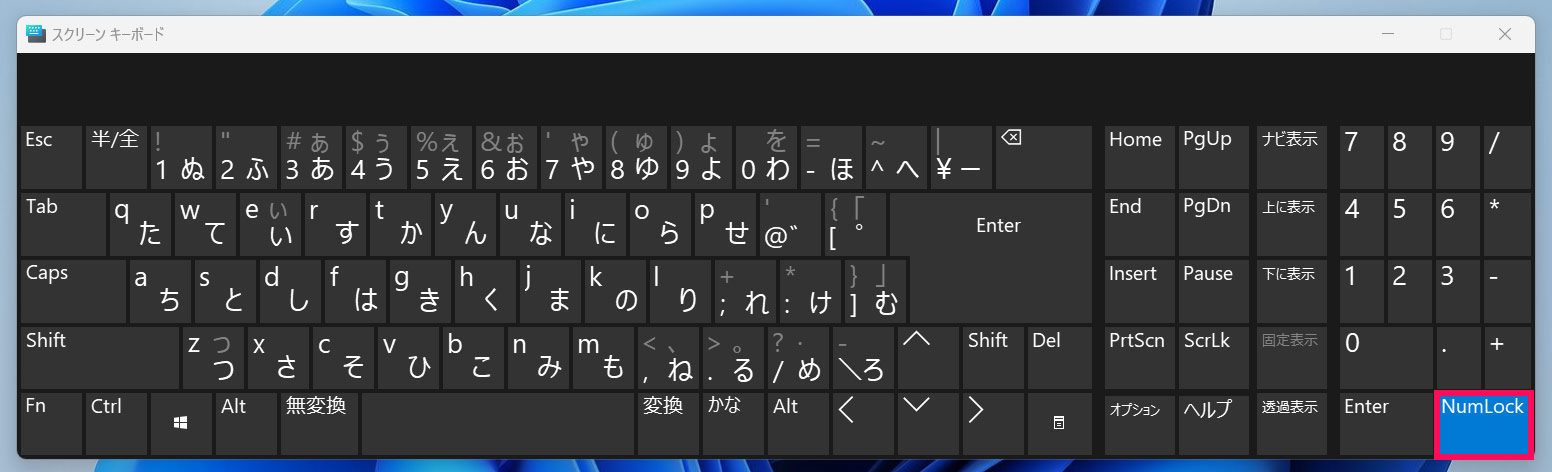
対処法2:マウスキー機能をオフにする
NumLockをオンにしてもテンキーで数字が打てず、かつテンキーを押すとマウスポインターが移動する場合、マウスキー機能がオンになっていることが原因ですので、この機能をオフにしましょう。
Windows11の場合、マウスキー機能をオフにするには、まずWindowsキー+[I]を押して「設定」を表示し、左側の「アクセシビリティ」⇒右側の「マウス」をクリックします。
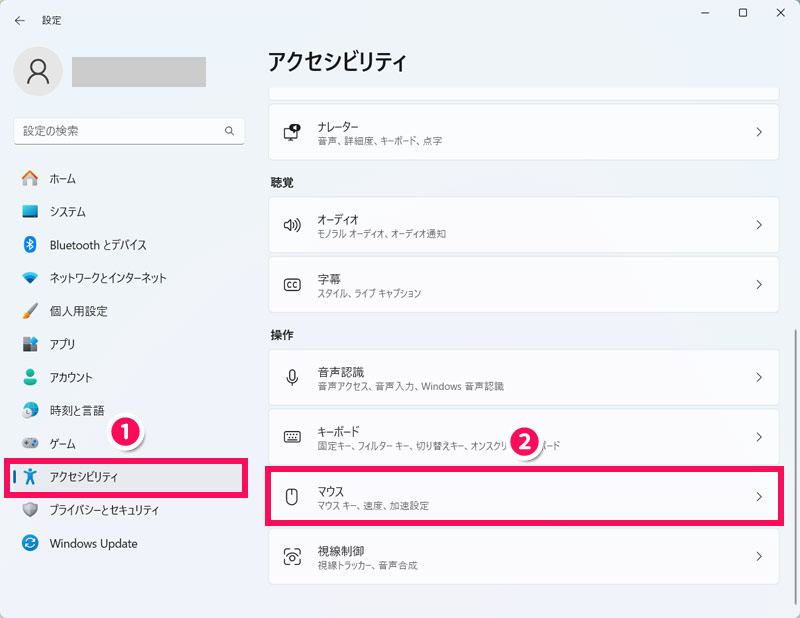
「マウスキー機能」のスイッチを押してオフにします。これで作業は完了です。
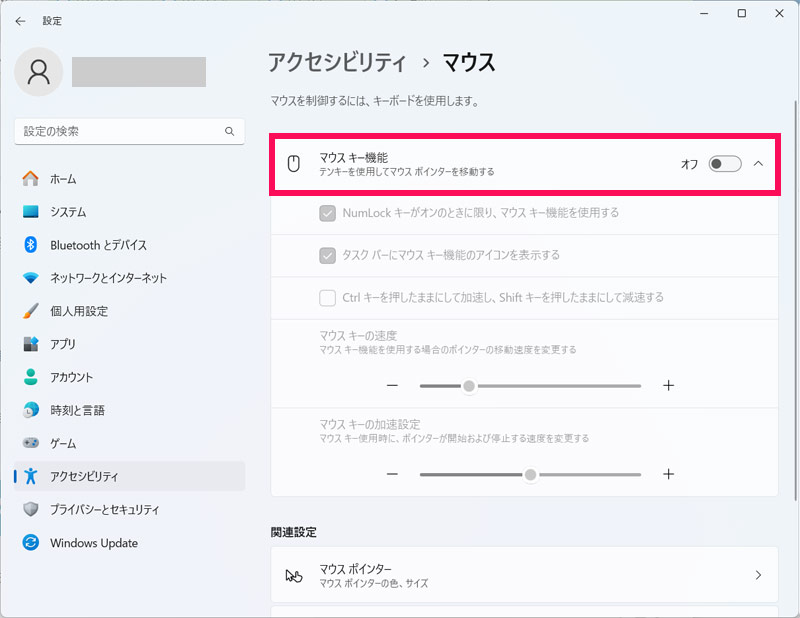
パソコンのフルキーで数字が打てないときの対処法
パソコンのフルキーで数字が打てないときの対処法には、以下のようなものがあります。
- ローマ字入力モードに切り替える
- 固定キー機能をオフにする
対処法1:ローマ字入力モードに切り替える
フルキーの[1]キーを押すと「ぬ」と入力される場合、かな入力モードになっていることが原因ですので、かな入力モードからローマ字入力モードに切り替えましょう。
Microsoft IMEの場合、ローマ字入力モードに切り替えるには、[Alt]キーを押しながら[カタカナ/ひらがな]キーを押します。
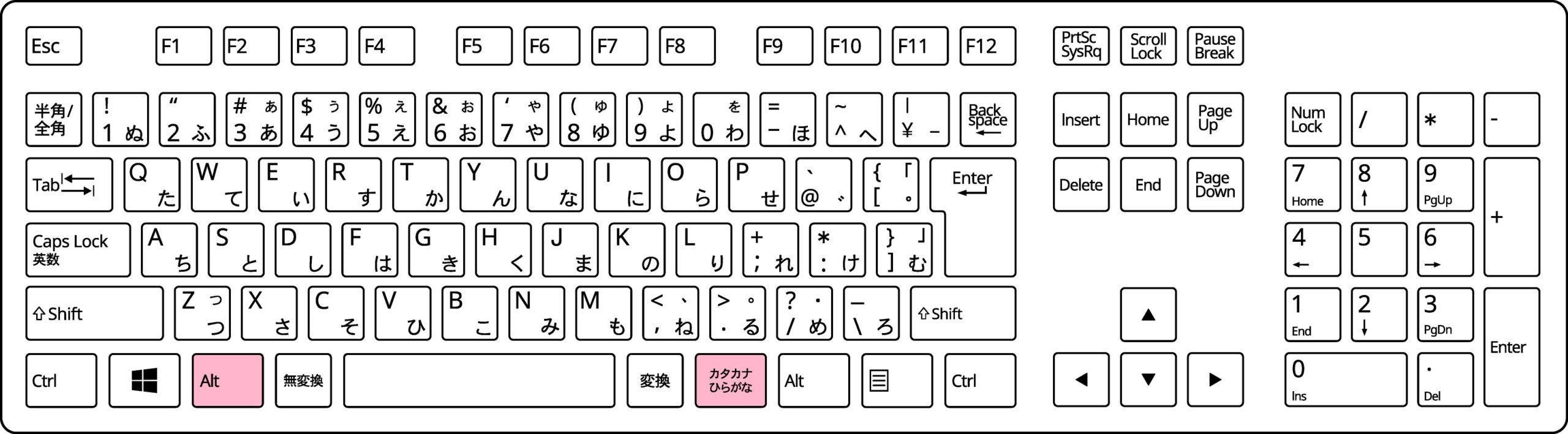
対処法2:固定キー機能をオフにする
フルキーの[1]キーを押すと「!」と入力される場合、固定キー機能がオンになっていることが原因ですので、この機能をオフにしましょう。
Windows11の場合、固定キー機能をオフにするには、まずWindowsキー+[I]を押して「設定」を表示し、左側の「アクセシビリティ」⇒右側の「キーボード」をクリックします。
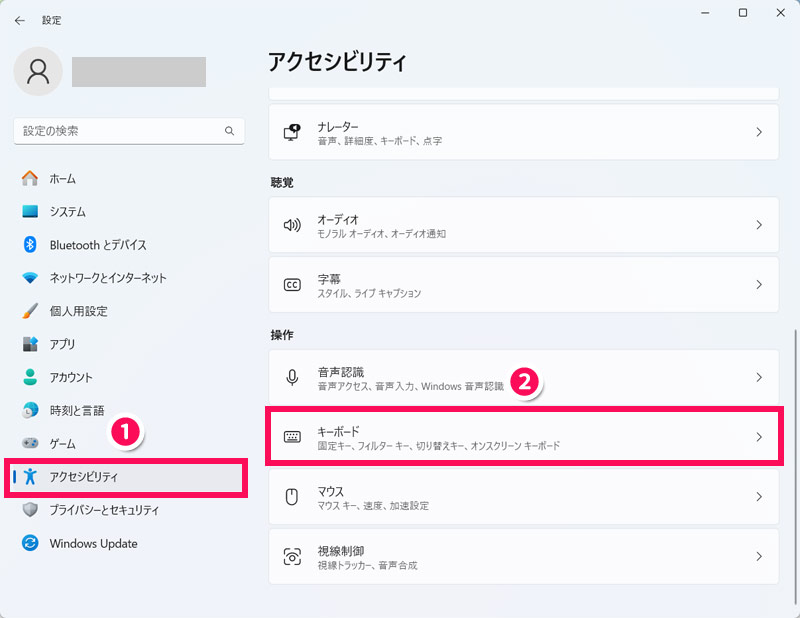
「固定キー機能」のスイッチを押してオフにします。
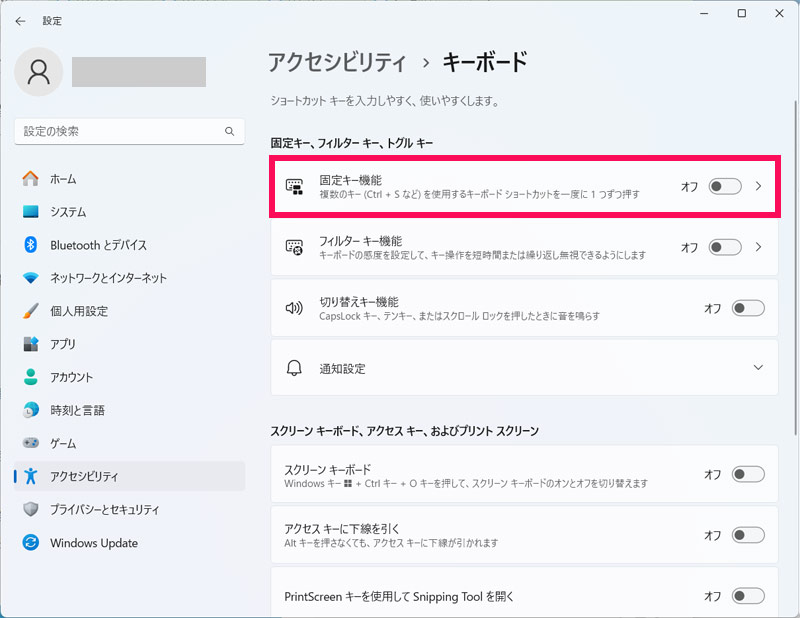
なお、固定キー機能のオンオフは、[Shift]キーを5回連続で押すと表示される以下のメッセージで「はい」または「いいえ」をクリックすることでも切り替えられます。
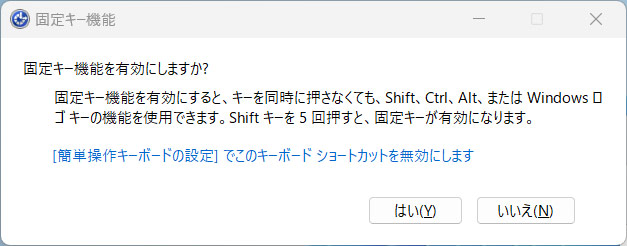
テンキーやフルキーを長押ししないと数字が打てないときの対処法
「普通にテンキーやフルキーを押しても何も入力されないけど、長押しすると入力される」という場合は、フィルターキー機能がオンになっていることが原因ですので、この機能をオフにしましょう。
Windows11の場合、フィルターキー機能をオフにするには、まずWindowsキー+[I]を押して「設定」を表示し、左側の「アクセシビリティ」⇒右側の「キーボード」をクリックします。
続いて「フィルターキー機能」のスイッチを押してオフにします。これで作業は完了です。
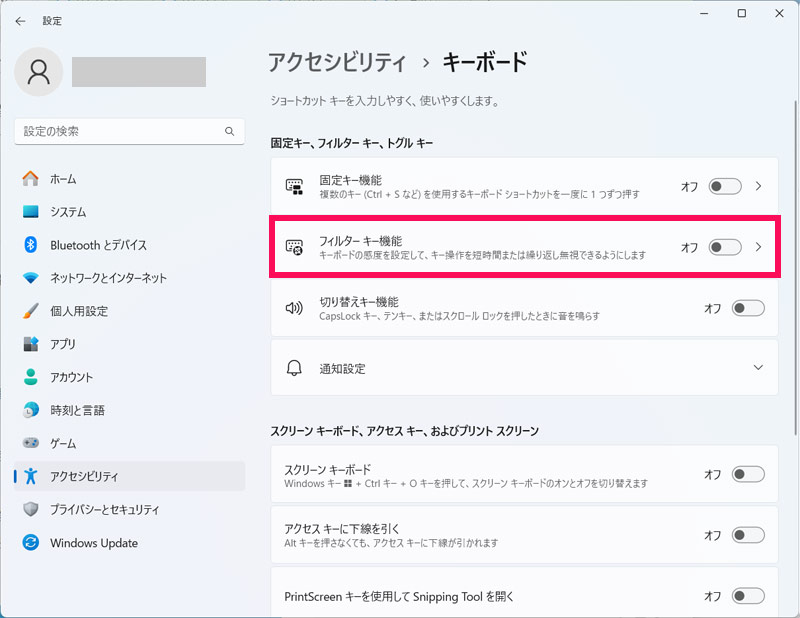
なお、フィルターキー機能のオンオフは、右の[Shift]キーを8秒間長押しすると表示される以下のメッセージで「はい」または「いいえ」をクリックすることでも切り替えられます。
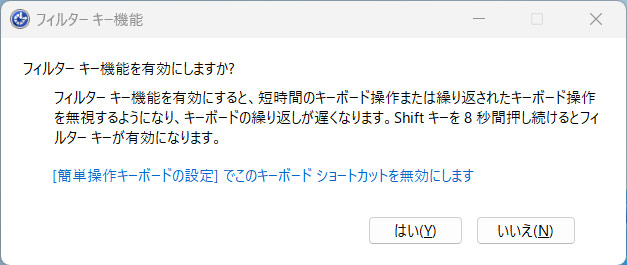
パソコンで数字が半角にならないときの対処法
「数字は打てるようになったけど、半角にならず全角になる」という場合、対処法には以下のようなものがあります。
- 英数字入力モードに切り替える
- 半角入力モードに切り替える
- F10キーで半角に変換する
- テンキーで入力する
- テンキーの設定を変更する
詳しくは以下の記事で解説していますので、そちらをご覧ください。
パソコンのキーボードで文字全般が打てないときの対処法
パソコンのキーボードで数字だけでなく文字も打てない場合、対処法には以下のようなものがあります。
- キーボードを接続し直す
- キーボードの電池を交換する
- キーボードドライバーの更新・再インストールを行う
- OSをアップデートする
- パソコンを再起動する など
詳しくは以下の記事で解説していますので、そちらをご覧ください。
まとめ
今回は、パソコンのテンキーやフルキーで数字が打てないときの対処法をご紹介しました。
テンキーやフルキーで数字が打てない場合、原因としてはNumLockがオフになっていることや、特殊な機能がオンになっていること、かな入力モードになっていることなどが考えられます。原因に応じた対処法を実施しましょう。