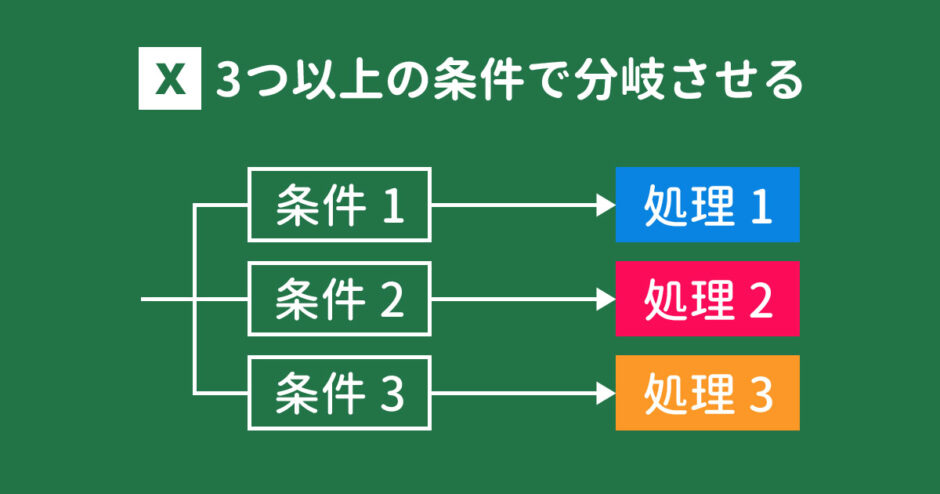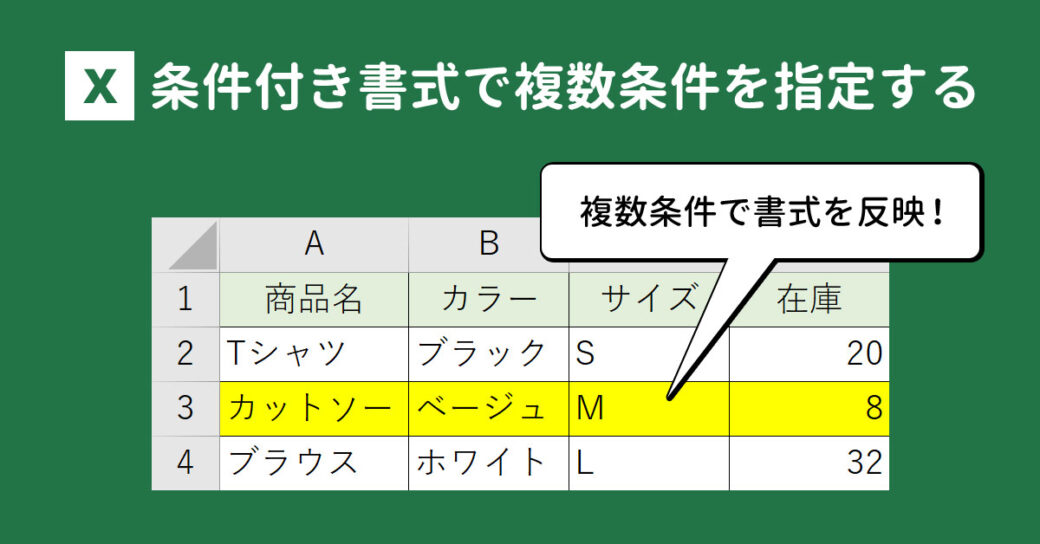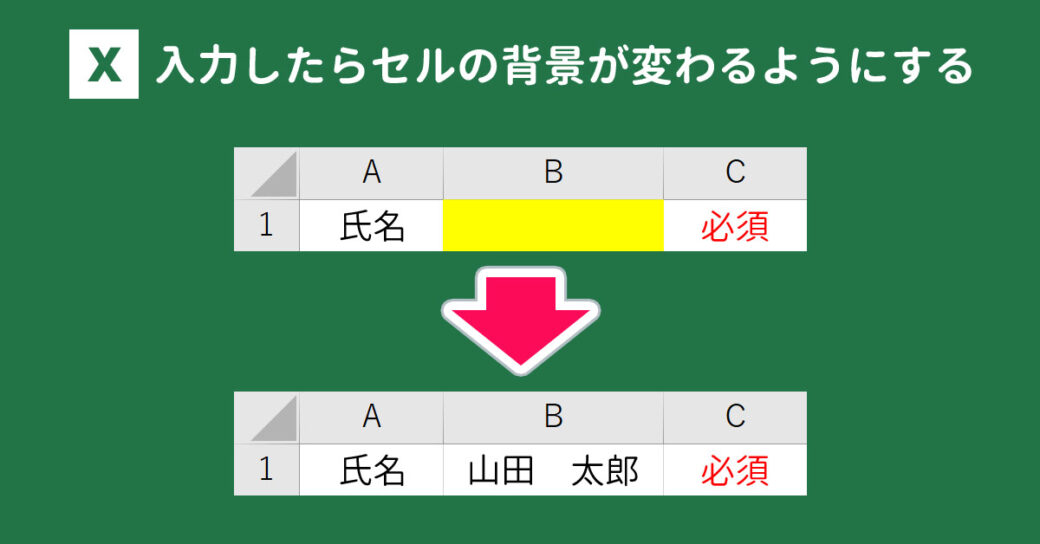当サイトはアフィリエイト広告を利用しています。
Excelで条件によって値を変えたい場合は「IF関数」を使うのが一般的ですが、指定したい条件が3つ以上になると、どういう数式にすればいいか分からなくなってしまいませんか?
そこで今回は、Excelで3つ以上の複数条件で分岐させる方法をご紹介します。
実はIF関数以外にも条件分岐に使える関数はいくつかあります。使い方とともに解説しますので、ぜひこの機会に覚えてみてくださいね。
なお、複数条件でデータを抽出する方法については以下の記事で解説していますのでそちらをご覧ください。
Excelで3つ以上の複数条件で分岐させる方法
Excelで3つ以上の複数条件で分岐させる方法には、以下のようなものがあります。
- IF関数を使う
- IFS関数を使う
- SWITCH関数を使う
方法1:IF関数を使う
IF関数(イフ関数)は、条件を満たす場合と満たさない場合とで処理を変える関数です。
IF(論理式, 真の場合, 偽の場合)
- 論理式(必須)
- 条件を指定する。
- 真の場合(必須)
- 条件を満たす場合の処理を指定する。
- 偽の場合(必須)
- 条件を満たさない場合の処理を指定する。
(例)B2の値が80以上なら「○」、50以上なら「△」、それ以外は「×」とC2に表示する。
C2に以下のような数式を入力します。
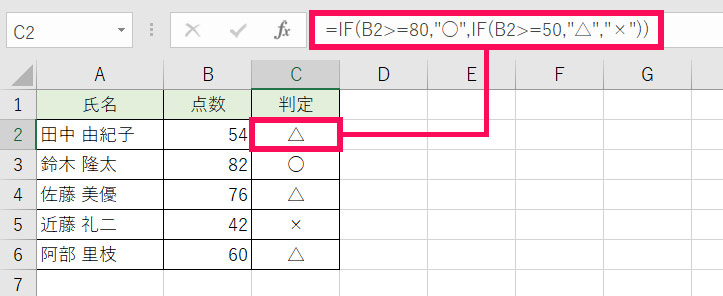
=IF(B2>=80,"○",IF(B2>=50,"△","×"))1つ目の条件(B2>=80)が成立しなかった場合の処理の部分でさらにIF関数を使うことで、2つ目の条件(B2>=50)と、2つ目の条件も成立しなかった場合の処理を指定することができます。
簡単に言うと、「IF関数の第3引数でさらにIF関数を使う」ということですね。条件が4つの場合は、2つ目のIF関数の第3引数でさらにIF関数を使えばOKです。
ただこの方法は、条件が増えれば増えるほど数式が複雑になり、修正が難しくなります。
方法2:IFS関数を使う
IFS関数(イフス関数)は、複数の条件を順にチェックし、条件を満たした時点で処理を行う関数です。
IFS(論理式1, 真の場合1, [論理式2], [真の場合2], …)
- 論理式1(必須)
- 1つ目の条件を指定する。
- 真の場合1(必須)
- 1つ目の条件を満たす場合に返す値を指定する。
- 論理式2(省略可)
- 2つ目の条件を指定する。
- 真の場合2(省略可)
- 2つ目の条件を満たす場合に返す値を指定する。
なお、「論理式」と「真の場合」は、最大127個まで指定できます。
また最後の「論理式」で「TRUE」を指定すると、対応する「真の場合」で「どの条件も満たさない場合に返す値」を指定できます。
(例)B2の値が80以上なら「○」、50以上なら「△」、それ以外は「×」とC2に表示する。
C2に以下のような数式を入力します。
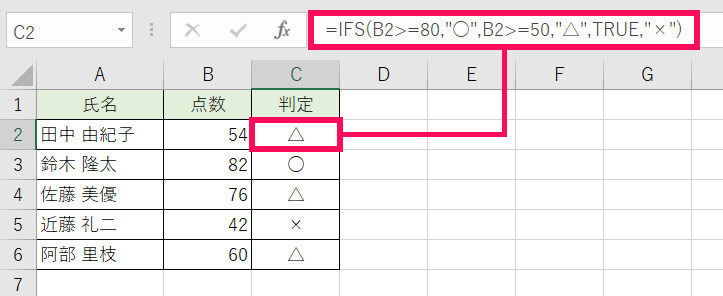
=IFS(B2>=80,"○",B2>=50,"△",TRUE,"×")IFS関数はIF関数と違い、条件が3つ以上でも入れ子にならないので修正が楽です。Excel2016以降をお使いの方は迷わずIFS関数を使いましょう。
方法3:SWITCH関数を使う
SWITCH関数(スイッチ関数)は、一つの式に対して値を評価し、一致した時点でその値と紐付けられた結果を返す関数です。ただし、「以上」「以下」のように完全一致していない値を評価することはできません。
SWITCH(式, 値1, 結果1, [値2], [結果2], …, [既定の結果])
- 式(必須)
- 値を評価する式を指定する。
- 値1(必須)
- 【式】と一致しているかどうか調べる1つ目の値を指定する。
- 結果1(必須)
- 【値1】が【式】と一致した場合に返す値を指定する。
- 値2(省略可)
- 【式】と一致しているかどうか調べる2つ目の値を指定する。
- 結果2(省略可)
- 【値2】が【式】と一致した場合に返す値を指定する。
- 既定の結果(省略可)
- 【式】がどの値とも一致しなかった場合に返す値を指定する。
なお、「値」と「結果」は最大126個まで指定できます。
(例)C2の値が○なら「A」、△なら「B」、×なら「C」とD2に表示する。
D2に以下のような数式を入力します。
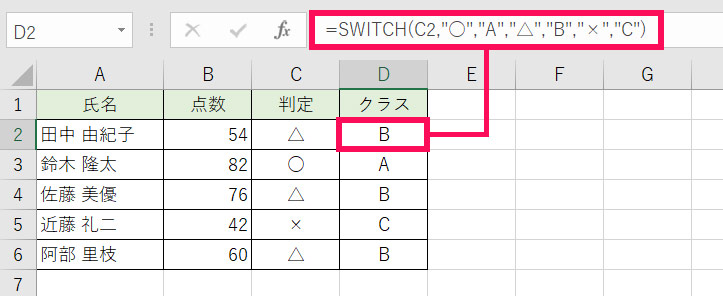
=SWITCH(C2,"○","A","△","B","×","C")このように、SWITCH関数はIF関数やIFS関数を使うより数式をコンパクトにまとめることができます。
ただし、「○以上」「○以下」といった、あやふやな値を指定することはできないので注意しましょう。

mono
SWITCH関数は式と値が「=」で繋がる場合のみ使えるということですね。
Excelで複雑な条件を指定する方法
たとえば、一つ一つの条件が「AまたはB」「AかつB」のように複雑な場合は、OR関数やAND関数を使いましょう。
OR関数やAND関数を使った条件の指定方法は以下の記事で詳しく解説しています。
Excelでセルの値に応じて書式を変更する方法
「C列が『○』の行の背景を黄色にする」というように、セルの値に応じて書式を変更したいときは、条件付き書式を使いましょう。
条件に応じて背景の色を変える方法については以下の記事で詳しく解説しています。
まとめ
今回は、Excelで3つ以上の複数条件で分岐させる方法をご紹介しました。
IF関数を使う場合は、第3引数でさらにIF関数を使う(入れ子にする)ことで、3つ以上の条件を指定することができます。
Excel2016以降をお使いの方には、数式がシンプルで分かりやすい、IFS関数やSWITCH関数を使う方法がおすすめです。