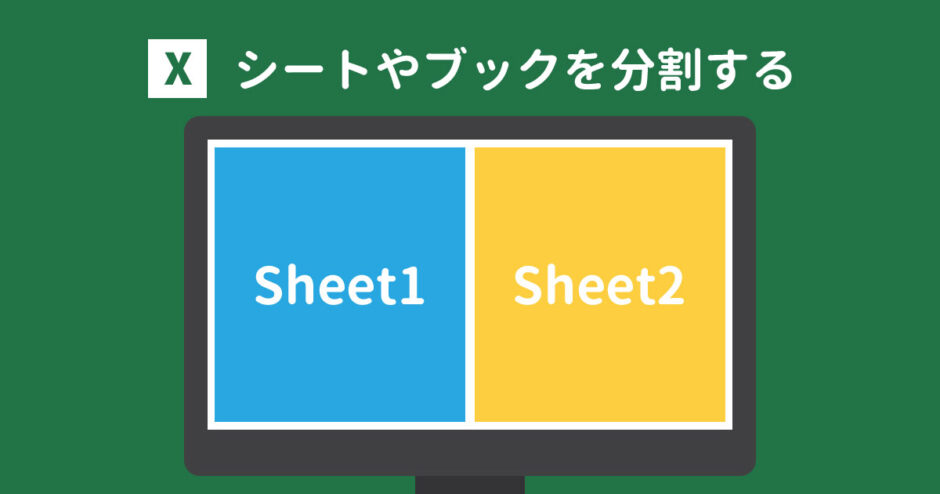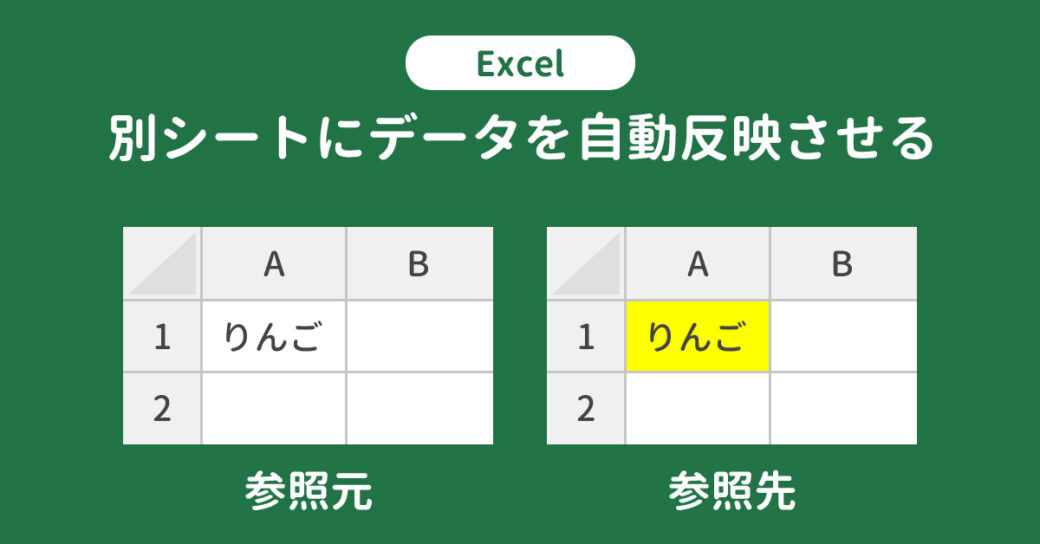当サイトはアフィリエイト広告を利用しています。
今回は、Excelの画面を上下左右に分割する方法をご紹介します。
- 一つのシートまたは複数のシートやブックを並べて表示したい
- 特定の位置で固定したままスクロールできるようにしたい
こんな方はぜひ参考にしてみてください。
Excelでシートやブックを並べて表示する方法
Excelでシートやブックを並べて表示する方法には、以下のようなものがあります。
- 分割機能を使う
- 整列機能を使う
方法1:分割機能を使う
分割機能を使うと、一つのシートを2分割または4分割できます。
この方法は、表の中で見たいデータが離れているときに便利です。たとえば、C列のすぐ隣にG列を持ってくることができます。
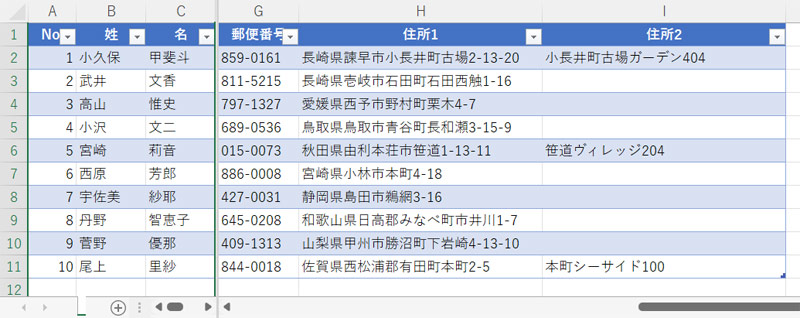
分割機能を使うには、まず「邪魔な列のうち一番左の列」または「邪魔な行のうち一番上の行」を選択します。4分割の場合は「そのどちらにも属するセル」を選択します。例ではD~F列が邪魔な列なので、D列を選択しています。
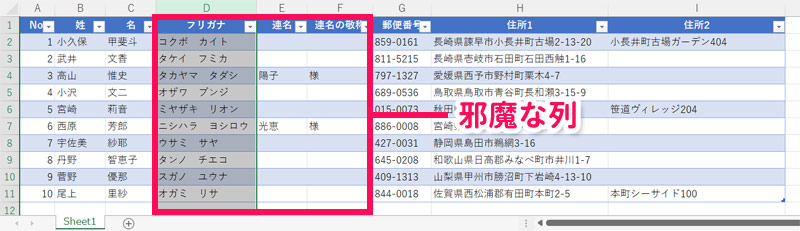
セルを選択したら、「表示」タブ⇒「分割」をクリックします。
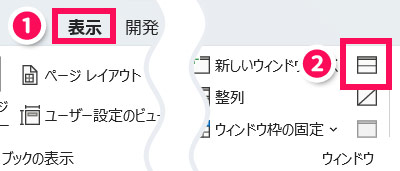
これで一つのシートが分割されます。あとは見たいデータが隣にくるようにスクロールバーを動かせばOKです。
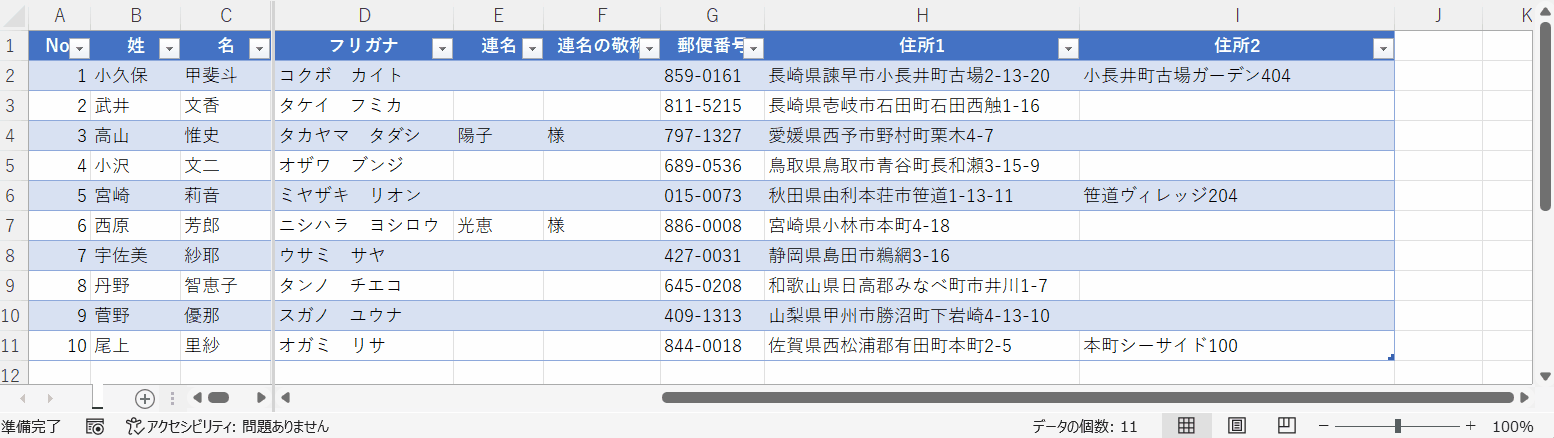
分割位置を変更する
分割位置を変更するには、分割線にカーソルを合わせ、カーソルの形が変わったらドラッグで分割線を移動します。
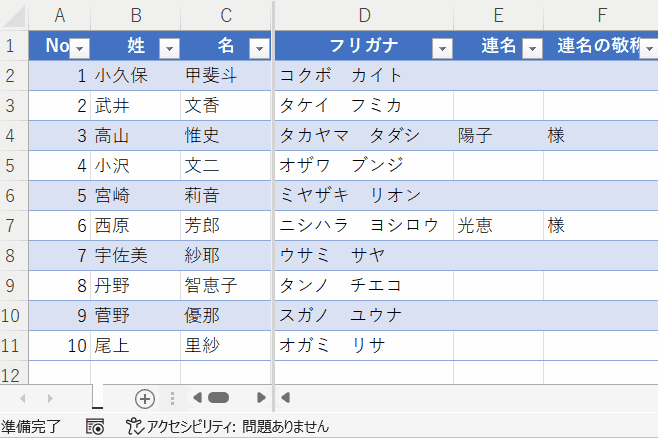
分割を解除する
分割を解除するには、「表示」タブ⇒「分割」をクリックします。
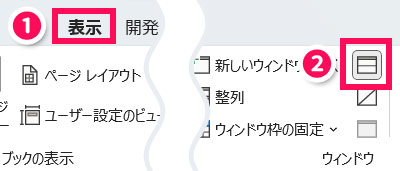
方法2:整列機能を使う
整列機能を使うと、一つのシートまたは複数のシートやブックを並べて表示できます。別々にスクロールできるのはもちろん、設定によっては同時スクロールも可能です。
この方法は、データを照らし合わせたいときに便利です。
一つのシートまたは複数のシートを並べて表示する
一つのシートまたは複数のシートを並べて表示するには、まず並べて表示したいシートが属するブックを開き、「表示」タブ⇒「新しいウィンドウを開く」をクリックします。
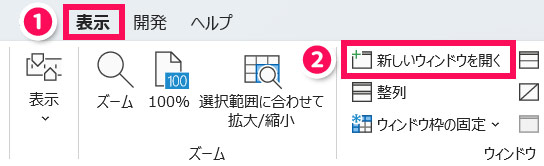
これで同じブックが同時に2つ開かれます。
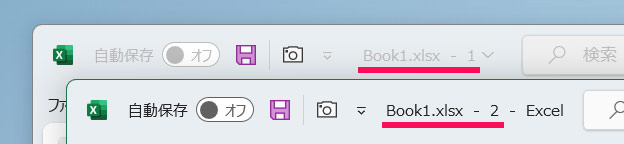
この状態で、どちらかのブックで「表示」タブ⇒「整列」をクリックします。
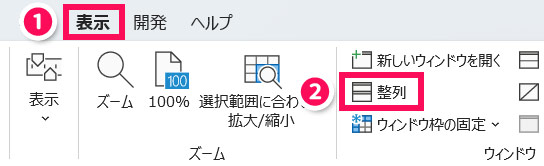
「ウィンドウの整列」が表示されたら、並べ方を選択して「OK」をクリックします。
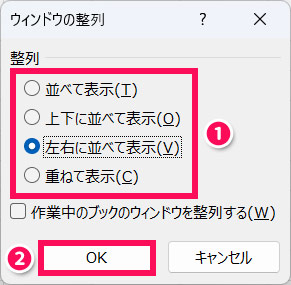
これで一つのシートまたは複数のシートが並べて表示されます。
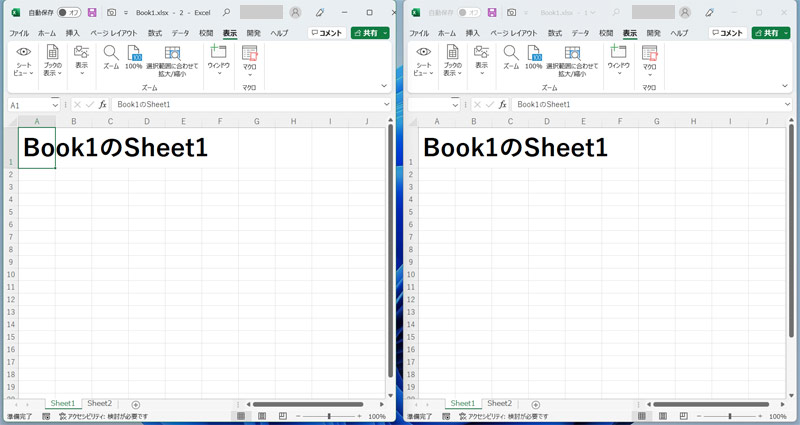
なお、どちらも同じブックのため、どちらか一方を変更すれば、もう一方も同じように変更されます。
複数のブックを並べて表示する
複数のブックを並べて表示するには、まず並べて表示したいブックを開きます。
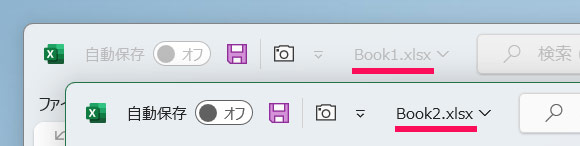
この状態で、どちらかのブックで「表示」タブ⇒「整列」をクリックします。これで複数のブックが並べて表示されます。
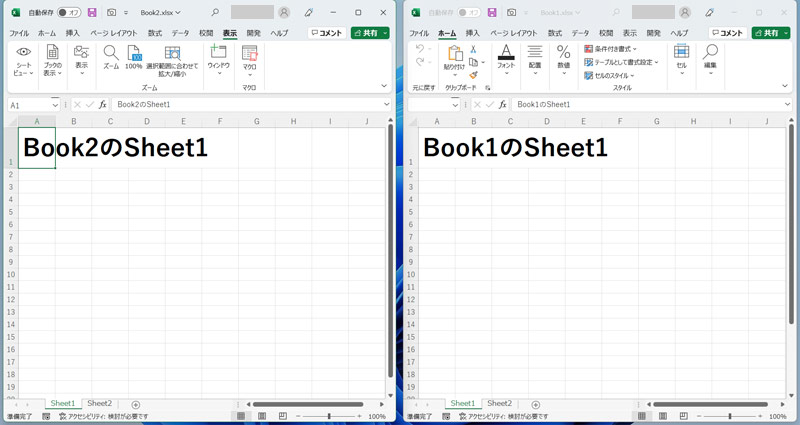
同時にスクロールする
並べたブックを同時にスクロールするには、どちらかのブックで「表示」タブ⇒「ウィンドウ」⇒「並べて比較」と「同時スクロール」を選択します。
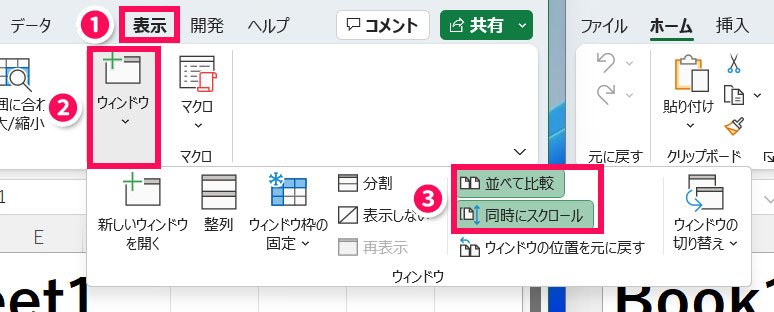
これでどちらかのブックをスクロールすると、もう一方のブックも同時にスクロールされます。
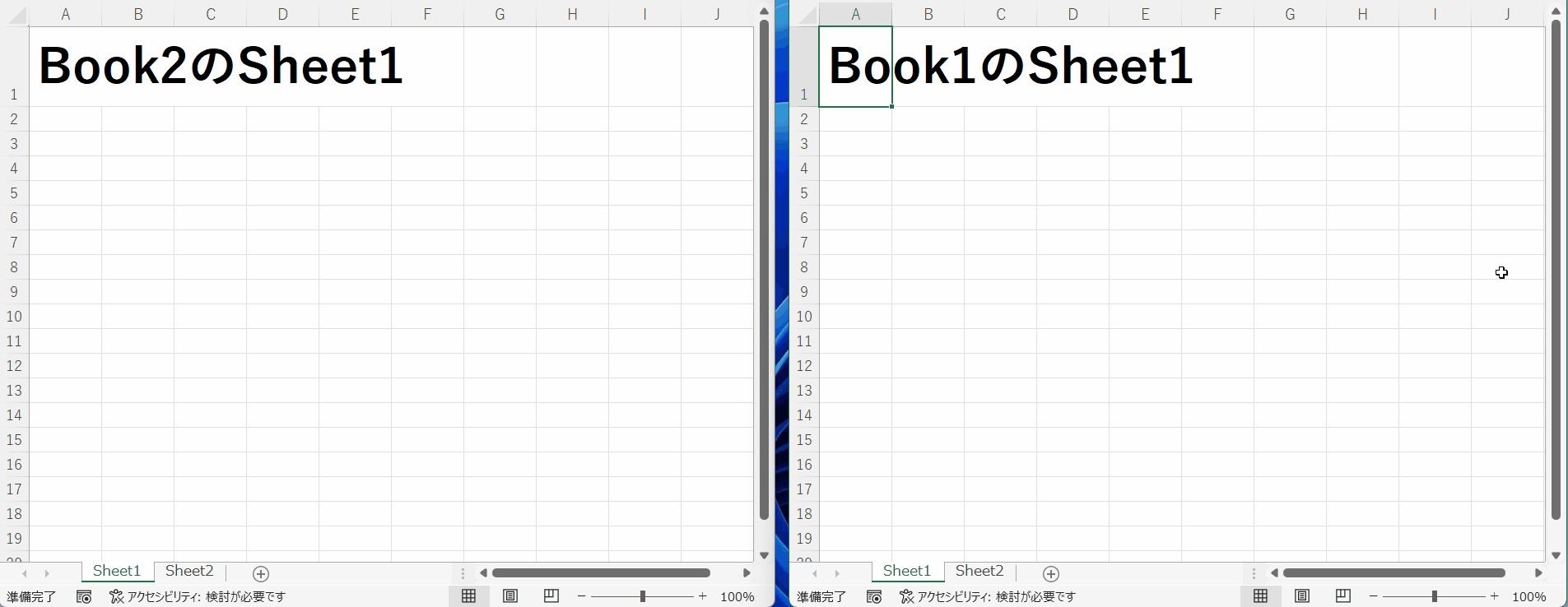
Excelで特定の位置で固定したままスクロールできるようにする方法
Excelで特定の位置で固定したままスクロールできるようにするには、「ウィンドウ枠の固定」を使います。
先頭行を固定する
先頭行を固定するには、「表示」タブ⇒「ウィンドウ枠の固定」⇒「先頭行の固定」を選択します。
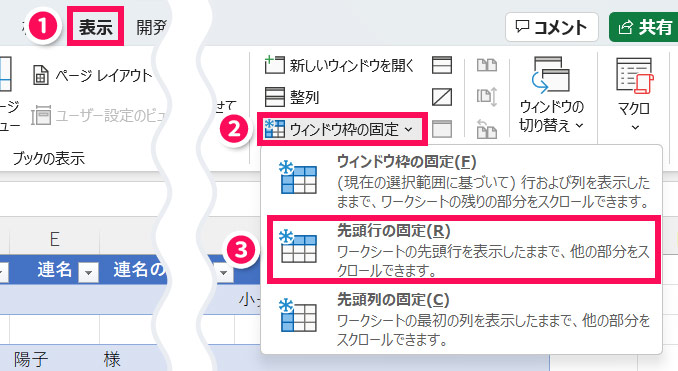
これで先頭行を固定したまま、2行目以降で縦スクロールできるようになります。
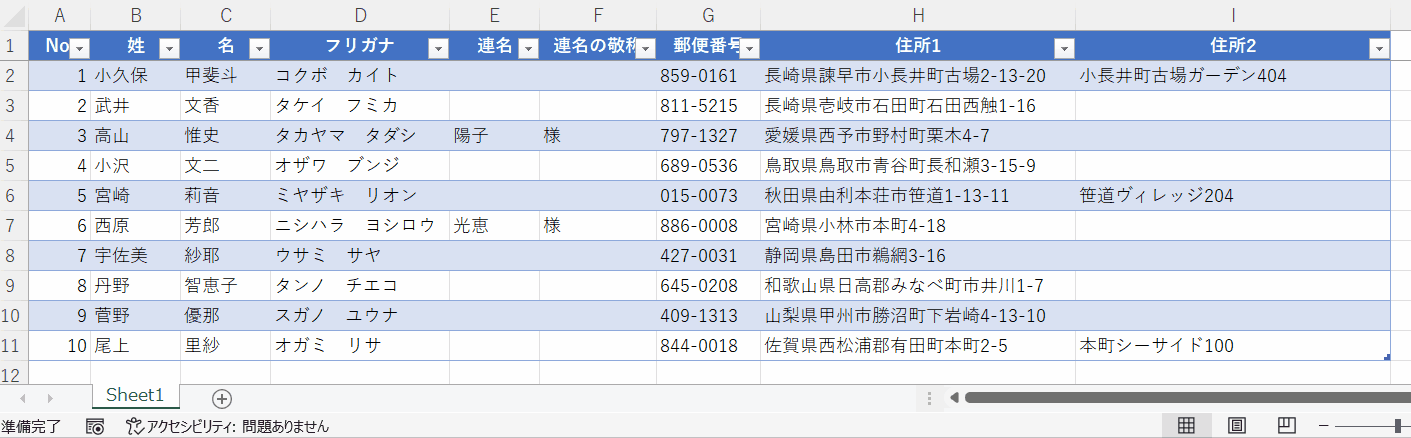
先頭列を固定する
先頭列を固定するには、「表示」タブ⇒「ウィンドウ枠の固定」⇒「先頭列の固定」を選択します。
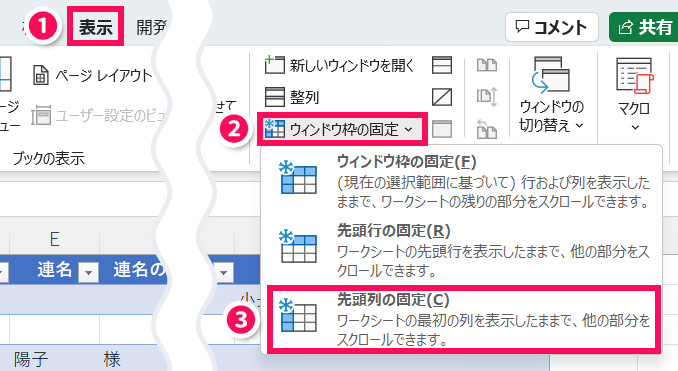
これで先頭列を固定したまま、2列目以降で横スクロールできるようになります。
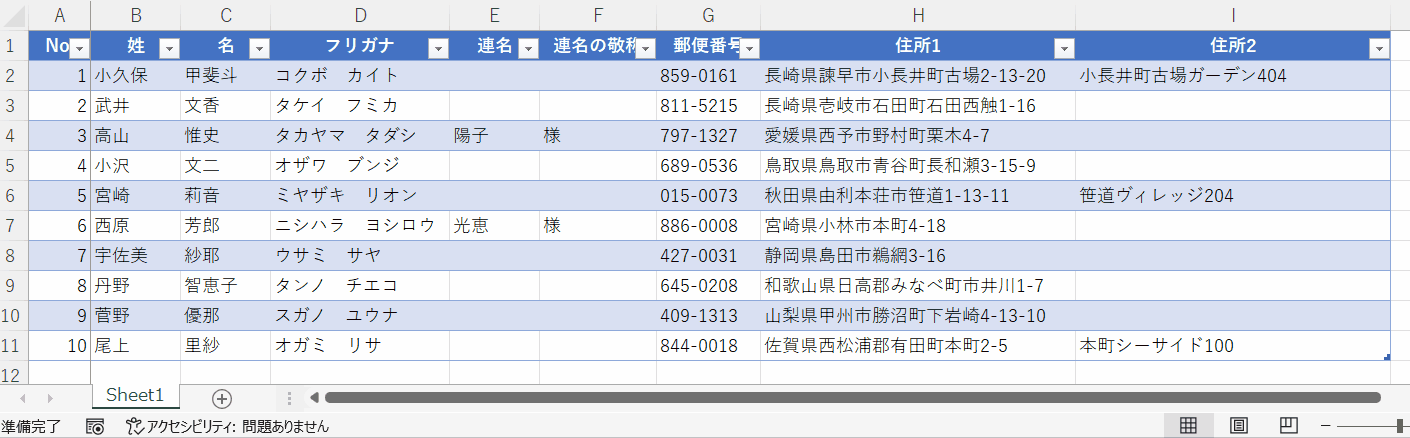
好きな位置で固定する
好きな位置で固定するには、まず「固定したい行の下の行」または「固定したい列の右の列」を選択します。行と列両方固定したい場合は「そのどちらにも属するセル」を選択します。例では1行目とC列を固定したいので、D2を選択しています。
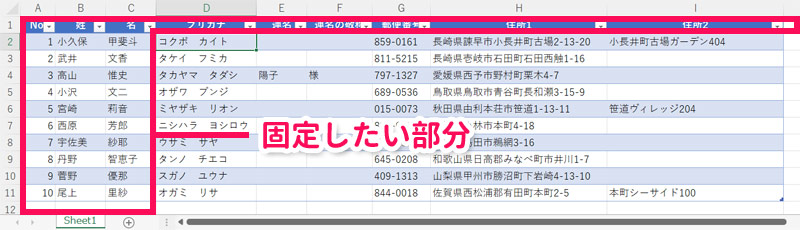
セルを選択したら、「表示」タブ⇒「ウィンドウ枠の固定」⇒「ウィンドウ枠の固定」を選択します。
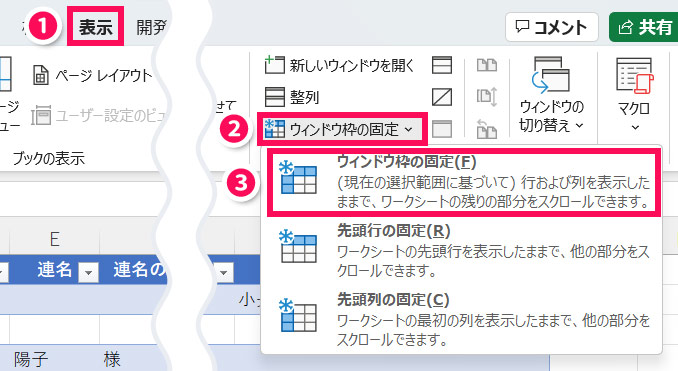
これで選択したセルの上の行と左の列を固定したまま、選択したセルから下の行で縦スクロール、右の列で横スクロールできるようになります。
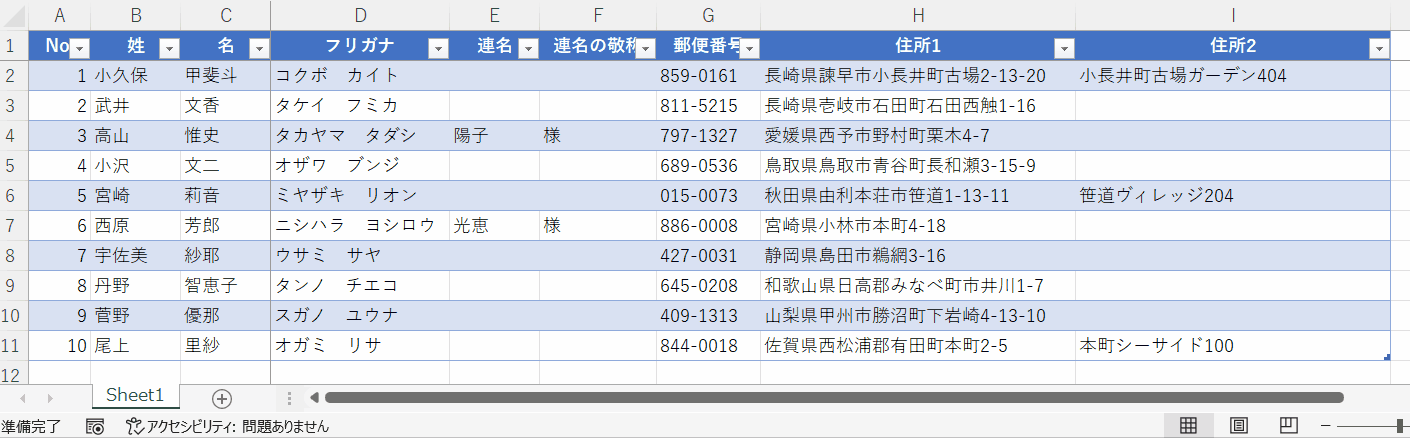
ウィンドウ枠の固定を解除する
ウィンドウ枠の固定を解除するには、「表示」タブ⇒「ウィンドウ枠の固定」⇒「ウィンドウ枠固定の解除」を選択します。
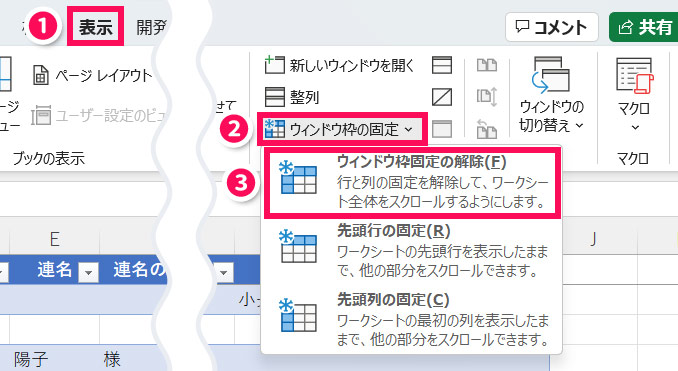
Excelでは同じデータを別のセルにも自動反映できる!
表の中で見たいデータが離れているときや、データを照らし合わせたいときは画面を分割すると便利ですが、「同じデータを別のセルにも入力したい」といった場合は、画面を分割して入力しやすくするより、元のデータをそのまま引っ張ってきたほうが便利です。
元のデータをそのまま引っ張ってくると、修正が必要なとき、元のデータを修正するだけで済み、反映先のデータを修正する手間を省けます。
データを自動反映させる方法には、以下のようなものがあります。
- セル参照を使う
- INDIRECT関数を使う
- リンク貼り付けを使う
- カメラ機能を使う
- ドロップダウンリストを使う
詳しくは以下の記事で解説していますので、そちらをご覧ください。
まとめ
今回は、Excelの画面を上下左右に分割する方法をご紹介しました。
Excelでは、分割機能や整列機能を使うことでシートやブックを分割できます。特に整列機能は設定によっては同時スクロールもできて便利です。
表の中で見たいデータが離れているときや、データを照らし合わせたいときは、今回ご紹介した方法をぜひ試してみてくださいね。