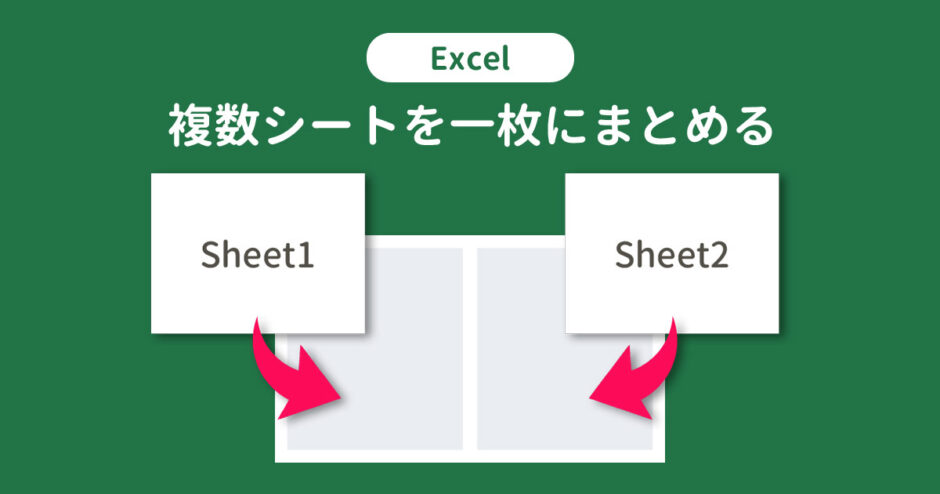当サイトはアフィリエイト広告を利用しています。
今回は、Excelで複数シートを一枚にまとめる方法をご紹介します。
- 複数シートの数値の合計を一枚にまとめたい
- 複数シートを一つのPDFファイルとして保存したい
- 複数シートを縦に結合して一枚にまとめたい
- 複数シートを一枚にまとめて印刷したい
上記に当てはまる方はぜひご覧ください。
Excelで複数シートの値の合計を一枚にまとめる方法
各シートのデータ範囲が同じ位置にある場合、「統合機能」を使えば各シートの数値を合計して一枚にまとめることができます。
統合機能を使って複数シートの数値の合計を一枚にまとめるには、まず統合先シートの合計値を表示する範囲の左上のセルを選択して「データ」タブ⇒「統合」をクリックします。
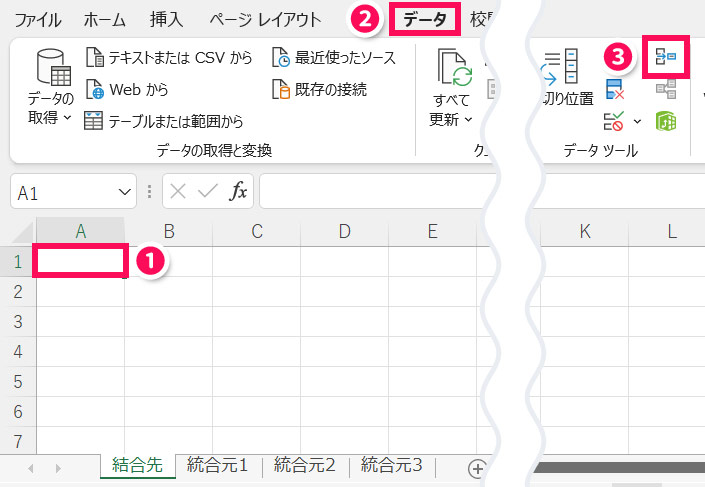
「統合の設定」が表示されたら、「集計の方法」で「合計」を選択⇒「統合元データとリンクする」にチェックを付けます。
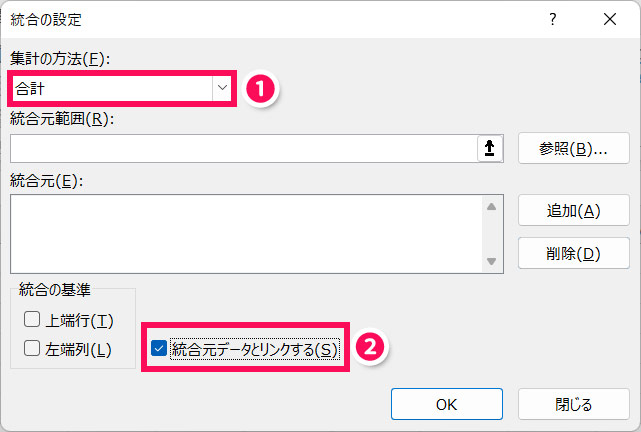
「統合元範囲」の入力ボックスにカーソルを置き、1つ目の統合元シートでデータ範囲を選択します。選択したら「追加」をクリックし、選択したデータ範囲を「統合元」に登録します。以降はその他の統合元シートを開く⇒データ範囲が選択されていることを確認して「追加」をクリックするという作業を統合元シートの数だけ繰り返します。
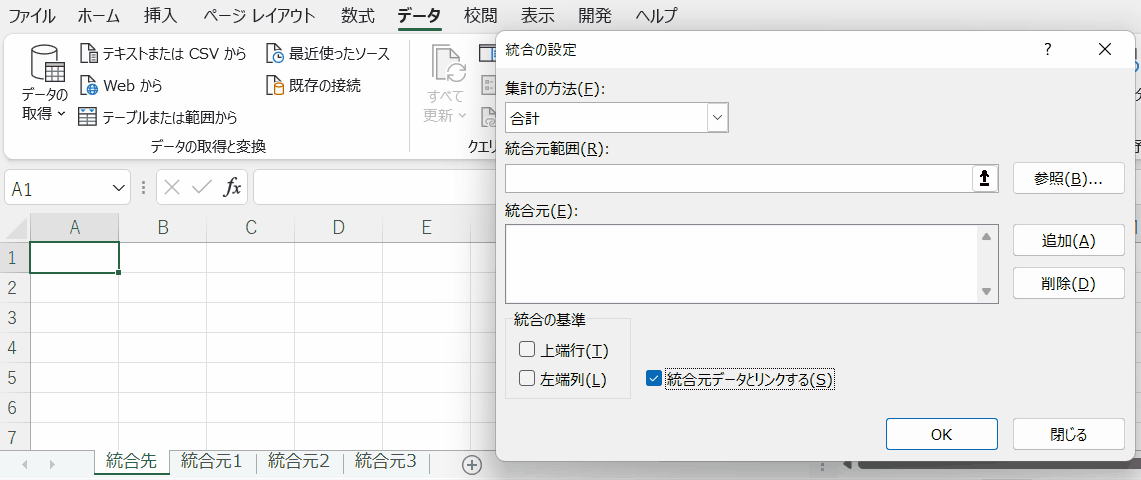
すべての統合元シートを登録したら、「OK」をクリックします。
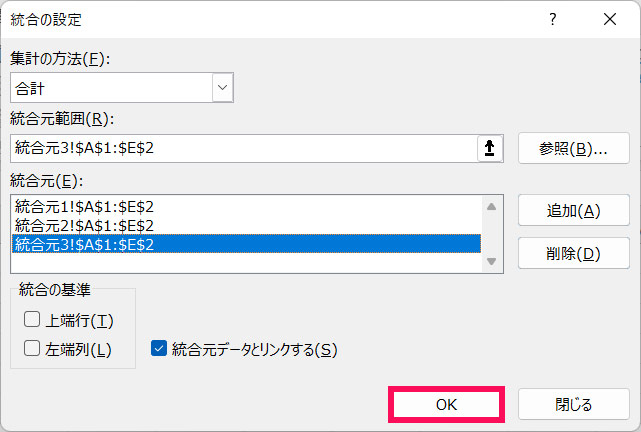
これで複数シートの数値の合計が一枚にまとめられます。
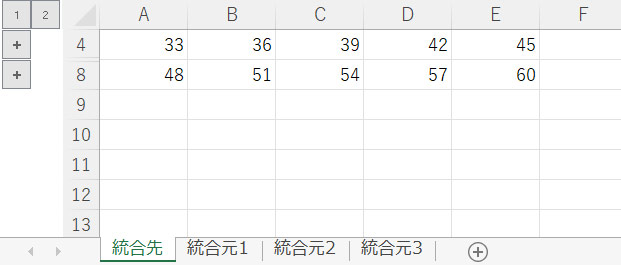
統合元シートの数値を変更すると、総合先シートの合計値も変わります。
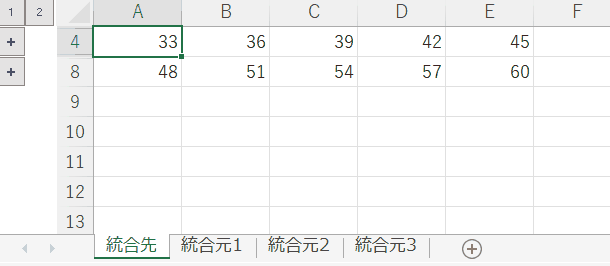
Excelで複数シートを一つのPDFファイルとして保存する方法
Excelで複数シートを一つのPDFファイルとして保存するには、まずまとめたいシート名を[Ctrl]を押しながらクリックします。
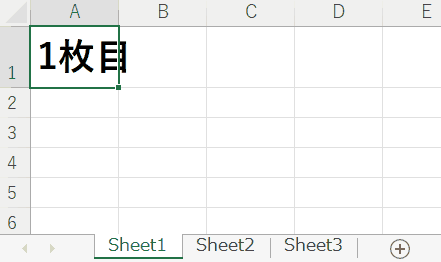
[Alt]⇒[F]⇒[E]の順に押して「エクスポート」画面を開いたら、「PDF/XPSの作成」をクリックします。あとは保存場所やファイル名を指定して保存すればOKです。
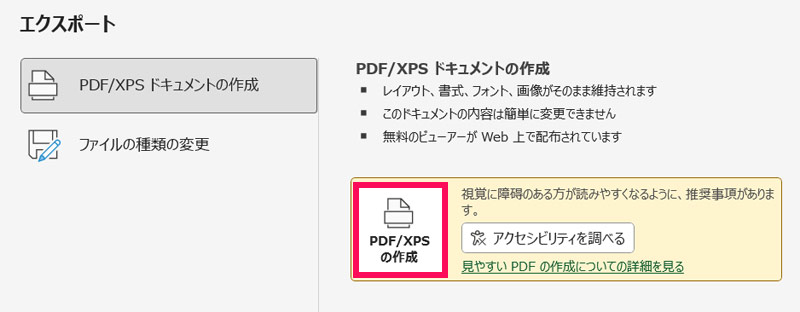
これで選択したシートが一つのPDFファイルとして保存されます。
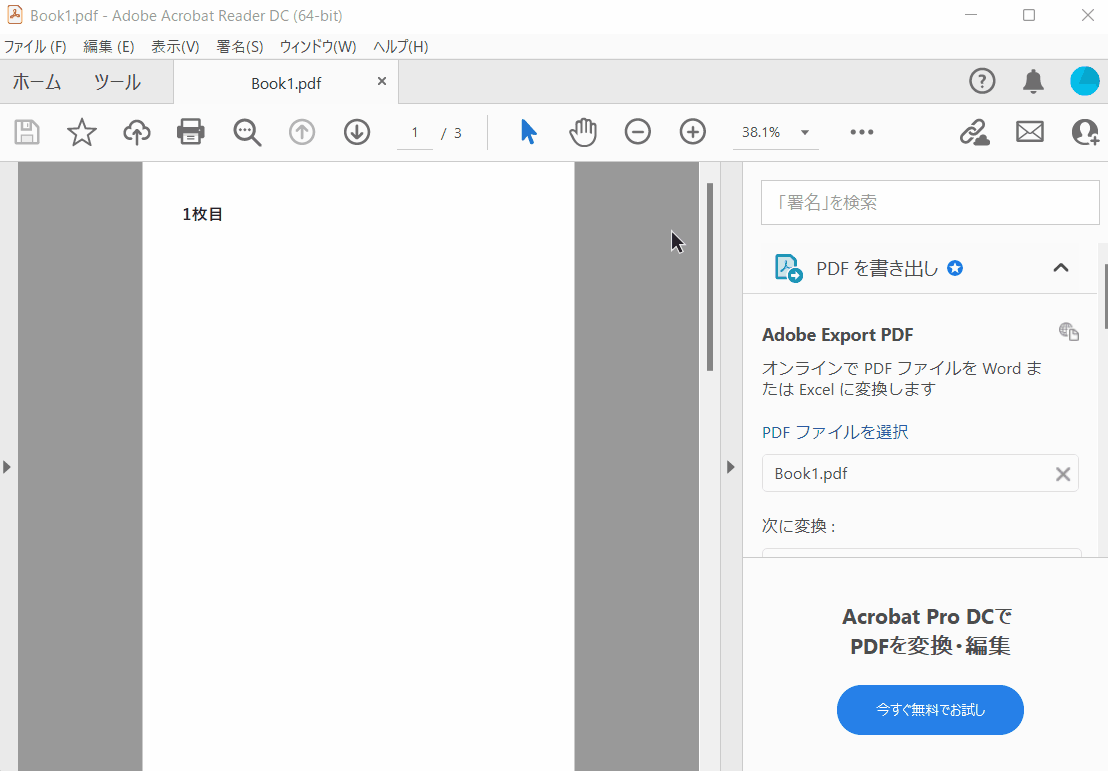
Excelで複数シートを縦に結合して一枚にまとめる方法
Excelで複数シートを縦に結合して一枚にまとめるには、「マクロ」を使います。
マクロの使い方がわからない方は、先に以下の記事をご覧ください。
今回作成したのは、「先頭シートの左上を起点に、その他のシートのデータ範囲を順に貼り付ける」というマクロです。
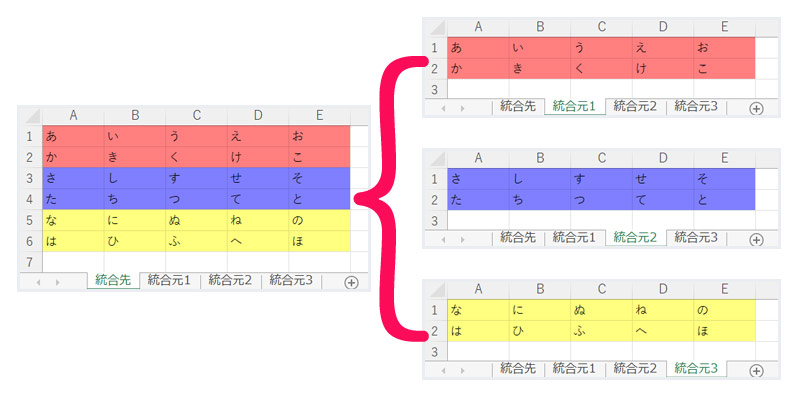
このマクロを使うには、まず「標準モジュール」に以下のコードをコピペします。
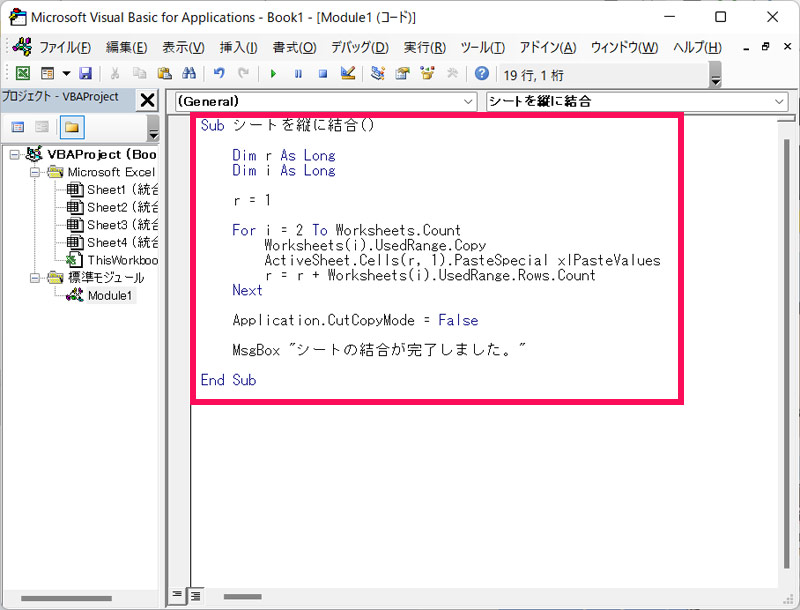
Sub シートを縦に結合()
Dim r As Long
Dim i As Long
r = 1
For i = 2 To Worksheets.Count
Worksheets(i).UsedRange.Copy
ActiveSheet.Cells(r, 1).PasteSpecial xlPasteValues
r = r + Worksheets(i).UsedRange.Rows.Count
Next
Application.CutCopyMode = False
MsgBox "シートの結合が完了しました。"
End Sub先頭シートを開いた状態で、「開発」タブ⇒「マクロ」をクリックします。
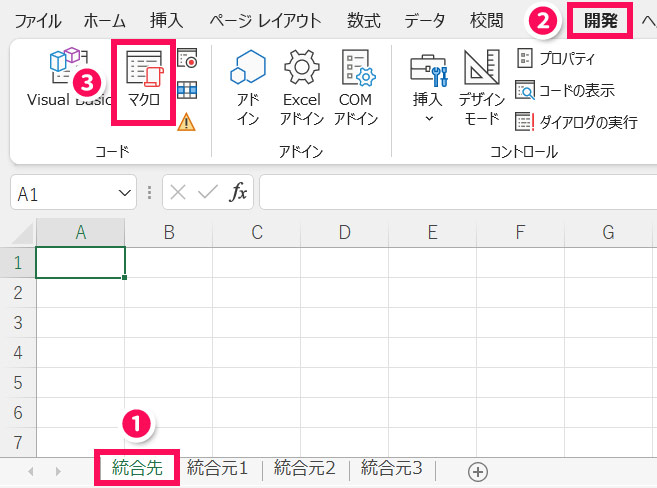
「マクロ」が表示されたら、「シートを縦に結合」を選択して「実行」をクリックします。
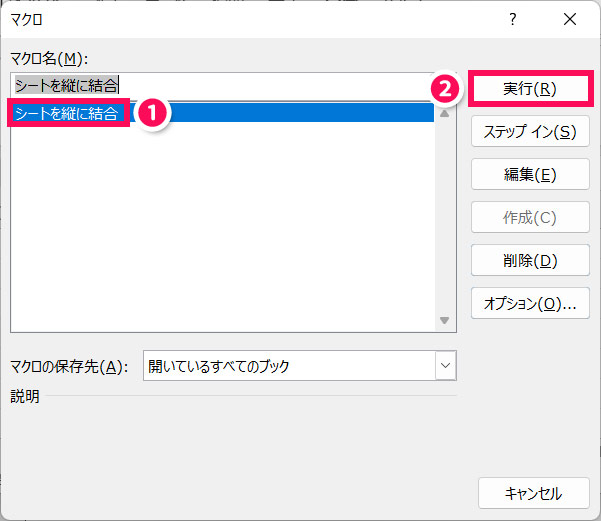
すると、以下のように先頭シート以外のシートのデータ範囲が順に貼り付けられ、結合が完了すると「シートの結合が完了しました。」というメッセージが表示されます。
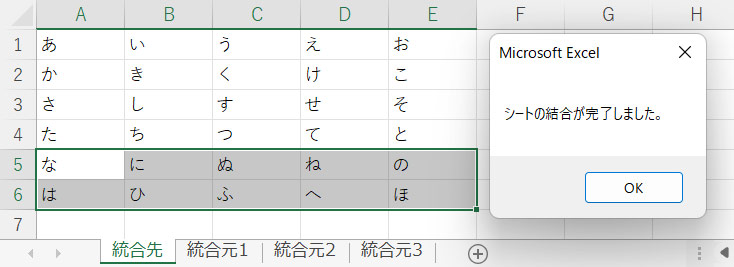
ご紹介したマクロで希望の動作にならない場合、マクロの作成を依頼できるサービスを利用するのがおすすめです。以下の記事でマクロの作成を依頼できるサービスをご紹介していますので、興味のある方はぜひあわせてご覧ください。
Excelで複数シートを一枚にまとめて印刷する方法
Excelでは、2シート~4シートであれば一枚にまとめて印刷することが可能です。
2シート~4シートを一枚にまとめて印刷するには、まずまとめたいシート名を[Ctrl]を押しながらクリックします。
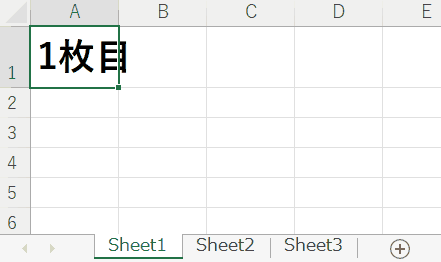
次に、[Ctrl]+[P]で「印刷」画面を開き、「プリンターのプロパティ」をクリックします。
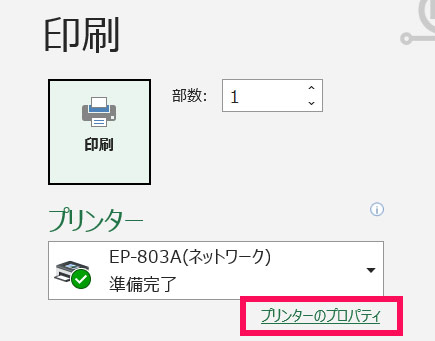
プリンターのプロパティが表示されたら、「ページ設定」タブを開きます。
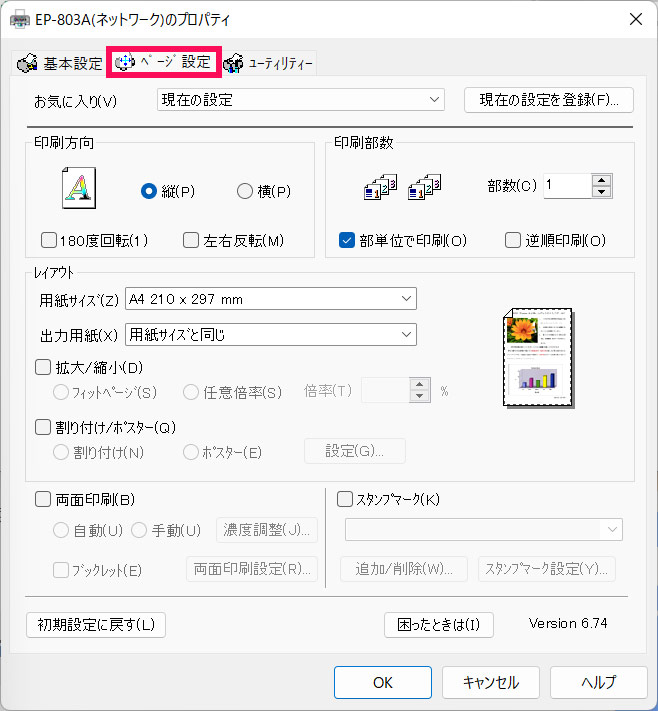
以降の手順は目的によって変わります。
2シート~4シートを一枚の片面に印刷する
2シート~4シートを一枚の片面に印刷するには、「割り付け/ポスター」にチェック⇒「割り付け」を選択⇒「両面印刷」のチェックを外す⇒「設定」をクリックします。
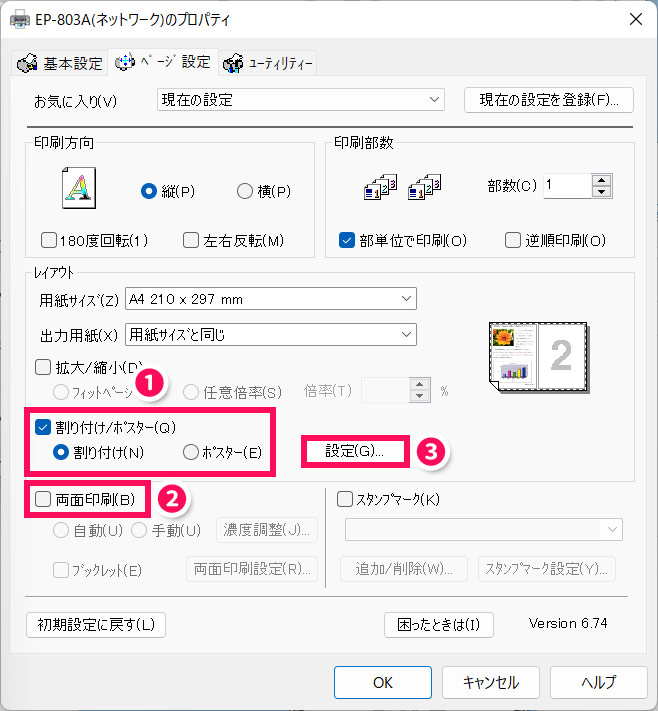
「割り付け順設定」が表示されたら、以下のように設定して「OK」をクリックします。
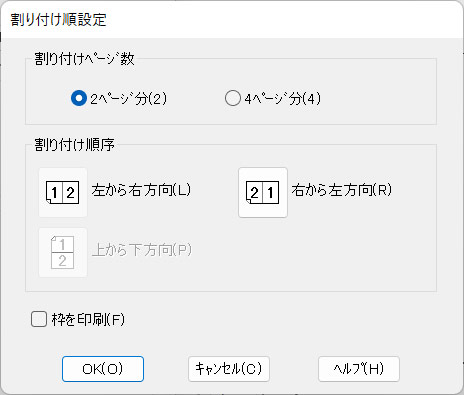
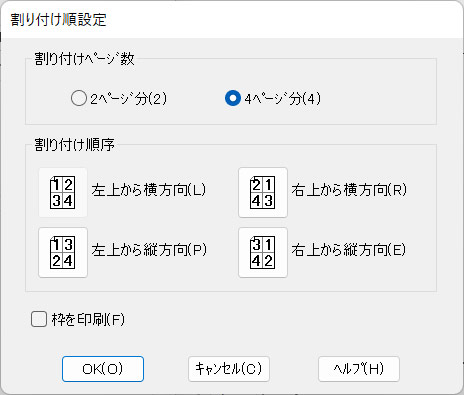
| 2シート | 3~4シート | |
|---|---|---|
| 割り付けページ数 | 2ページ分 | 4ページ分 |
| 割り付け順序 | お好みで | お好みで |
プリンターのプロパティに戻ったら「OK」をクリックします。
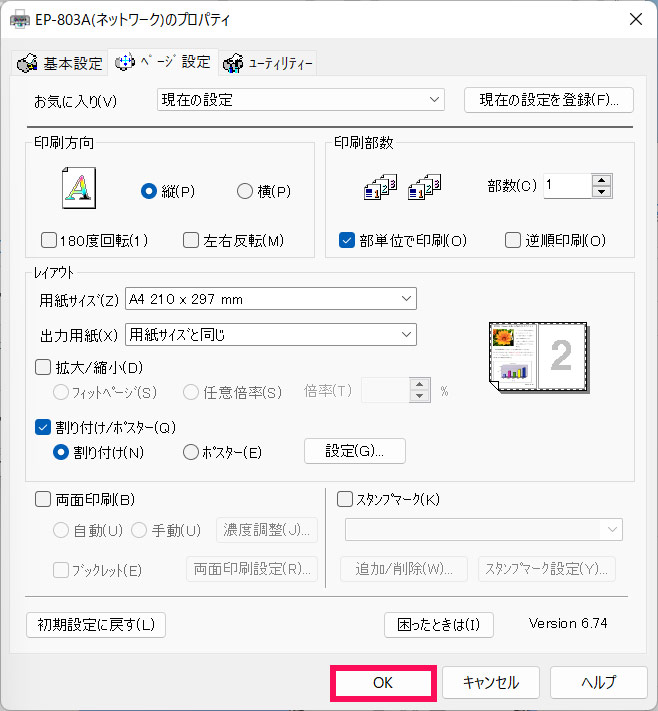
残りのシートも同様に割り付け設定を適用します。他のシートへは画面右側下部の左右矢印を押すことで移動できます。
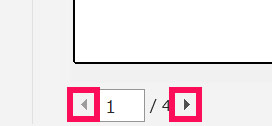
設定が完了したらあとは印刷するだけです。
2シートを一枚の裏表に印刷する
2シートを一枚の裏表に印刷するには、「割り付け/ポスター」のチェックを外す⇒「両面印刷」にチェックを付けて「OK」をクリックします。
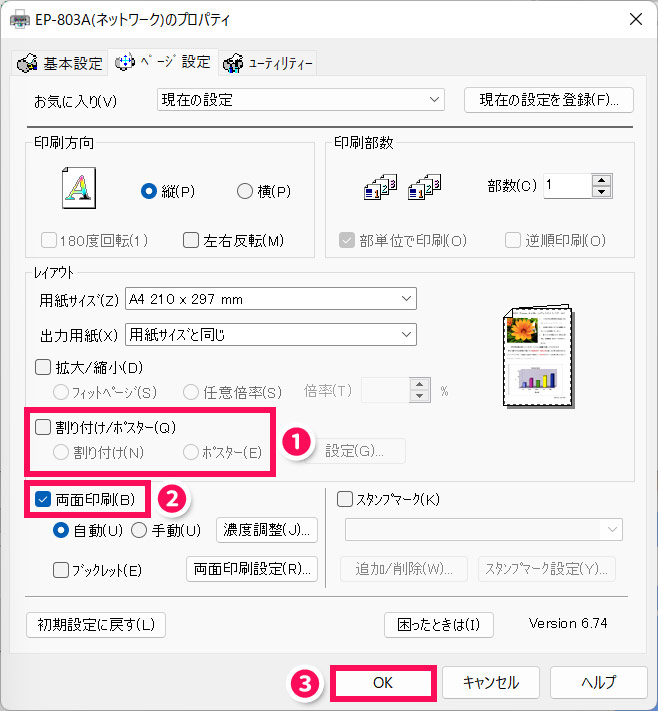
残りのシートも同様の設定を適用したら完了です。
まとめ
今回は、Excelで複数シートを一枚にまとめる方法をご紹介しました。
まとめたいデータが複数シートにばらけている場合、標準機能を使ったり、マクロを使ったり、プリンターの設定を変更したりすることで、簡単に一枚にまとめることができます。まとめたいシートの数が多い場合、手作業だと時間がかかってしまうので、今回ご紹介した方法を試してみてくださいね。