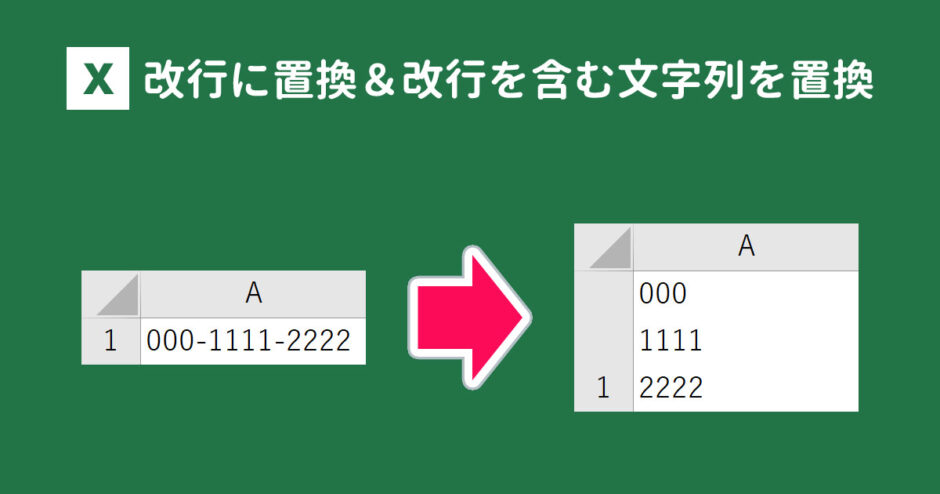当サイトはアフィリエイト広告を利用しています。
Excelで入力済みの文字列に改行を入れたいときや、改行を含む文字列を別の文字列に置換したいとき、いちいちキーボード操作で改行を入れたり、文字列を入力し直したりするのは面倒ですよね。
そこで今回は、手作業より簡単に特定の文字列を改行に置換する方法や、改行を含む文字列を別の文字列に置換する方法をご紹介します。
今回使用する機能・関数
Excelで特定の文字列を改行に置換したり、改行を含む文字列を別の文字列に置換したりするには、以下のような機能や関数を使います。
- 置換機能
- SUBSTITUTE関数
- REPLACE関数
- CHAR関数
置換機能
置換機能とは、指定した文字列を別の文字列に置き換える機能のことです。置換機能を使うと、文字列を直接編集することができます。
SUBSTITUTE関数
SUBSTITUTE関数(サブスティチュート関数)は、指定された文字列を別の文字列に置き換える関数です。
SUBSTITUTE(文字列, 検索文字列, 置換文字列, [置換対象])
- 文字列(必須)
- 置き換えたい文字列を含む文字列を指定する。
- 検索文字列(必須)
- 置き換えたい文字列を指定する。
- 置換文字列(必須)
- どのような文字列に置き換えるか指定する。
- 置換対象(省略可)
- 【検索文字列】が複数見つかった場合、左から何番目を置き換えるか指定する。省略するとすべての【検索文字列】が置き換えの対象となる。
REPLACE関数
REPLACE関数(リプレイス関数)は、文字列中の指定された文字数の文字を別の文字に置き換える関数です。
REPLACE(文字列, 開始位置, 文字数, 置換文字列)
- 文字列(必須)
- 置き換えたい文字列を含む文字列を指定する。
- 開始位置(必須)
- 置き換えたい文字列が【文字列】の先頭から数えて何番目にあるか指定する。
- 文字数(必須)
- 置き換えたい文字列が【開始位置】から数えて何文字分か指定する。
- 置換文字列(必須)
- どのような文字列に置き換えるか指定する。
CHAR関数
CHAR関数(キャラクター関数)は、文字コードに対応する文字を返す関数です。
CHAR(文字コード)
- 文字コード(必須)
- 文字として表示したい文字コードを指定する。
「10」を指定すると改行を挿入できますが、改行を反映するには[Ctrl]+[1](フルキー)で「セルの書式設定」を表示し、「配置」タブの「折り返して全体を表示する」にチェックを入れる必要があります。
Excelで「特定の文字列」を改行に置換する方法
スペースやハイフンなど特定の文字列を改行に置換する方法には、以下のようなものがあります。
- 置換機能を使う
- SUBSTITUTE関数とCHAR関数を使う
方法1:置換機能を使う
たとえば、置換機能を使って半角ハイフン「-」を改行に置換したいときは、[Ctrl]+[H]で「検索と置換」を立ち上げ、「置換」タブ⇒以下のように設定⇒「すべて置換」をクリックします。
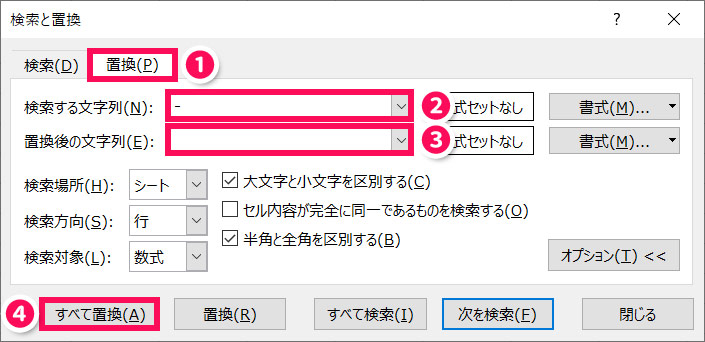
- 検索する文字列
- 「-」と入力
- 置換後の文字列
- [Ctrl]+[J]を押す
[Ctrl]+[J]を押すと、一見何も変わらないように見えますが、実際には「改行コード」が入力されます。
「すべて置換」を押すと、すべての「-」が改行に置換されます。
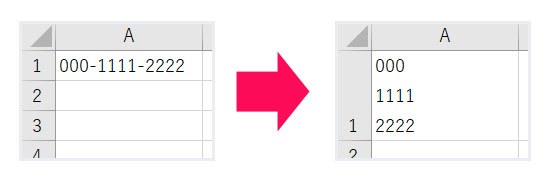
方法2:SUBSTITUTE関数とCHAR関数を使う
たとえば、A2の半角ハイフン「-」を改行に置換し、置換後の文字列をB2に表示したいとします。この場合、B2に以下のような数式を入力します。
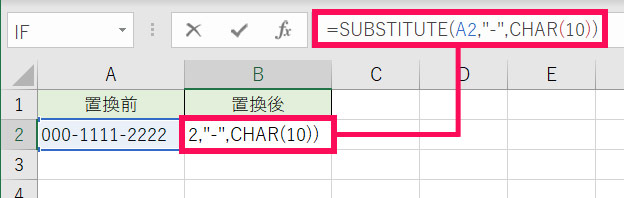
=SUBSTITUTE(A2,"-",CHAR(10))すると、B2に以下のように表示されます。
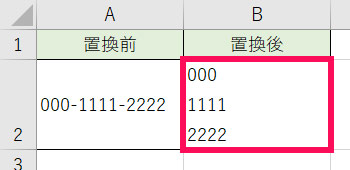
Excelで「○番目から○文字分の文字列」を改行に置換する方法
○番目から○文字分の文字列を改行に置換するには、REPLACE関数とCHAR関数を使います。
たとえば、A2の4番目から1文字分の文字列を改行に置換し、置換後の文字列をB2に表示したいとします。この場合、B2に以下のような数式を入力します。
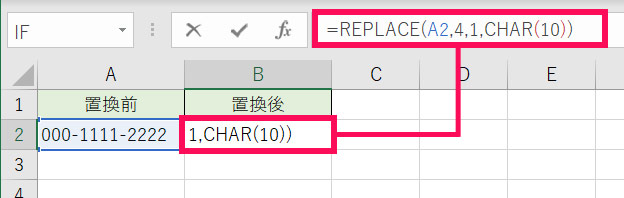
=REPLACE(A2,4,1,CHAR(10))すると、B2に以下のように表示されます。
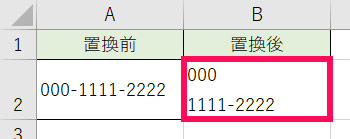
Excelで「改行を含む文字列」を別の文字列に置換する方法
改行を含む文字列を別の文字列に置換する方法には、以下のようなものがあります。
- 置換機能を使う
- CHAR関数を使う
方法1:置換機能を使う
たとえば、「000(改行)1111(改行)2222」を「33344445555」に置換するには、「検索する文字列」に「00011112222」と入力し、改行にあたる位置で[Ctrl]+[J]を押して改行コードを入力します。
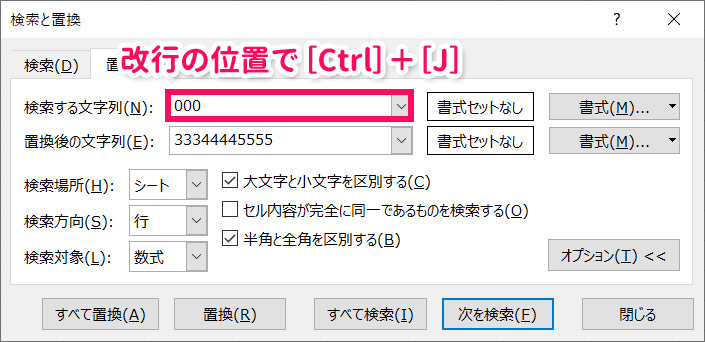
これで置換を実行すると、「000(改行)1111(改行)2222」が「33344445555」に置換されます。
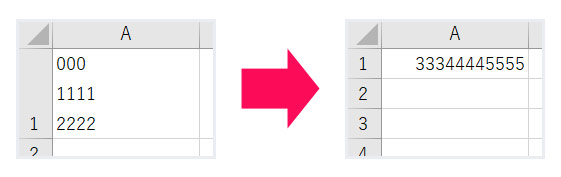
方法2:CHAR関数を使う
たとえば、「りんご(改行)みかん(改行)バナナ」の末尾に「ぶどう」を追加して「りんご(改行)みかん(改行)バナナ(改行)ぶどう」にしたいとします。
A2に「りんご(改行)みかん(改行)バナナ」と入力されていて、B2に「りんご(改行)みかん(改行)バナナ(改行)ぶどう」と表示するには、B2に以下のような数式を入力します。
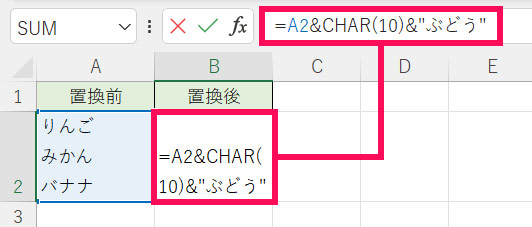
=A2&CHAR(10)&"ぶどう"すると、B2に以下のように表示されます。
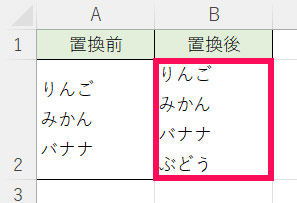
CHAR関数を使っても改行されないときの対処法
CHAR関数を使っても改行されない場合は、[Ctrl]+[1](フルキー)で「セルの書式設定」を立ち上げ、「配置」タブ⇒「折り返して全体を表示する」にチェック⇒「OK」をクリックしましょう。
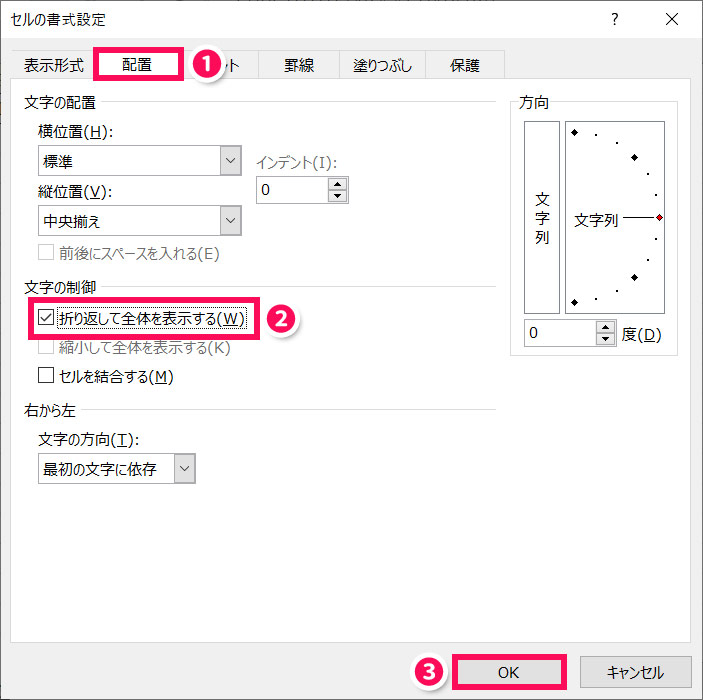
まとめ
今回は、Excelで特定の文字列を改行に置換する方法や、改行を含む文字列を別の文字列に置換する方法をご紹介しました。
置換したい文字列が同じ場合や、開始位置と文字数が同じ場合、置換機能や関数を使うことで一瞬で置換が完了します。どの方法も難しくないので、ぜひこの機会にマスターしましょう!