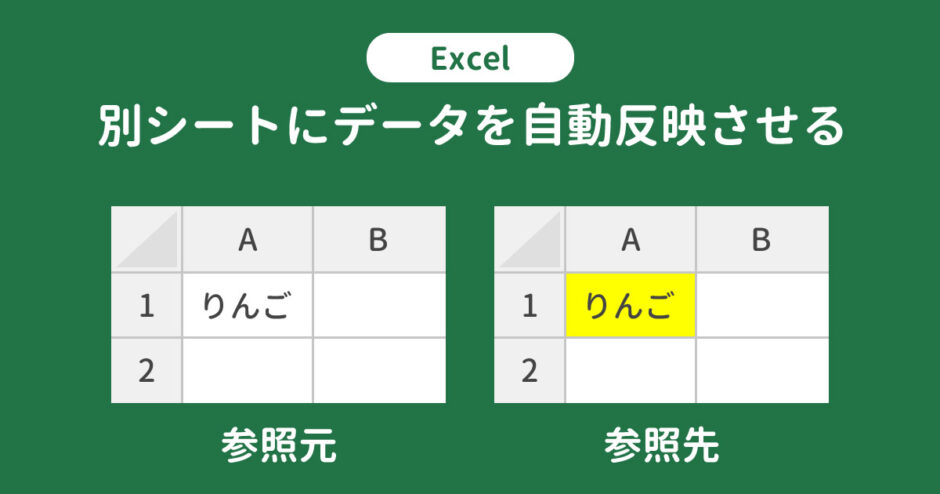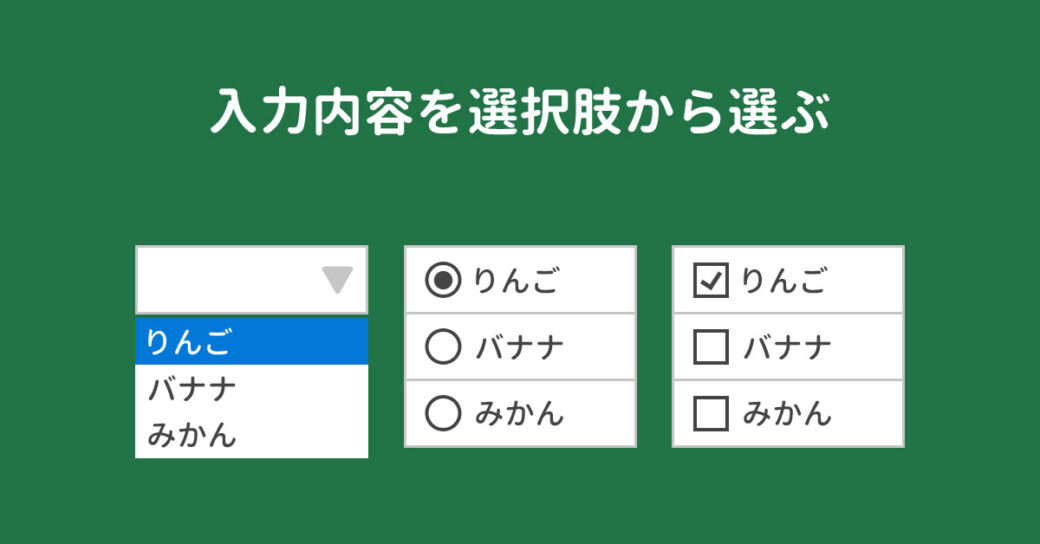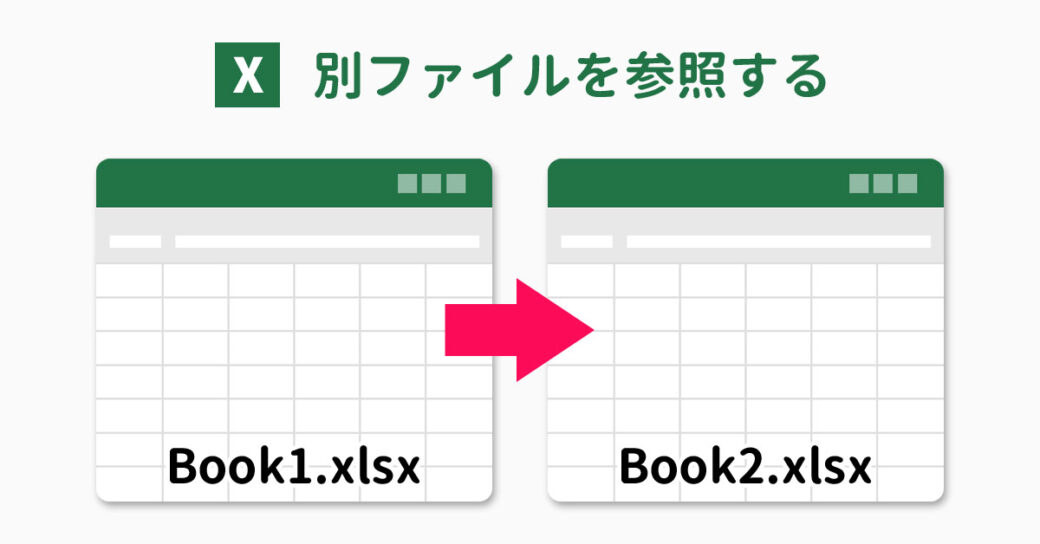当サイトはアフィリエイト広告を利用しています。
今回は、Excelで別シートにデータを自動反映させる方法をご紹介します。
自動反映されないときの対処法や、自動反映させると「0」と表示されるときの対処法など、よくあるトラブルの対処法もあわせてご紹介します。
なお、別シートにデータを転記・蓄積する方法については以下の記事で解説しています。
Excelで別シートにデータを自動反映させる方法
Excelで別シートにデータを自動反映させる方法には、以下のようなものがあります。
- セル参照を使う
- INDIRECT関数を使う
- リンク貼り付けを使う
- カメラ機能を使う
- ドロップダウンリストを使う
方法1:セル参照を使う
セル参照を使って自動反映させるには、まず参照先のセルに「=」と入力します。
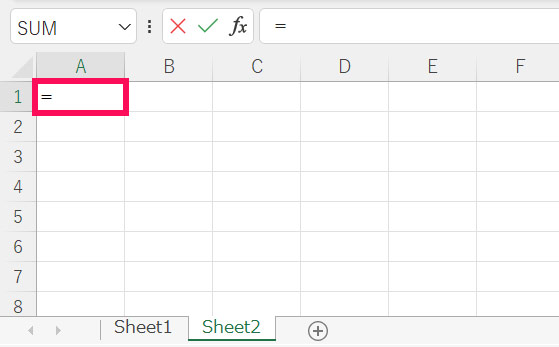
参照元のシートを開き、参照したいセルをクリックします。数式バーに=参照元シート名!セル番地と入力されていることを確認したら、[Enter]を押して確定します。
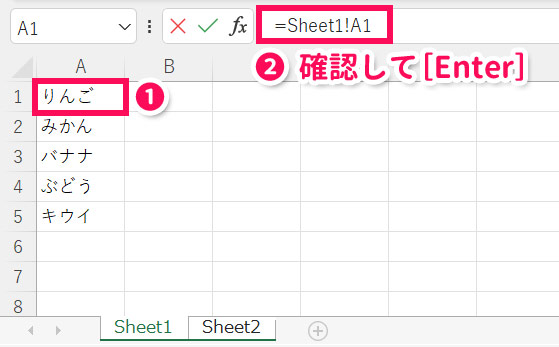
これで入力内容が別シートに自動反映されます。
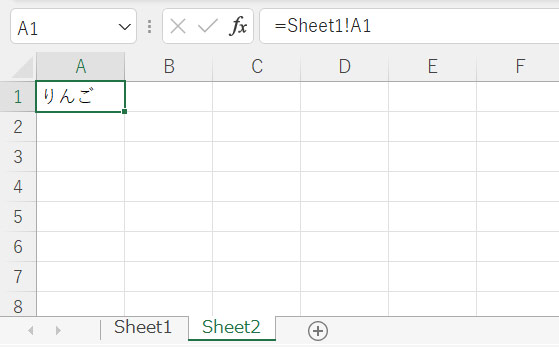
反映させたいデータが連続している場合は、数式を入力したセルの右下の■を任意のセルまでドラッグします。
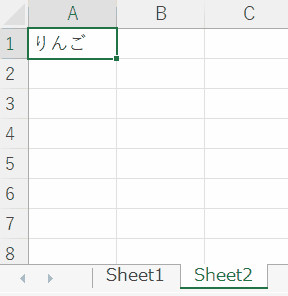
方法2:INDIRECT関数を使う
INDIRECT関数(インダイレクト関数)は、文字列で指定されたセル番地の値を返す関数です。
INDIRECT(参照文字列, [参照形式])
- 参照文字列(必須)
- 取得したい値があるセル番地を「A1形式」または「R1C1形式」の文字列で指定する。
- 参照形式(省略可)
- 【参照文字列】の種類を以下のいずれかで指定する。省略すると「TRUE」として処理される。
- TRUE:【参照文字列】をA1形式とみなす。
- FALSE:【参照文字列】をR1C1形式とみなす。
INDIRECT関数を使って自動反映させるには、参照先のセルに=INDIRECT("参照元シート名!セル番地")と入力します。
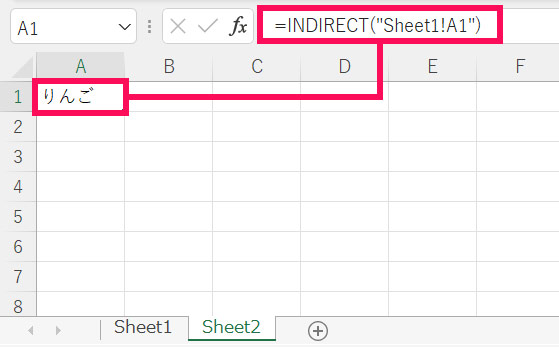
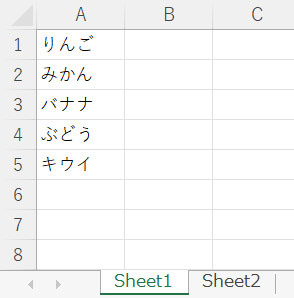
参照元のシート名がC2に、セル番地がD2に入力されている場合、=INDIRECT(C2&"!"&D2)としても同じ結果となります。
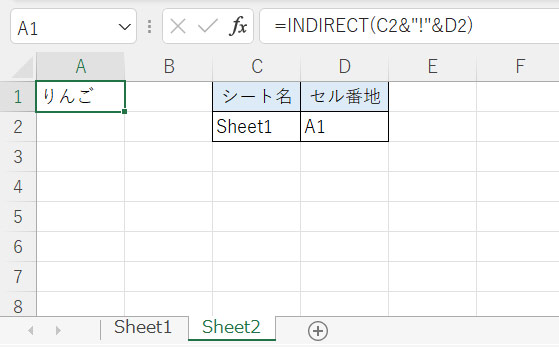
方法3:リンク貼り付けを使う
リンク貼り付けを使って自動反映させるには、まず参照したいセルを選択して[Ctrl]+[C]でコピーします。
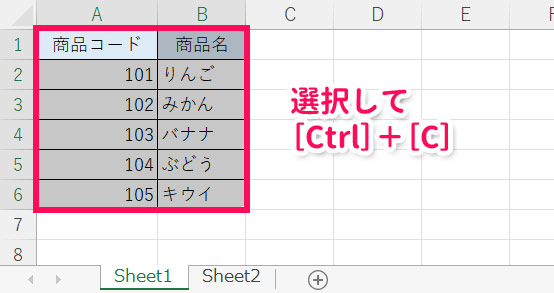
参照先シートを開き、自動反映させたい位置で右クリック⇒「リンク貼り付け」を選択します。
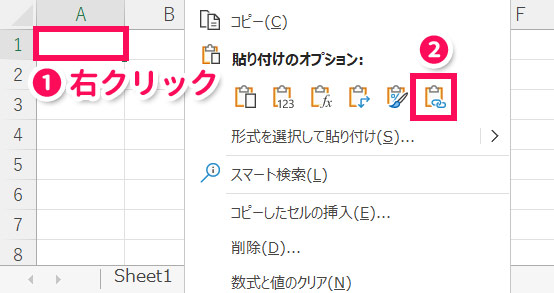
これで入力内容が別シートに自動反映されます。
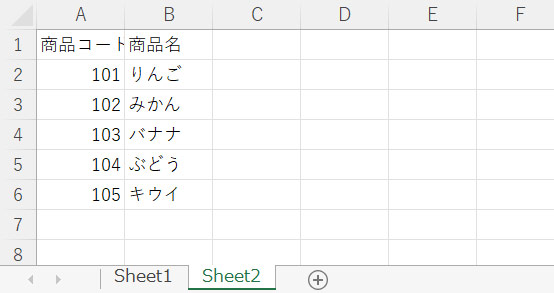
参照元の書式も反映させたい場合は、直後にもう一度右クリック⇒「書式設定」を選択します。
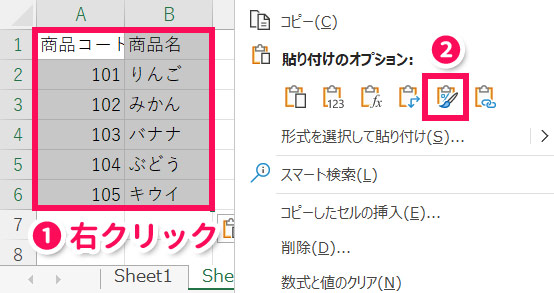
すると、セルの色や配置などの書式も反映されます。
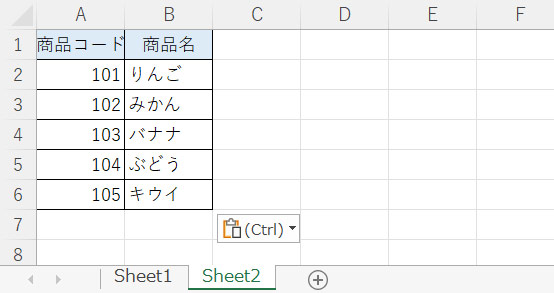
方法4:カメラ機能を使う
カメラ機能を使う方法は、表やグラフを自動反映させたい場合におすすめです。
カメラ機能を使って自動反映させるには、まず[Alt]⇒[T]⇒[O]の順に押します。すると「Excelのオプション」が表示されるので、「クイックアクセスツールバー」をクリック⇒「コマンドの選択」から「リボンにないコマンド」を選択⇒「カメラ」を選択⇒「追加」を押す⇒「OK」をクリックします。
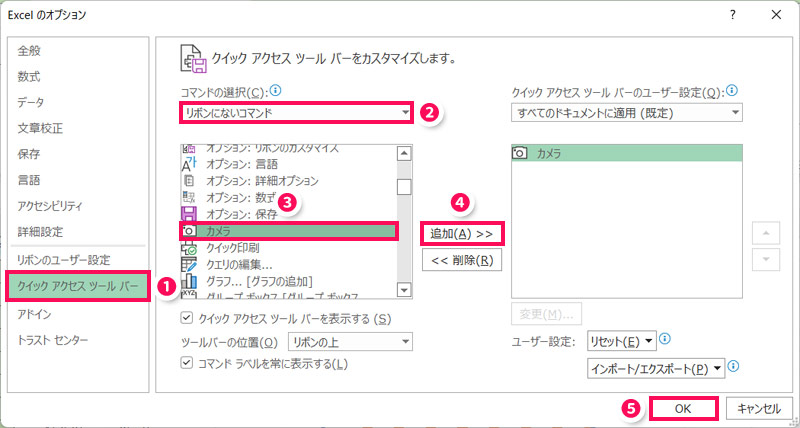
参照したいのがグラフの場合、グラフが含まれるセル範囲を選択し、クイックアクセスツールバーにあるカメラのアイコンをクリックします。
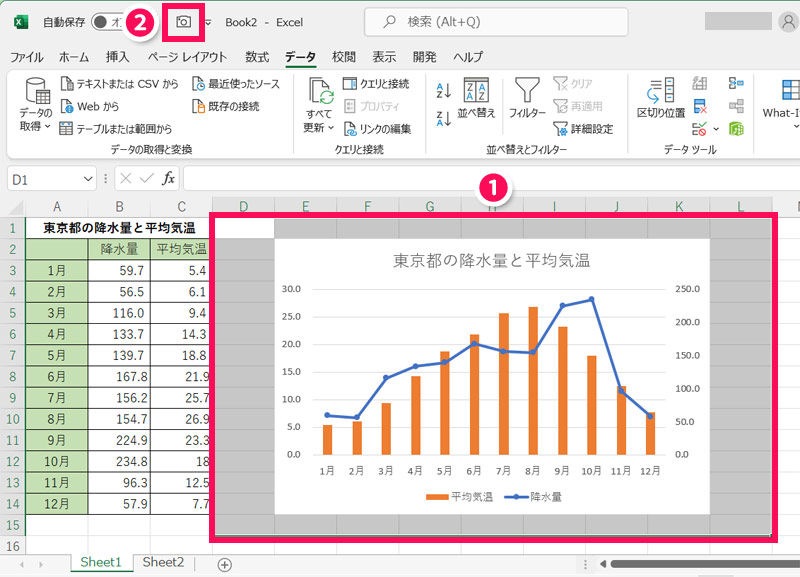
参照先シートを開き、画面を適当にドラッグすると、グラフが自動反映されます。
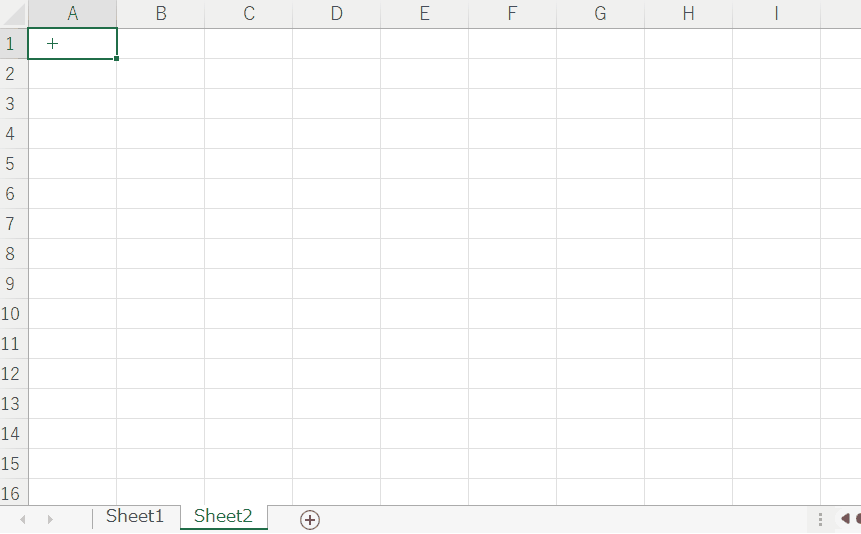
方法5:ドロップダウンリストを使う
ドロップダウンリストを使う方法は、入力内容を選択肢として使いたい場合におすすめです。
ドロップダウンリストを使って自動反映させるには、まず参照したいセル範囲を選択して右クリック⇒「名前の定義」を選択します。
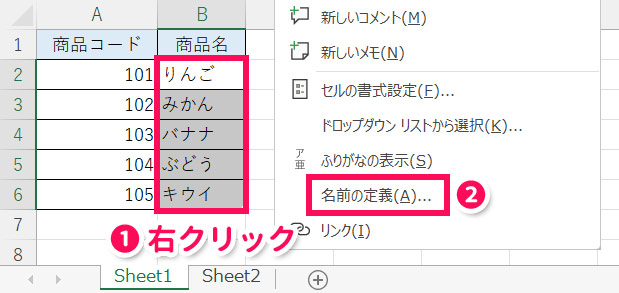
任意の名前を付けて「OK」をクリックします。
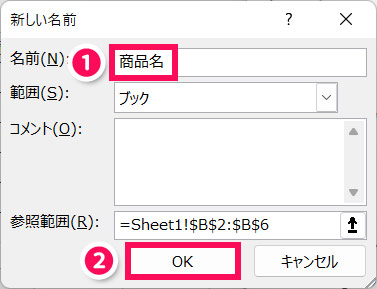
参照先シートを開き、自動反映させたいセルをクリック⇒「データ」タブ⇒「データの入力規則」をクリックします。
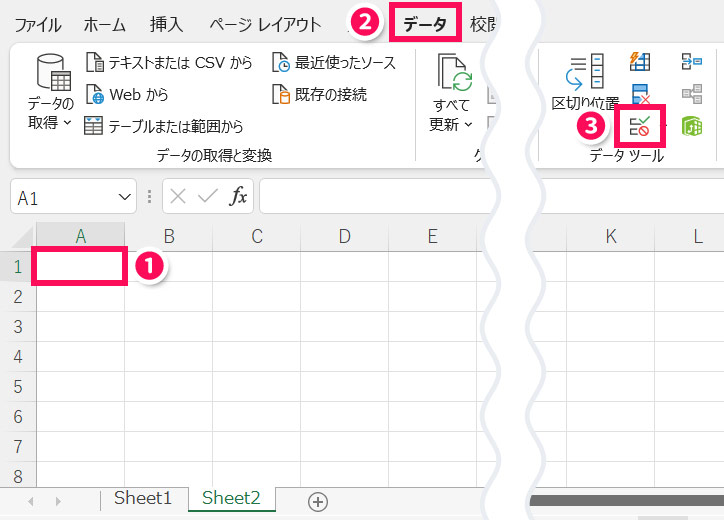
「データの入力規則」が表示されたら、「入力値の種類」から「リスト」を選択⇒「元の値」に「=定義した名前」と入力⇒「OK」をクリックします。
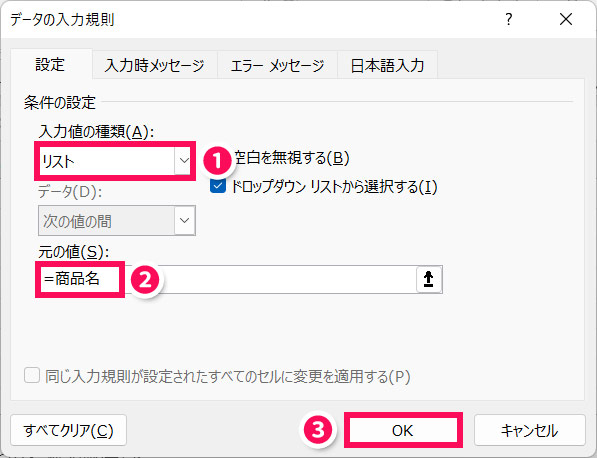
これで入力内容が別シートに自動反映されます。
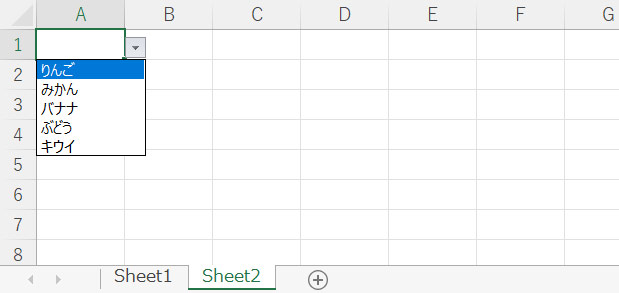
入力方式を選択式にしたい方には、以下の記事もおすすめです。
Excelで別シートに自動反映されないときの対処法
Excelで別シートに自動反映されないときの対処法には、以下のようなものがあります。
- シート名を「”」で囲む
- 表示形式を「標準」にする
対処法1:シート名を「”」で囲む
通常、参照元が別シートのときはシート名!セル番地のように指定しますが、「Sheet1 (2)」のようにシート名に空白がある場合や、 「1Sheet」のようにシート名が数字で始まる場合は、'シート名'!セル番地のようにシート名を”で囲む必要があります。
対処法2:表示形式を「標準」にする
参照先のセルの表示形式が「文字列」になっていると、数式が文字列としてそのまま表示されてしまいます。
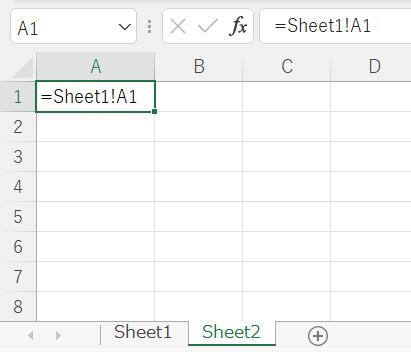
この場合、まず参照先のセルを選択⇒「ホーム」タブ⇒「数値の書式」から「標準」を選択します。

参照先のセルの数式バーにカーソルを置いた後、適当なセルをクリックします。これで参照元の入力内容が反映されます。
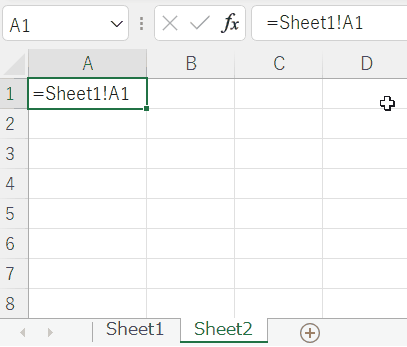
Excelで別シートに自動反映させると「0」と表示されるときの対処法
セル参照やリンク貼り付けを使って自動反映させる方法は、参照元のセルが未入力だと参照先のセルに「0」と表示されてしまいます。このような場合、以下のような対処法があります。
- 未入力のセルにスペースを入力する
- IF関数を使う
対処法1:未入力のセルにスペースを入力する
未入力のセルにスペースを入力すると、参照先のセルにもスペースが自動反映されるため、「0」と表示されなくなります。
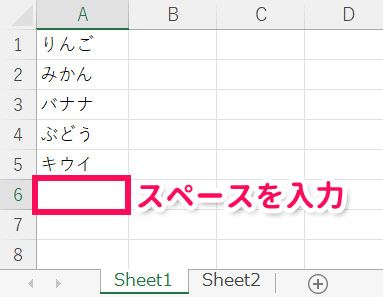
対処法2:IF関数を使う
セル参照を使っている場合は、IF関数を使う方法もおすすめです。IF関数を使うと、「セルが入力されている場合は入力内容を反映し、入力されていない場合は空白にする」といった処理が可能になります。
IF関数(イフ関数)は、条件を満たす場合と満たさない場合とで処理を変える関数です。
IF(論理式, 真の場合, 偽の場合)
- 論理式(必須)
- 条件を指定する。
- 真の場合(必須)
- 条件を満たす場合の処理を指定する。
- 偽の場合(必須)
- 条件を満たさない場合の処理を指定する。
このような処理を行うには、参照先のセルに=IF(参照元シート名!セル番地<>"",参照元シート名!セル番地,"")と入力し、右下の■を任意のセルまでドラッグします。これで参照元のセルが未入力の場合は参照先のセルが空白になります。
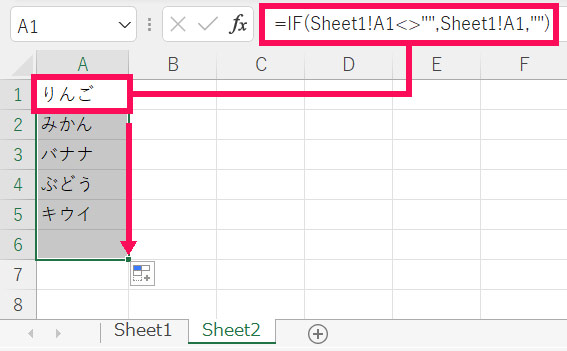
Excelで条件に合うデータを別シートに自動反映させる方法
Excelで条件に合うデータを別シートに自動反映させる方法には、以下のようなものがあります。
- VLOOKUP関数を使う
- HLOOKUP関数を使う
- XLOOKUP関数を使う
- INDEX関数を使う
- FILTER関数を使う
詳しくは以下の記事で解説していますので、そちらをご覧ください。
Excelで別ファイルを参照する方法
Excelでは別シートを参照できるだけでなく、別ファイルを参照することもできます。
そのためには外部参照を使います。外部参照を使うと、参照元のファイルの場所や名前が変わらない限り、参照元ファイルを開かなくてもデータが反映されます。
詳しくは以下の記事で解説していますので、そちらをご覧ください。
Excelで年と月から日付や曜日を自動反映させる方法
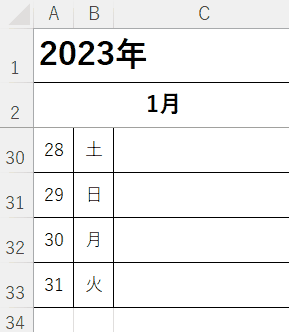
Excelでは年と月から日付や曜日を自動反映させることができます。そのためには、以下のような関数を使います。
- DATE関数
- IF関数
- DAY関数
- WEEKDAY関数
詳しくは以下の記事で解説していますので、そちらをご覧ください。以下の記事では無料でダウロードできる自作のカレンダーテンプレートもご紹介しています。
まとめ
今回は、Excelで別シートにデータを自動反映させる方法をご紹介しました。
別シートにデータを自動反映させる方法はいくつかあります。セルの値を自動反映させたいときはセル参照を使う方法が、グラフを自動反映させたいときはカメラ機能を使う方法がおすすめです。