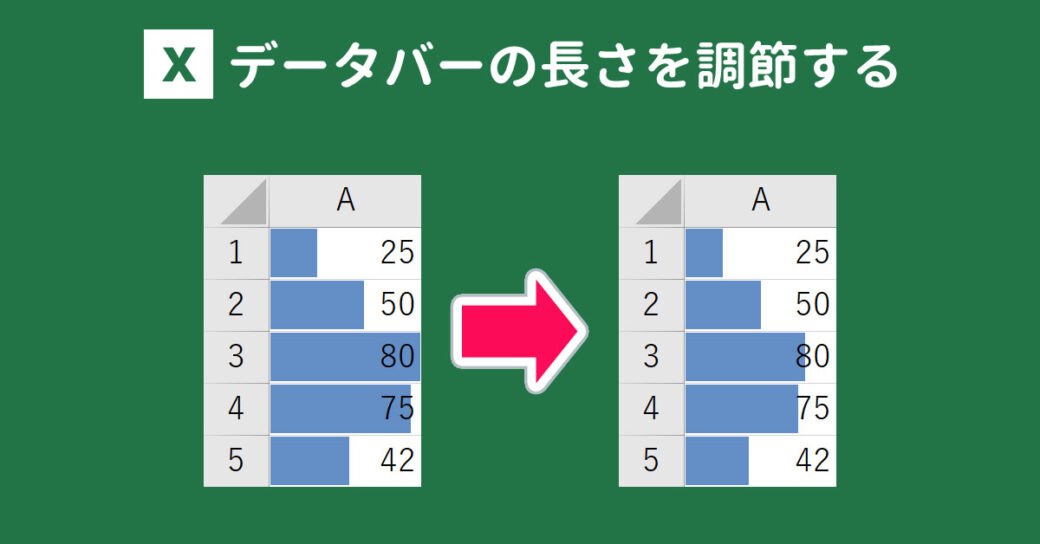当サイトはアフィリエイト広告を利用しています。
何らかの目標を立てて作業している場合、「進捗率」を出すと、全体の目標に対しての進み具合や、ある時点で達成するべき目標に対しての進み具合を見える化できて便利です。
そこで今回は、Excelでの進捗率の計算式とバーやグラフでの表し方をご紹介します。
進捗率の計算式
進捗率の計算式は、知りたいのが「全体目標に対する進捗率」なのか、「その時点で達成するべき目標に対しての進捗率」なのかによって変わってきます。
全体目標に対する進捗率
全体目標に対する進捗率が知りたい場合、進捗率の計算式は以下のようになります。
実績÷全体目標×100
たとえば以下のような場合、全体目標に対する進捗率は「10万÷100万×100」で「10%」となります。
- 全体目標:100万
- 実績:10万

mono
全体目標に対する進捗率は「達成率」とも言います。
その時点で達成するべき目標に対しての進捗率
その時点で達成するべき目標に対しての進捗率が知りたい場合、進捗率の計算式は以下のようになります。
その時点での実績÷その時点で達成するべき目標×100
なお、その時点で達成するべき目標は、「全体目標÷全体日数×経過日数」で求められます。
たとえば、以下のようなデータから5日時点で達成するべき目標に対しての進捗率が知りたいとします。
- 全体目標:100万
- 実績:10万
- 経過日数:5日
- 全体日数:20日
このような場合、まず5日時点で達成するべき目標を出す必要があります。5日時点で達成するべき目標は「100万÷20日×5日」で「25万」となります。
あとは「5日時点での実績÷5時点で達成するべき目標×100」をすればいいだけなので、「10万÷25万×100」で「40%」となります。
Excelでは割合を出すのに「×100」をしなくても良い
進捗率のように何らかの割合を出す場合、通常は最後に「×100」をする必要がありますが、Excelではパーセントスタイルを適用するだけで「×100」をしたときと同じ結果を得られます。
パーセントスタイルを適用するには、パーセント表記にしたいセル範囲を選択して「ホーム」タブ⇒「パーセントスタイル」をクリックします。
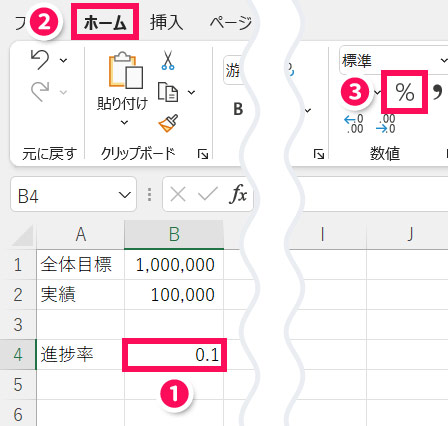
これでパーセント表記になります。
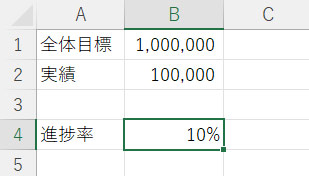
Excelで進捗率をバーやグラフで表す方法
進捗率は、数字で見るよりバーやグラフで見たほうがわかりやすいです。
そこで、Excelで進捗率をバーやグラフで表す方法を、以下の3パターンに分けてご紹介します。
- データーバーで表す
- 積み上げ横棒グラフで表す
- ドーナツグラフで表す
データバーで表す
進捗率をデータバーで表すには、まず進捗率が表示されたセル範囲を選択して「ホーム」タブ⇒「条件付き書式」⇒「新しいルール」を選択します。
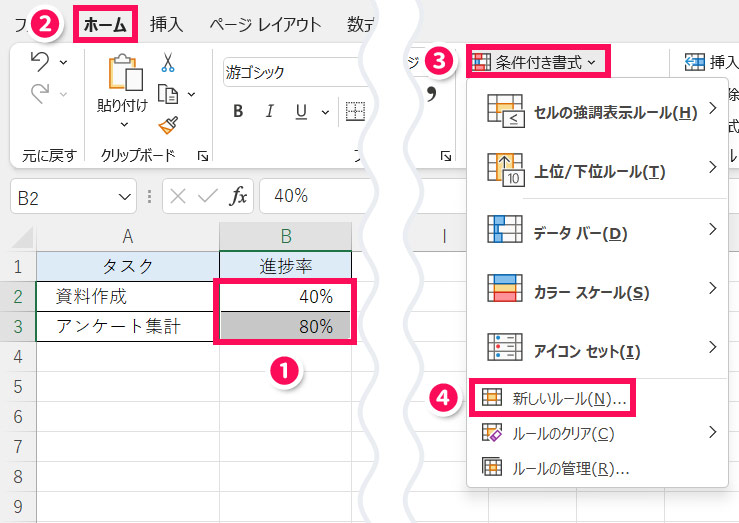
「新しい書式ルール」が表示されたら、以下のように設定して「OK」をクリックします。
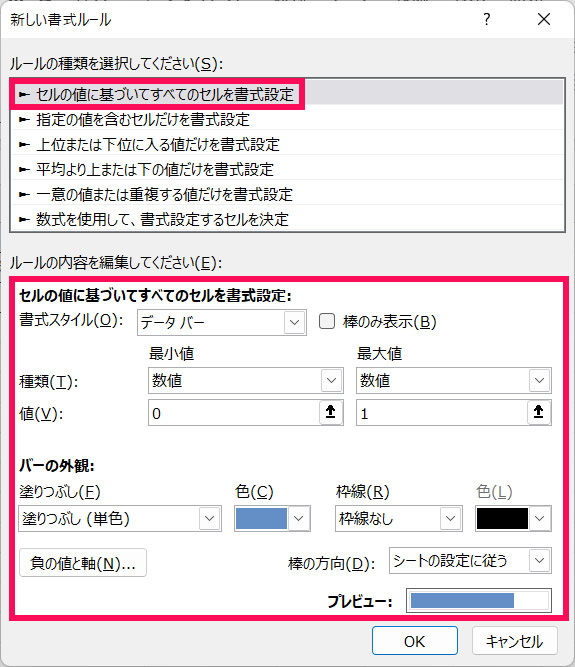
- ルールの種類
- セルの値に基づいてすべてのセルを書式設定
- ルールの内容
-
- 書式スタイル:データバー
- 種類:数値
- 値:0 – 1
- バーの外観:お好みで
これで進捗率がデータバーで表されます。
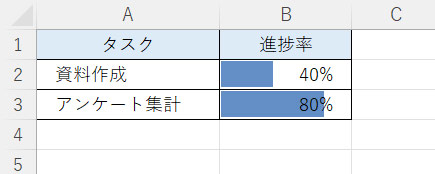
思ったようなデータバーを作成できない場合は、以下の記事も参考にしてみてください。
積み上げ横棒グラフで表す
進捗率を積み上げ棒グラフで表すには、まず進捗率に対する残りの割合を出す必要があります。残りの割合は「1-進捗率」で求められます。
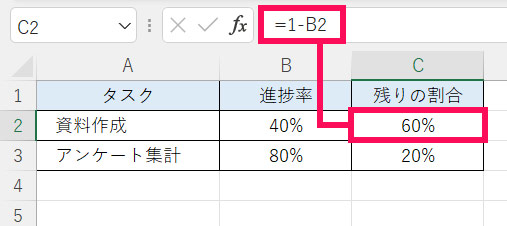
データ範囲を選択して「挿入」タブ⇒「おすすめグラフ」をクリックします。
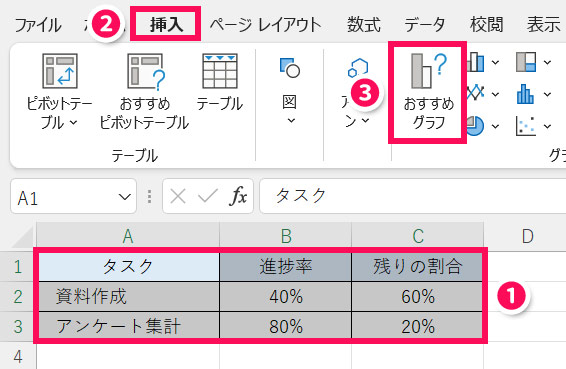
「グラフの挿入」が表示されたら、「すべてのグラフ」タブを開き、「横棒」⇒「100%積み上げ横棒」⇒お好みのグラフを選択して「OK」をクリックします。
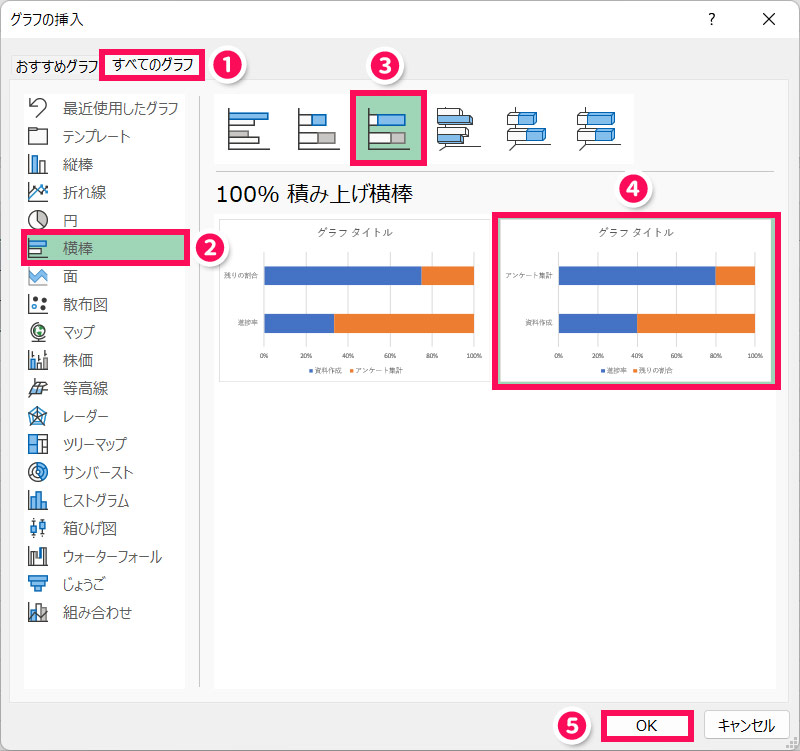
これで進捗率が積み上げ横棒グラフで表されます。
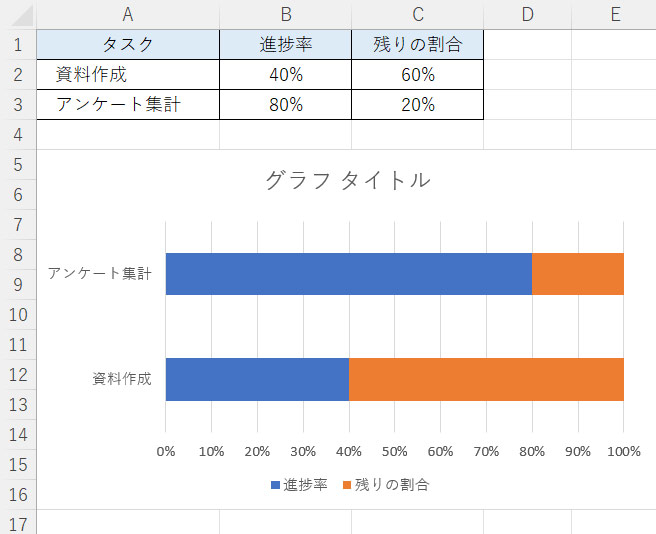
棒の中に進捗率や残りの割合を表示する
棒の中に進捗率や残りの割合を表示するには、グラフを選択して「グラフのデザイン」タブ⇒「グラフ要素を追加」⇒「データラベル」⇒「内部外側」を選択します。
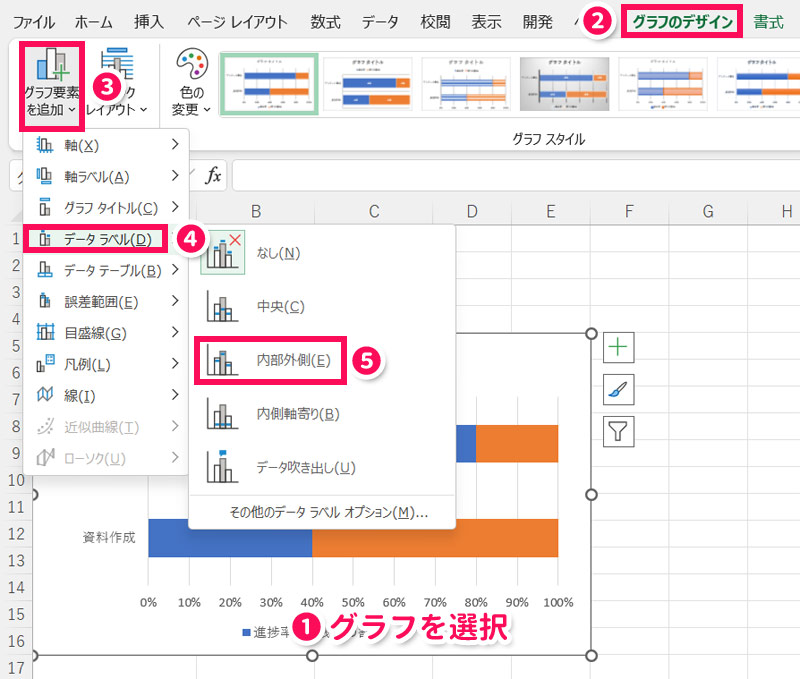
これで棒の中に進捗率や残りの割合が表示されます。
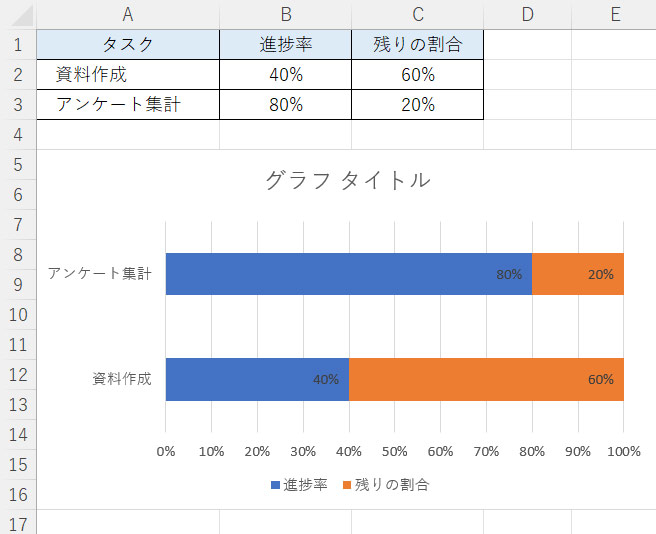
棒の色を同系色でまとめる
棒の色を同系色でまとめるには、グラフを選択して「グラフのデザイン」タブ⇒「色の変更」⇒「モノクロ」のいずれかを選択します。
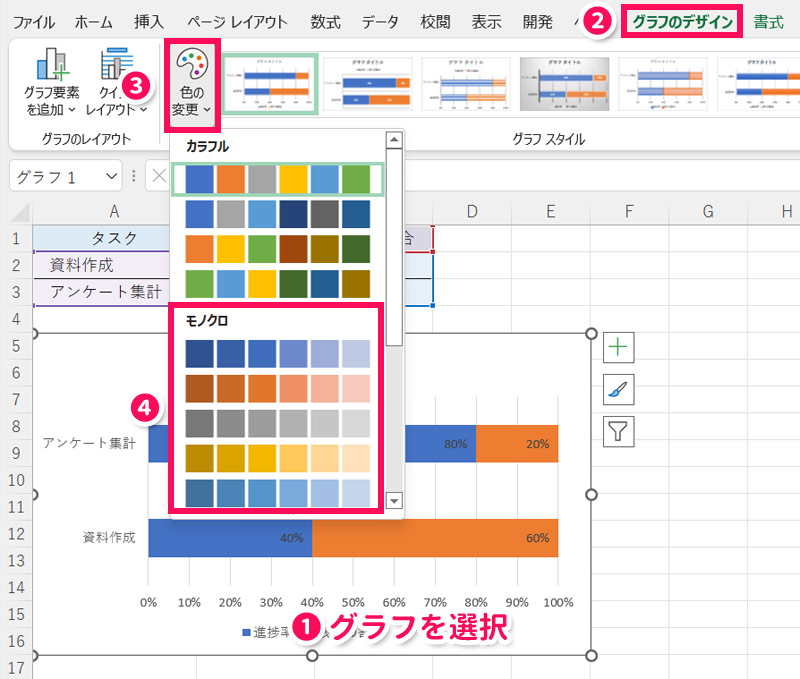
これで棒の色が同系色でまとまります。
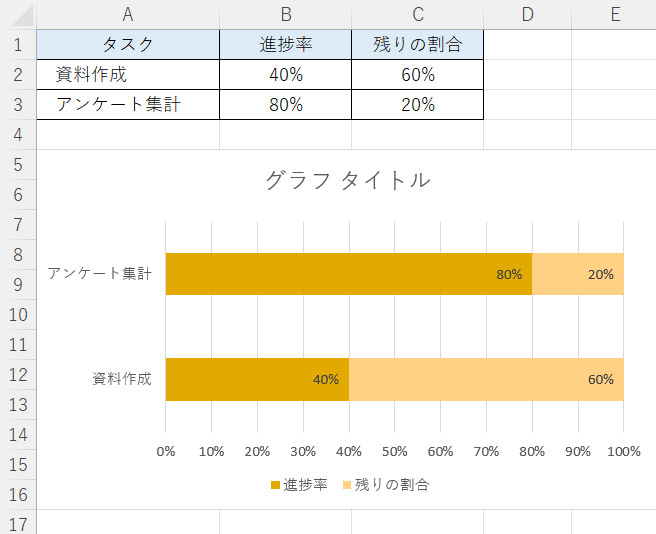
項目の並び順を逆にする
項目の並び順を逆にするには、まず項目名を右クリックして「軸の書式設定」を選択します。
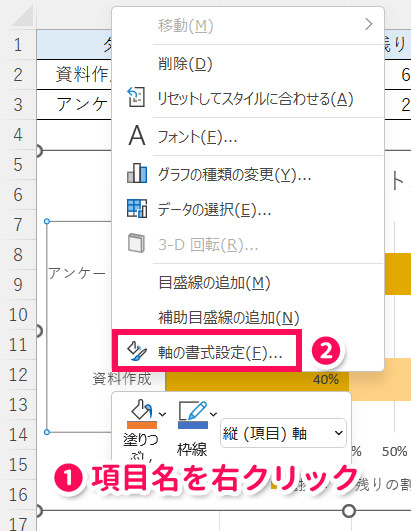
「最大項目」を選択、「軸を反転する」にチェックを付けます。
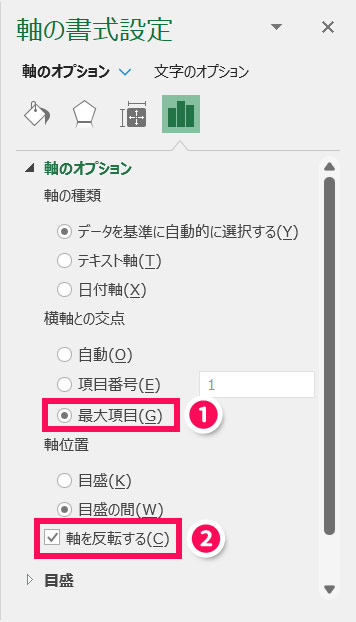
これで項目の並び順が逆になります。
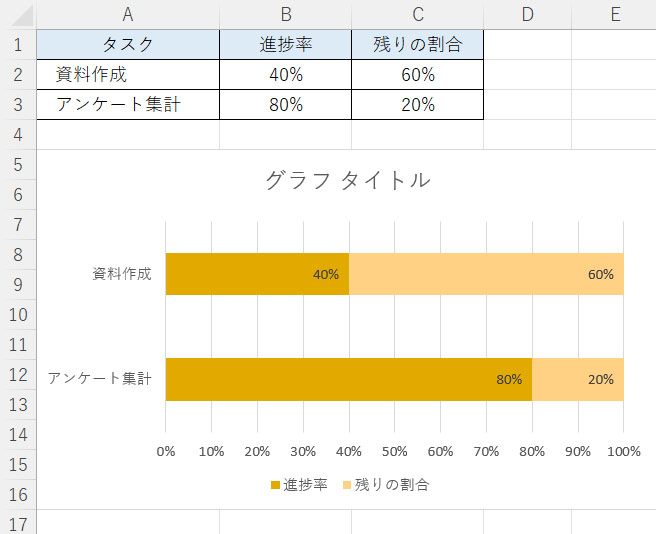
ドーナツグラフで表す
進捗率をドーナツグラフで表すには、まず積み上げ横棒グラフのときと同じように、残りの割合を出します。
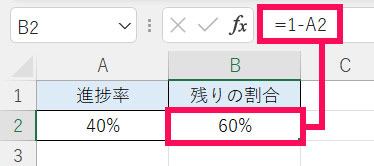
データ範囲を選択して「グラフの挿入」を表示し、「すべてのグラフ」タブの「円」⇒「ドーナツ」を選択して「OK」をクリックします。
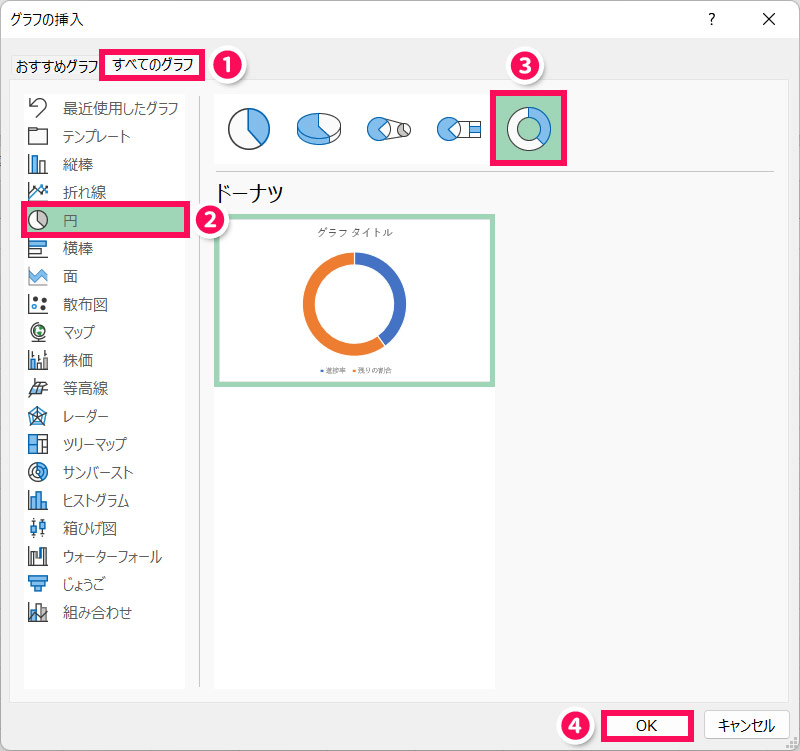
これで進捗率がドーナツグラフで表されます。
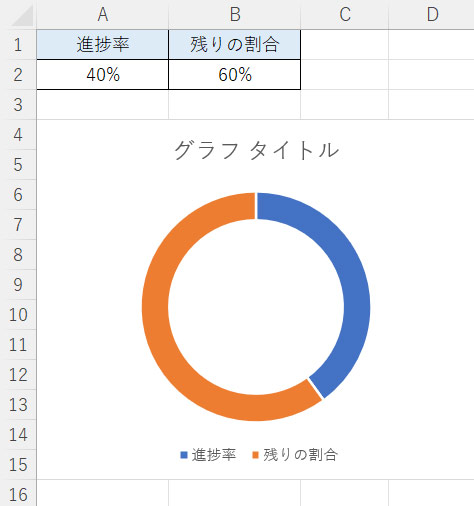
ドーナツの太さを変更する
ドーナツの太さを変更するには、まずドーナツを右クリックして「データ系列の書式設定」を選択します。
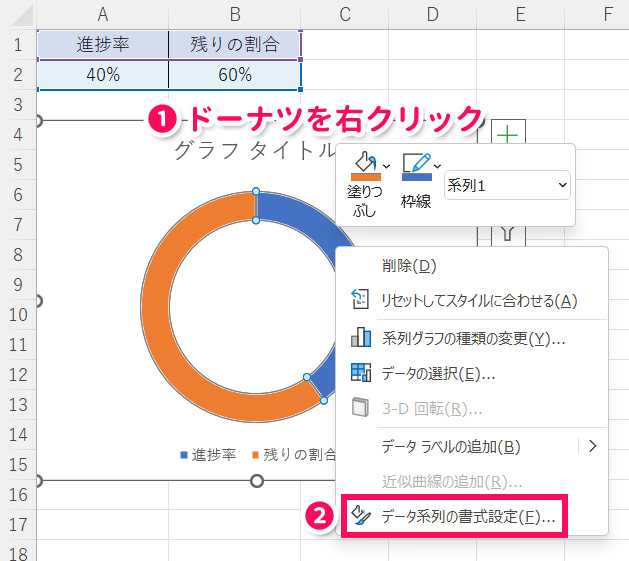
「ドーナツの穴の大きさ」のスライダーを調整します。
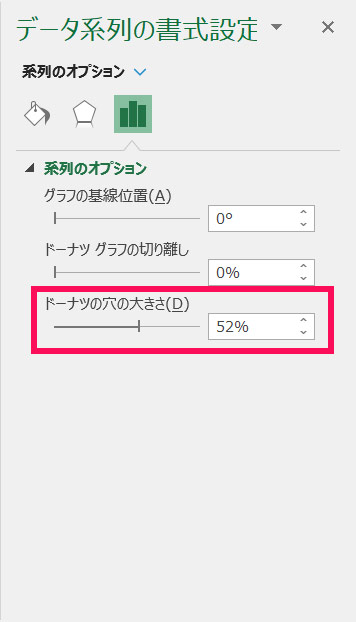
スライダーを左に動かすと穴が小さくなってドーナツが太くなります。
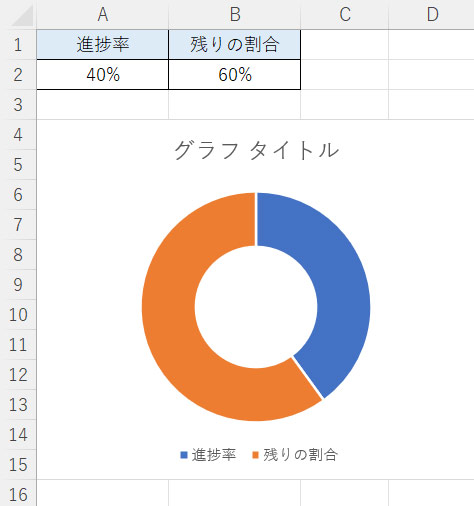
ドーナツの穴に進捗率を表示する
ドーナツの穴に進捗率を表示するには、まず「挿入」タブ⇒「テキスト」⇒「テキストボックス」を選択します。
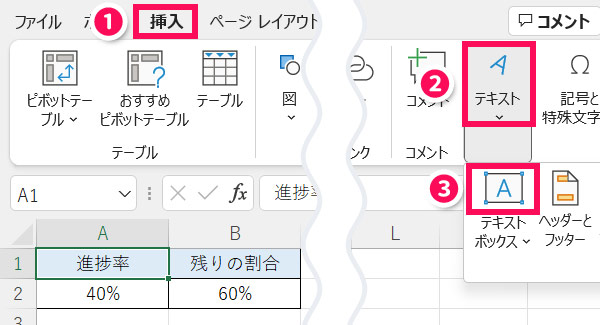
進捗率を表示したい部分でドラッグします。
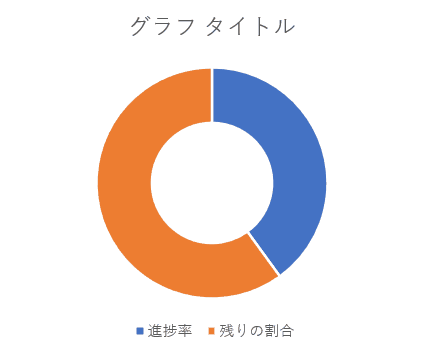
テキストボックスの中にカーソルを置いた状態で数式バーに「=」と入力し、続けて進捗率のセル番地をクリックします。進捗率のセル番地がA2なら、数式バーに=$A$2と入力されていればOKです。
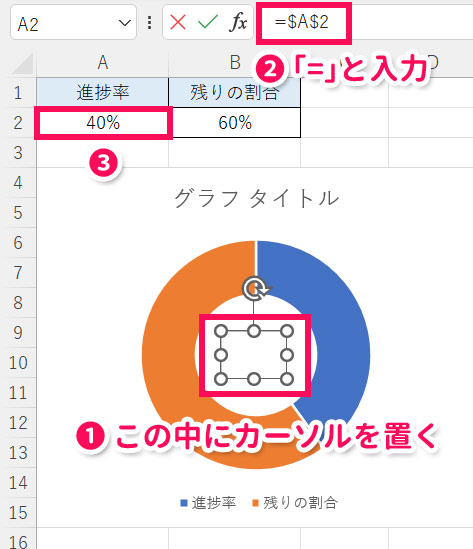
あとは文字のサイズや配置、テキストボックスの枠線の色などを調整して完成です。進捗率が変わればグラフの進捗率も変わります。
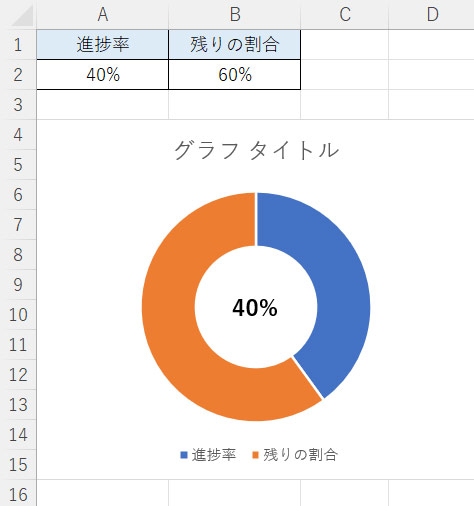
まとめ
今回は、Excelでの進捗率の計算式とバーやグラフでの表し方をご紹介しました。
全体目標と実績がわかれば、全体目標に対する進捗率を出すことができます。加えて経過日数や全体日数もわかれば、その時点で達成するべき目標に対する進捗率も出すことができます。
進捗率は数字で見るよりバーやグラフで見たほうがわかりやすいので、バーやグラフで表す方法もぜひマスターしましょう。