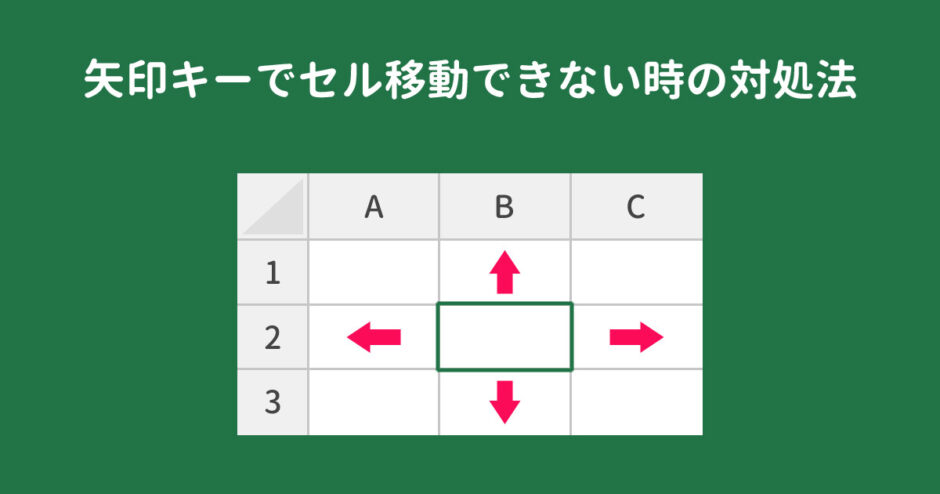当サイトはアフィリエイト広告を利用しています。
Excelでは通常、矢印キーを押すことでアクティブセルを動かすことができますが、たまに矢印キーを押しても動かないことがあります。
移動先のセルをクリックすればアクティブセルを動かすことができますが、いちいちクリックで動かすのは効率が悪いですよね。
そこで今回は、Excelで矢印キーを押してもアクティブセルが動かないときの対処法をご紹介します。
Excelで矢印キーを押してもアクティブセルが動かないときの対処法
Excelで矢印キーを押してもアクティブセルが動かないときの対処法には、以下のようなものがあります。
- スクロールロックを解除する
- 選択範囲の拡張を解除する
- 入力モードにする
- キーボードの掃除・交換をする
対処法1:スクロールロックを解除する
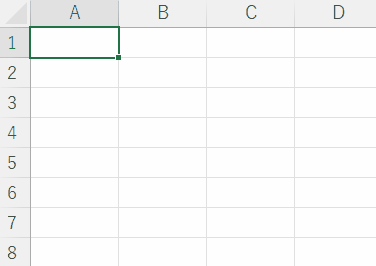
矢印キーを押すとアクティブセルが固定されたままスクロールされる場合、「スクロールロック」がオンになっている可能性がありますので、スクロールロックを解除しましょう。
スクロールロックは、キーボードの[Sroll Lock]を押すと解除できます。
キーボードに[Scroll Lock]がない場合は、スクリーンキーボードを使いましょう。スクリーンキーボードは、タスクバーの検索ボタン⇒検索ボックスに「スクリーンキーボード」と入力⇒「スクリーンキーボード」をクリックで起動できます。
対処法2:選択範囲の拡張を解除する
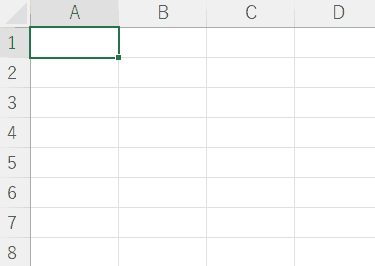
矢印キーを押すと移動するのではなく選択範囲が広がる場合、「選択範囲の拡張」がオンになっている可能性がありますので、選択範囲の拡張を解除しましょう。
選択範囲の拡張は、キーボードの[F8]を押すと解除できます。
対処法3:入力モードにする
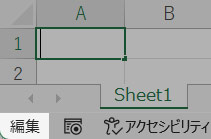
アクティブセルが編集モードになっていると、矢印キーを押してもアクティブセルを動かすことができないので、編集モードから入力モードに切り替えましょう。
キーボードの[F2]を押すと、編集モードと入力モードを切り替えられます。
対処法4:キーボードの掃除・交換をする
矢印キーを押してもアクティブセルが動かないのは、キーボードに問題があるからかもしれません。
まずはエアーダスターなどでキーボードを掃除してみましょう。掃除しても状況が変わらない場合は、キーボードの交換も視野に入れてみてください。

mono
キーボードは2,000円前後で購入できます。
Excelで矢印キー以外でアクティブセルを上下左右に動かす方法
Excelでは矢印キー以外に、キーボードの[Enter]や[Tab]でもアクティブセルを上下左右に動かすことができます。
[Enter]を押すと、アクティブセルが下に移動します。[Shift]を押しながらだと、アクティブセルが上に移動します。
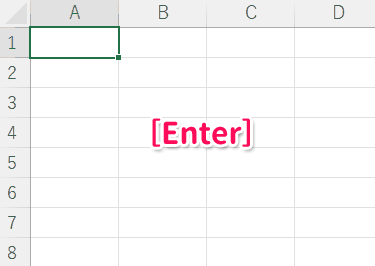
[Tab]を押すと、アクティブセルが右に移動します。[Shift]を押しながらだと、アクティブセルが左に移動します。
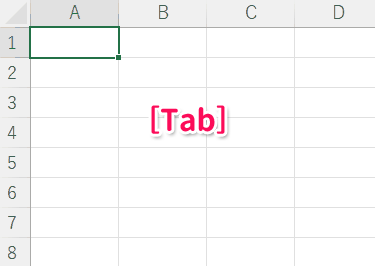
どの方法でも問題が解決しない場合の対処法
今回ご紹介したどの方法でも問題が解決しない場合、Excelに何らかの不具合が発生している可能性があります。
Excelに不具合が発生している場合の対処法には、以下のようなものがあります。
- Officeを更新する
- Officeを修復する
- Officeを再インストールする
詳しくは以下の記事で解説していますのでそちらを参考にしてみてください。
まとめ
今回は、Excelで矢印キーを押してもアクティブセルが動かないときの対処法をご紹介しました。
入力作業が多い場合、矢印キーでアクティブセルを動かないのは痛いです。同じことが起こったときにすぐ対処できるよう、今回ご紹介した対処法をぜひ覚えておきましょう!