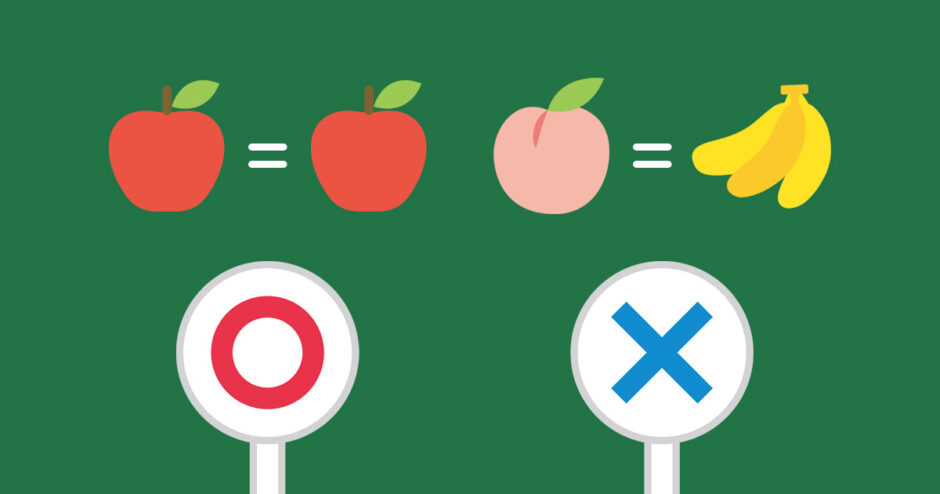当サイトはアフィリエイト広告を利用しています。
今回は、Excelで一致したら○を表示する方法をご紹介します。
- AとBが一致したら
- 指定した範囲に特定の文字列があれば
こういった条件で○を表示したい方は、ぜひ参考にしてみてくださいね。
ExcelでAとBが一致したら○を表示する方法
たとえば、「A2とB2を比較し、一致したら○、一致しなければ×とC2に表示する」というように、AとBが一致したら○を表示する方法には、以下のようなものがあります。
- IF関数を使う
- IF関数とCOUNTIF関数を使う
- IF関数とEXACT関数を使う
方法1:IF関数を使う
IF関数(イフ関数)は、条件を満たす場合と満たさない場合とで処理を変える関数です。
IF(論理式, 真の場合, 偽の場合)
- 論理式(必須)
- 条件を指定する。
- 真の場合(必須)
- 条件を満たす場合の処理を指定する。
- 偽の場合(必須)
- 条件を満たさない場合の処理を指定する。
C2に=IF(A2=B2,"○","×")と入力し、その数式をC7までオートフィルします。
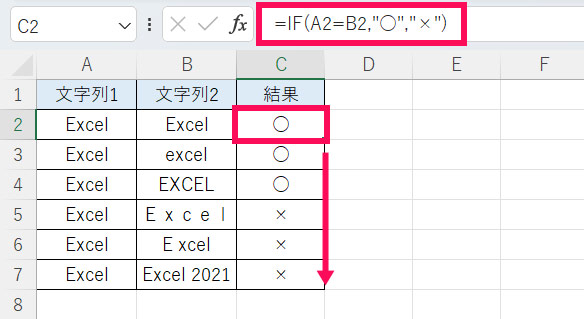
この場合、大文字・小文字の違いは関係なく一致しているとみなされますが、以下のケースでは不一致とみなされます。
- 全角・半角の違い
- 間に別の文字列を含む
- 前後に別の文字列を含む
方法2:IF関数とCOUNTIF関数を使う
COUNTIF関数(カウントイフ関数)とは、単一の条件に一致するセルの個数を求める関数です。
COUNTIF(範囲, 検索条件)
- 範囲(必須)
- 検索する範囲を指定する。
- 検索条件(必須)
- 検索する条件を指定する。
C2に=IF(COUNTIF(B2,A2),"○","×")と入力し、その数式をC7までオートフィルします。
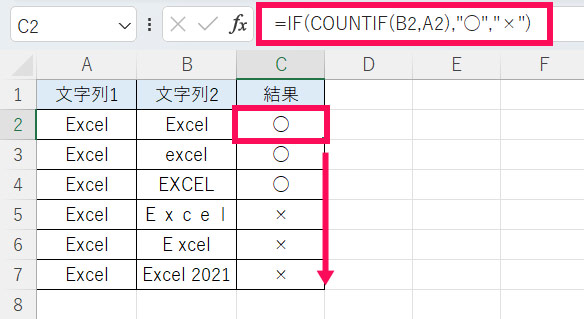
なお、得られる結果はIF関数を使った場合と同じです。
方法3:IF関数とEXACT関数を使う
EXACT関数(イグザクト関数)は、2つの文字列を比較し、一致する場合は「TRUE」を返し、一致しない場合は「FALSE」を返す関数です。
EXACT(文字列1, 文字列2)
- 文字列1(必須)
- 一方の文字列を指定する。
- 文字列2(必須)
- もう一方の文字列を指定する。
C2に=IF(EXACT(A2,B2),"○","×")と入力し、その数式をC7までオートフィルします。
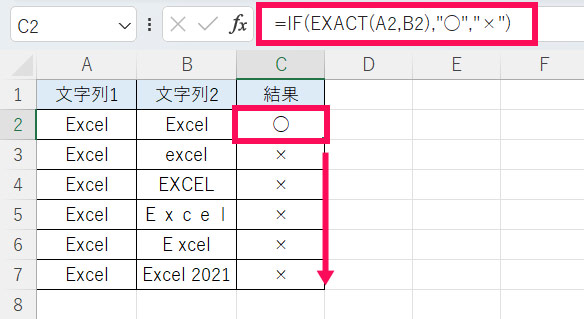
この場合、完全に同じ文字列のときのみ一致しているとみなされ、以下のケースでは不一致とみなされます。
- 大文字・小文字の違い
- 全角・半角の違い
- 間に別の文字列を含む
- 前後に別の文字列を含む
Excelで指定した範囲に特定の文字列があれば○を表示する方法
たとえば、「A2:A11の中にC2があれば○、なければ×とD2に表示する」というように、指定した範囲に特定の文字列があれば○を表示する方法には、以下のようなものがあります。
- IF関数とCOUNTIF関数を使う
- IF関数とISERROR関数とVLOOKUP関数を使う
方法1:IF関数とCOUNTIF関数を使う
C2に=IF(COUNTIF($A$2:$A$11,C2),"○","×")と入力し、その数式をD4までオートフィルします。
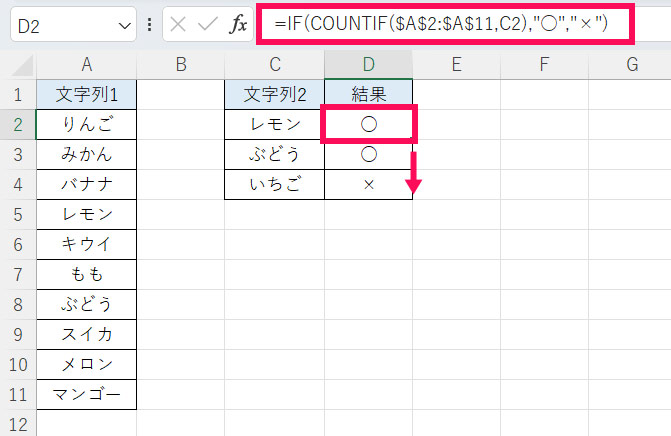
方法2:IF関数とISERROR関数とVLOOKUP関数を使う
ISERROR関数(イズエラー関数)は、テストの対象がエラーの場合に「TRUE」を返し、エラーでない場合に「FALSE」を返す関数です。
ISERROR(テストの対象)
- テストの対象(必須)
- エラーかどうかチェックしたい値を指定する。
VLOOKUP関数(ブイルックアップ関数)は、範囲の1列目で値を検索し、一致するセルと同じ行にある値を返す関数です。
VLOOKUP(検査値, 範囲, 列番号, [検索の型])
- 検査値(必須)
- 検索する値を指定する。
- 範囲(必須)
- 検索する値と取得したい値を含む範囲を指定する。
- 列番号(必須)
- 取得したい値が【範囲】の何列目にあるか指定する。
- 検索の型(省略可)
- 検索方法を以下のいずれかで指定する。省略すると「TRUE」として処理される。
- TRUE:近似値で検索する。【範囲】の1列目を昇順に並べ替えておく必要がある。
- FALSE:完全一致で検索する。【範囲】の並べ替えは必要ない。
C2に=IF(ISERROR(VLOOKUP(C2,$A$2:$A$11,1,FALSE)),"×","○")と入力し、その数式をD4までオートフィルします。
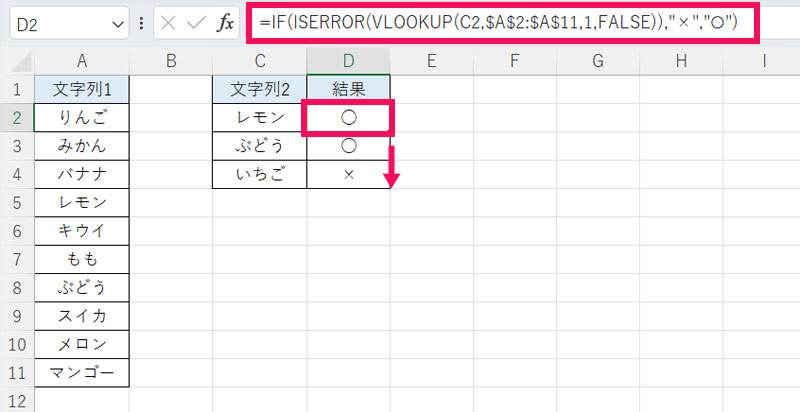
なお、得られる結果はIF関数とCOUNTIF関数を使った場合と同じです。
Excelで特定の文字列を含んでいたら一致しているとみなす方法
たとえば、「Excel」と「Excel 2021」を、同じ「Excel」を含む文字列として一致しているとみなしたい場合は、「ワイルドカード」を使います。
ワイルドカードとは、部分一致で検索するための文字列のことです。ワイルドカードには「*」や「?」があり、それぞれ以下のような意味があります。
| ワイルドカード | 意味 |
|---|---|
| * | 0文字以上の任意の文字列 |
| ? | 1文字の任意の文字列 |
たとえば、C2に=IF(COUNTIF(B2,"Excel*"),"○","×")と入力すると、B2が「Excel」から始まる任意の文字列の場合に一致しているとみなされます。
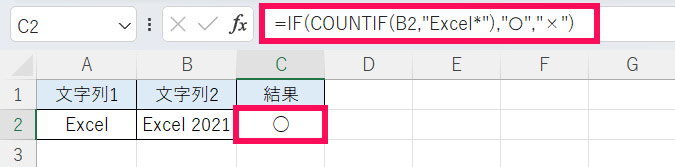
ただし、ワイルドカードはIF関数など一部の関数では使用できないので注意しましょう。
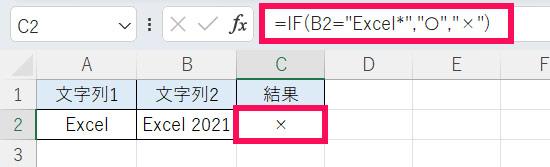
Excelで特定の文字列を無視して検索する方法
一致しているかチェックするとき、カンマやスペースなど別の文字列が邪魔をして思ったような結果を得られないことがあります。
そんなときは、SUBSTITUTE関数を使って、無視したい文字列を空白に置き換えましょう。
SUBSTITUTE関数(サブスティチュート関数)は、指定された文字列を別の文字列に置き換える関数です。
SUBSTITUTE(文字列, 検索文字列, 置換文字列, [置換対象])
- 文字列(必須)
- 置き換えたい文字列を含む文字列を指定する。
- 検索文字列(必須)
- 置き換えたい文字列を指定する。
- 置換文字列(必須)
- どのような文字列に置き換えるか指定する。
- 置換対象(省略可)
- 【検索文字列】が複数見つかった場合、左から何番目を置き換えるか指定する。省略するとすべての【検索文字列】が置き換えの対象となる。
(例)B2のスペースを空白に置き換えてC2に表示する。
C2に=SUBSTITUTE(B2," ","")と入力します。
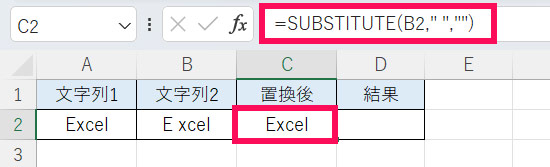
A2とB2を比較し、一致したら○、一致しなければ×とD2に表示するには、D2に=IF(A2=C2,"○","×")と、B2の代わりにC2を指定します。
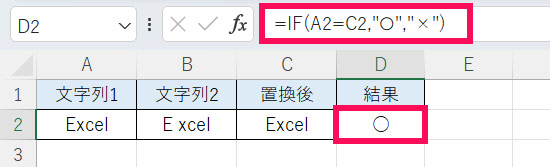
まとめ
今回は、Excelで一致したら○を表示する方法をご紹介しました。
AとBが一致したら○を表示したい場合は、IF関数を使う方法がもっとも簡単です。指定した範囲に特定の文字列があったら○を表示したい場合は、よりシンプルな数式になるIF関数とCOUNTIF関数を使う方法がおすすめです。
「一致しているかどうかチェックし、その結果を表示したい」という方は、ぜひ試してみてくださいね。