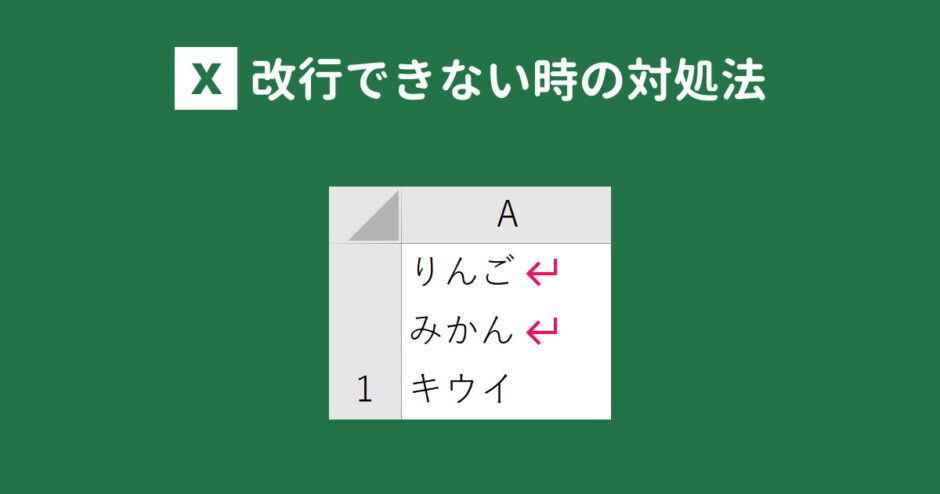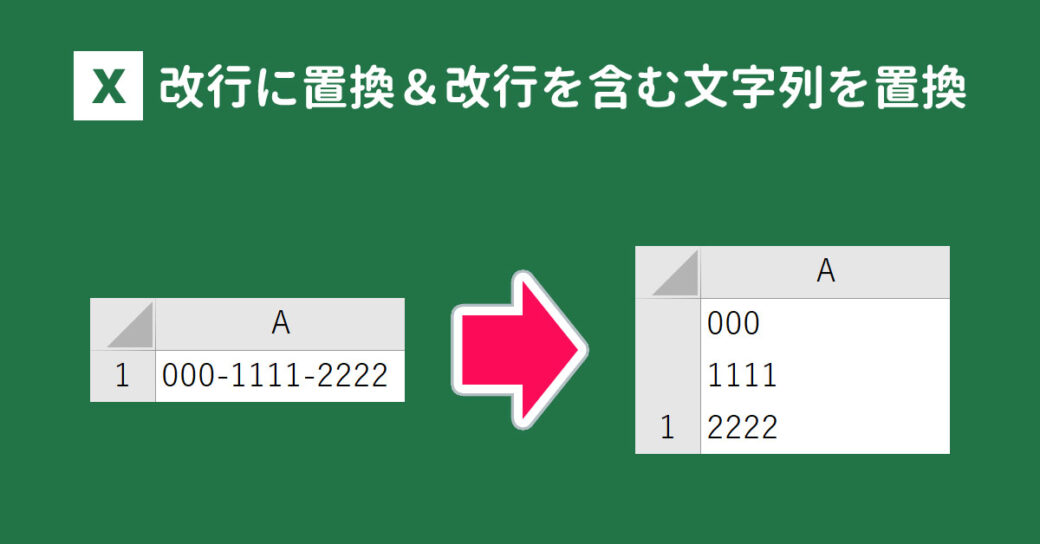当サイトはアフィリエイト広告を利用しています。
通常、パソコンで改行したいときはEnterキーを押しますが、ExcelではEnterキーを押すと改行されず下のセルに移動してしまいます。
では、Excelで改行したいときはいったいどうすればいいのでしょうか?
今回は、Excelで改行できないときの対処法をご紹介します。
Excelで改行したいときはAlt+Enter
Excelで改行したいときは、改行したい場所で[Alt]+[Enter]を押します。
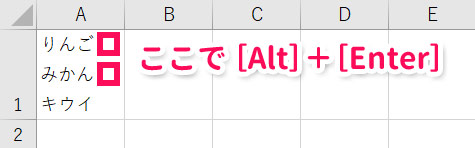
ただし、[Alt]+[Enter]で改行できるのはWindowsの場合です。macの場合は、[command]+[option]+[Enter]で改行できます。
Alt+Enter以外の改行のやり方
入力済みの文字列を改行したいとき、改行箇所が多いといちいちショートカットキーで改行するのはとても面倒ですよね。
でも安心してください!ショートカットキーを使う以外にも改行する方法はいくつかあります。
- 関数を使う
- 「折り返して全体を表示する」をオンにする
方法1:関数を使う
SUBSTITUTE関数やREPLACE関数を使うと、特定の文字列を改行に置換することや、n番目の文字列を改行に置換することができます。
詳しくは以下の記事をご覧ください。
方法2:「折り返して全体を表示する」をオンにする
セル幅に合わせて自動改行したい場合は、自動改行したいセルを選択した状態で「ホーム」タブ⇒「折り返して全体を表示する」をオンにしましょう。
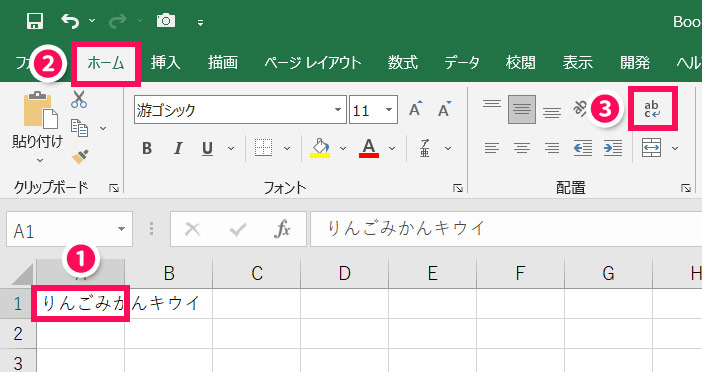
これでセル幅に合わせて自動改行されるようになります。
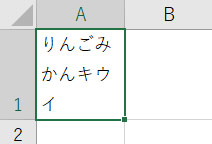
ただし、狙った位置で改行されるとは限りません。また、セル幅を変更すると改行位置も変わります。
Excelで改行できないときの対処法
上記の方法で改行できないときの対処法としては、以下のようなものがあります。
- セルにカーソルがある状態でAlt+Enterを押す
- セルの高さを調整する
対処法1:セルにカーソルがある状態でAlt+Enterを押す
[Alt]+[Enter]で改行できるのは、セルにカーソルがあるときです。うまく改行できないときは、改行したい場所にカーソルがあるか確認してみましょう。
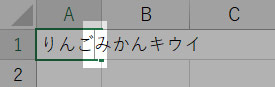
対処法2:セルの高さを調整する
実際には改行されていても、セルの高さが1行分だと2行目以降が隠れてしまい、改行できていないように見えます。

この場合は、改行したセルを選択した状態で[Alt]⇒[O]⇒[R]⇒[A]の順に押しましょう。すると、セルの高さが行数に合わせて自動調整されます。

mono
行番号の境目をドラッグすることでも高さを調整できますよ。
Excelで勝手に改行されるときの対処法
Excelで改行できなくてお困りの方のうち、「思った位置で改行できなくて困っている」という方は、以下の対処法を試してみてください。
- 「折り返して全体を表示する」をオフにする
- 全角のみor半角のみで入力する
対処法1:「折り返して全体を表示する」をオフにする
「折り返して全体を表示する」をオンにするとセル幅に合わせて自動改行されるため、セル幅を変更すると改行位置が変わってしまいます。
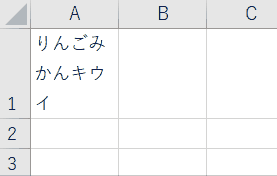
改行位置が変わるのが嫌な場合は、「折り返して全体を表示する」をオフにして[Alt]+[Enter]で改行しましょう。
対処法2:全角のみor半角のみで入力する
「折り返して全体を表示する」がオンになっている場合、行によって文字数にばらつきが出てしまうことがあります。
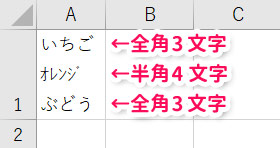
これは、全角と半角が入り混じっている場合に起こる現象です。ですので、行によって文字数にばらつきが出るのが嫌な場合は、全角のみ、もしくは半角のみで入力しましょう。
まとめ
今回は、Excelで改行できないときの対処法をご紹介しました。
Excelでは[Alt]+[Enter]で改行可能です。その他には、SUBSTITUTE関数やREPLACE関数などの関数を使ったり、「折り返して全体を表示する」をオンにしたりすることで改行できますよ。