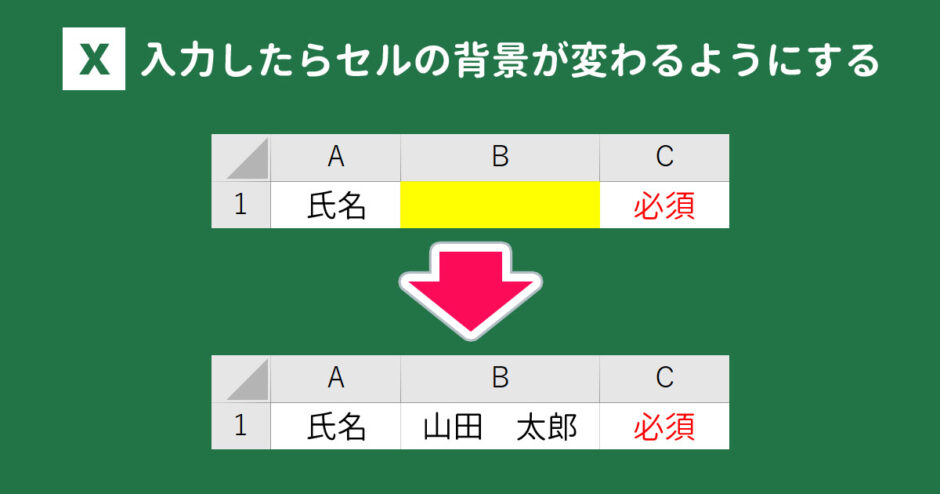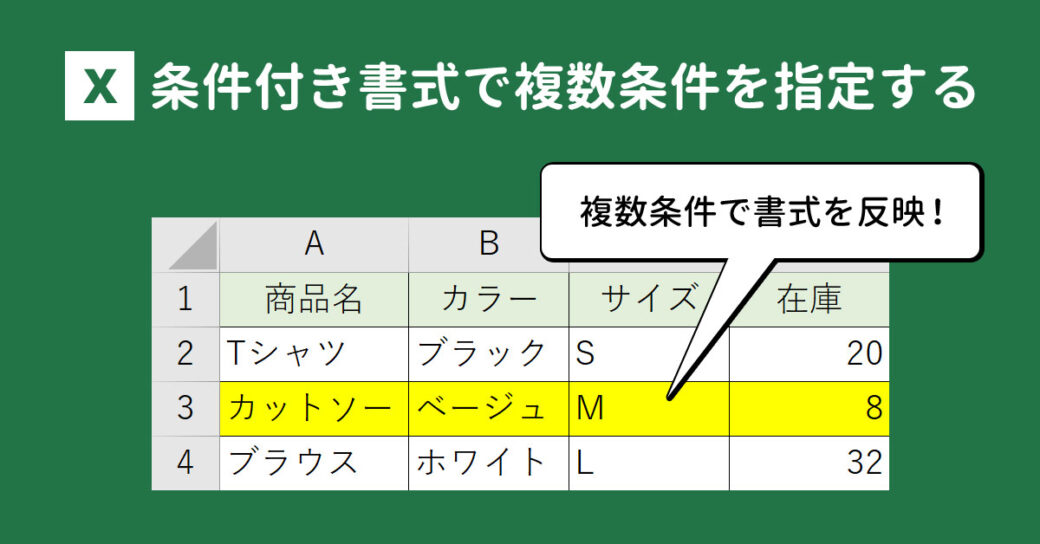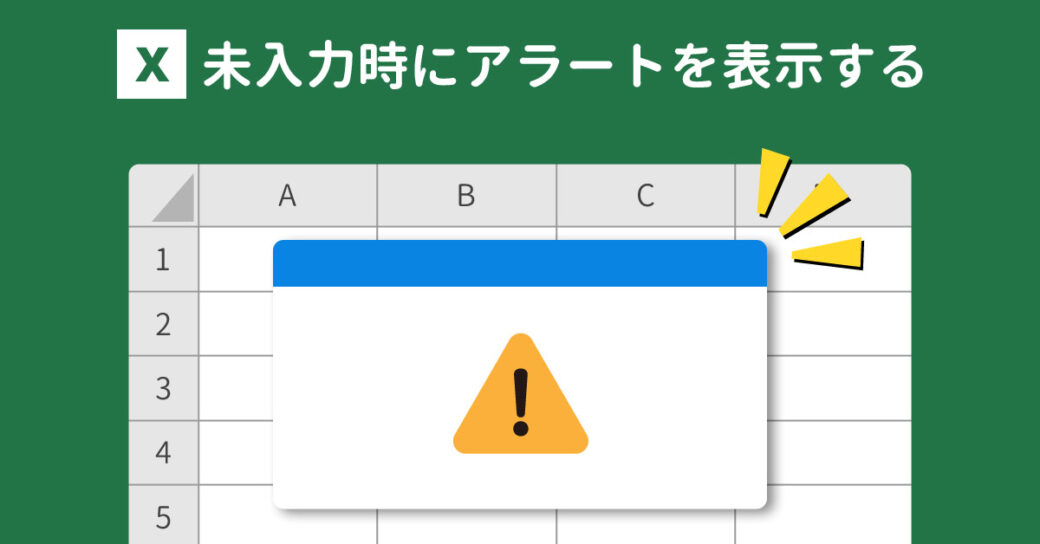当サイトはアフィリエイト広告を利用しています。
Excelでは、入力を条件にセルや行の色を変えることができます。この設定をしておくと、入力漏れや入力内容の変更にすぐに気付けるので便利です。
そこで今回は、Excelで入力したら色が変わるようにする方法をご紹介します。
Excelで入力したら色が変わるようにする方法
Excelで入力したら色が変わるようにする方法を、以下の4つのパターンに分けてご紹介します。
- 入力したセルの色を変える
- 入力したセルとは別のセルの色を変える
- 入力した行の色を変える
- 特定の文字列を入力したらセルの色を変える
入力したセルの色を変える
(例)B1~B2に入力したら、そのセルの色を黄色に変える。
B1:B2を選択します。
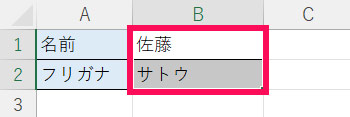
「新しい書式ルール」を表示し、「指定の値を含むセルだけを書式設定」を選択⇒「空白なし」を選択⇒「書式」をクリックします。
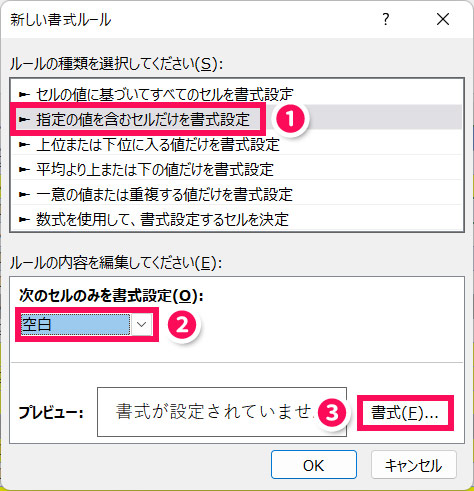
「セルの書式設定」が表示されたら、「塗りつぶし」タブを開き、黄色を選択して「OK」をクリックします。
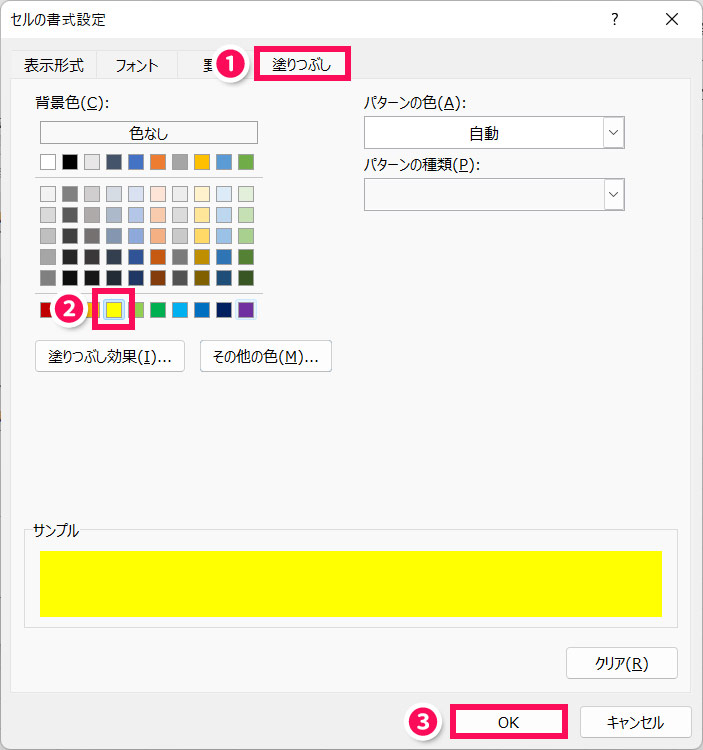
「新しい書式ルール」に戻ったら「OK」をクリックします。
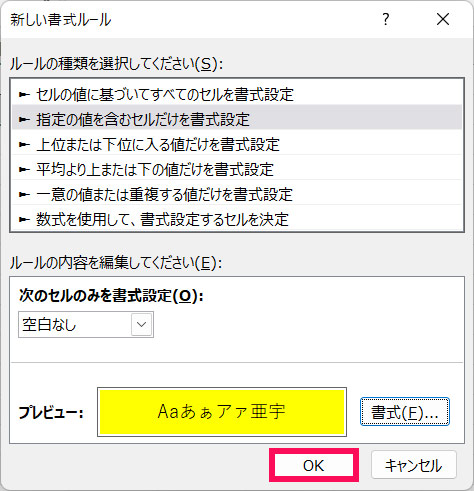
これで、B1~B2に入力すると、そのセルの色が黄色に変わります。
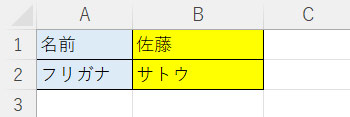
なお、入力したらセルの色が消えるようにしたい場合は、「ルールの内容」で「空白」を選択します。その他の設定は同じです。
入力したセルとは別のセルの色を変える
(例)B1~B2に入力したら、同じ行のA列のセルの色を黄色に変える。
A1:A2を選択します。
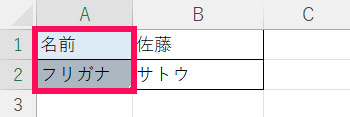
「新しい書式ルール」を表示し、「数式を使用して、書式設定するセルを決定」を選択⇒入力ボックスに=$B1<>""と入力⇒「書式」から「塗りつぶし」タブで黄色を選択⇒「OK」をクリックします。
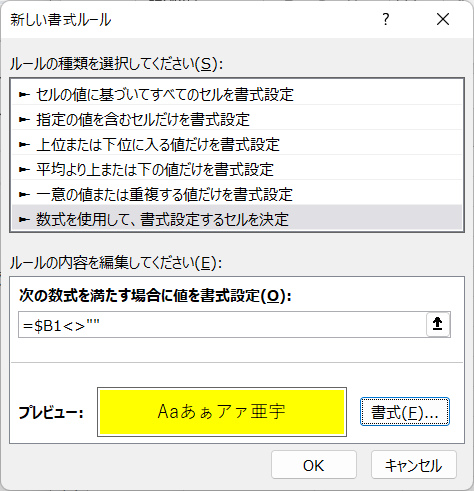
これで、B1~B2に入力すると、同じ行のA列のセルの色が黄色に変わります。
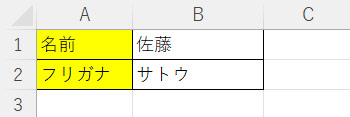
入力した行の色を変える
(例)C2~C4に入力したら、同じ行のA列~C列の色を黄色に変える。
A2:C4を選択します。
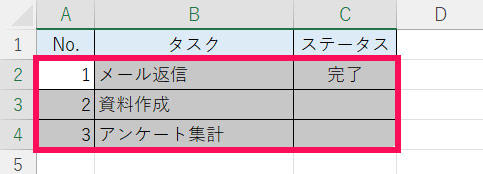
「新しい書式ルール」を表示し、「数式を使用して、書式設定するセルを決定」を選択⇒入力ボックスに=$C2<>""と入力⇒「書式」から「塗りつぶし」タブで黄色を選択⇒「OK」をクリックします。
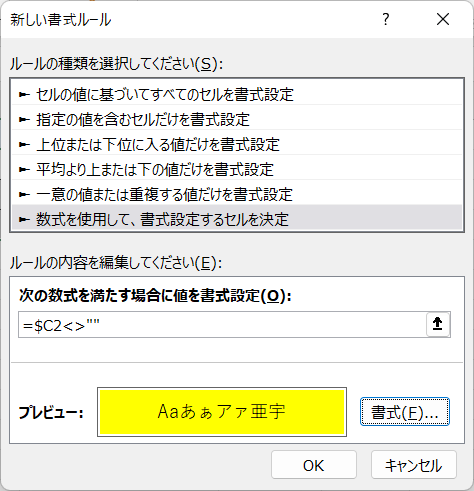
これで、C2~C4に入力すると、同じ行のA列~C列の色が黄色に変わります。
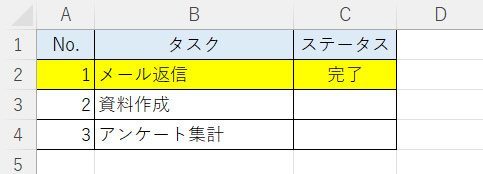
特定の文字列を入力したらセルの色を変える
(例)C2~C4に「完了」と入力したら、同じ行のA列~C列の色を黄色に変える。
A2:C4を選択します。
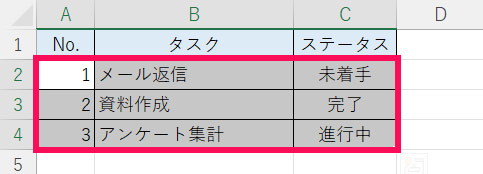
「新しい書式ルール」を表示し、「数式を使用して、書式設定するセルを決定」を選択⇒入力ボックスに=$C2="完了"と入力⇒「書式」から「塗りつぶし」タブで黄色を選択⇒「OK」をクリックします。
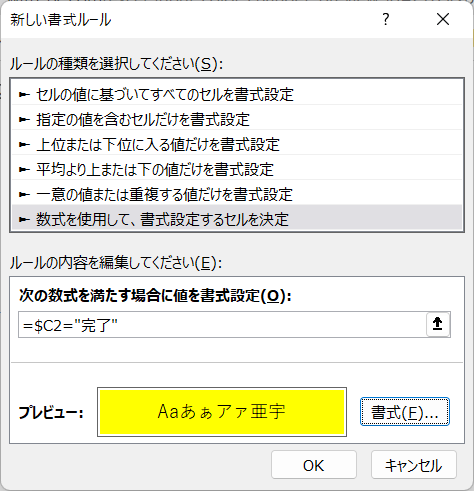
これで、C2~C4に「完了」と入力すると、同じ行のA列~C列の色が黄色に変わります。
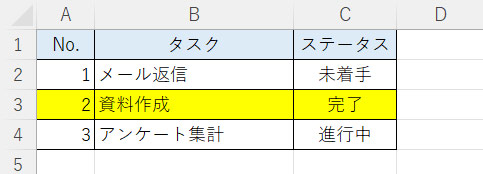
Excelで入力内容を変更したらセルの色が変わるようにする方法
(例)C2~C4の入力内容を変更したら、そのセルの色を黄色に変える。
対象シートを[Ctrl]を押しながら右にドラッグしてコピーします。
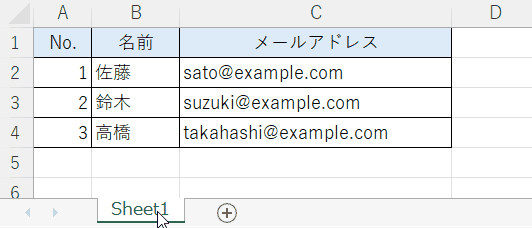
対象シートがコピーされたら、2つのシートを「修正用」「元データ」などとわかりやすい名前に変更します。
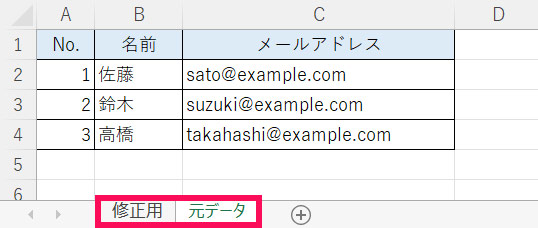
「修正用」シートの、C2:C4を選択します。
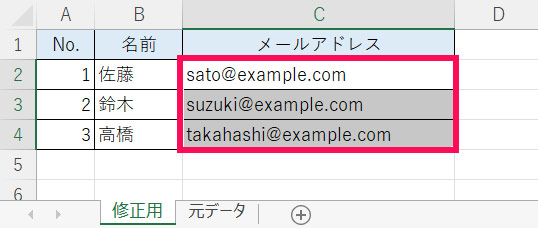
「新しい書式ルール」を表示し、「数式を使用して、書式設定するセルを決定」を選択⇒入力ボックスに=$C2<>元データ!$C2と入力⇒「書式」から「塗りつぶし」タブで黄色を選択⇒「OK」をクリックします。
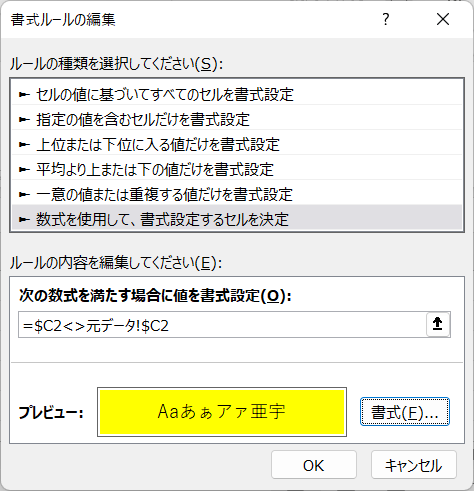
これで、「修正用」シートのC2~C4の入力内容を変更したら、そのセルの色が黄色に変わります。
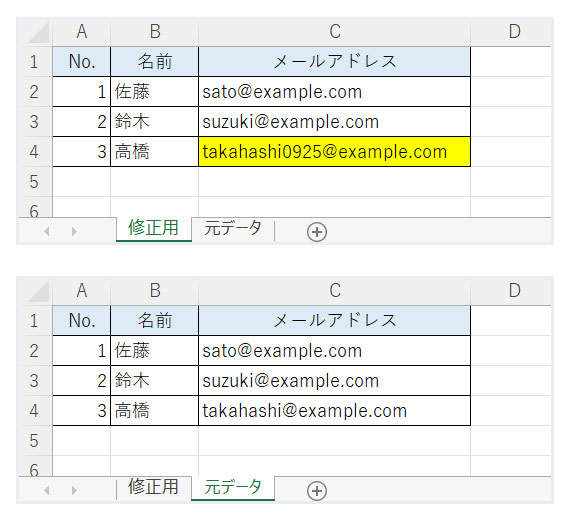
条件付き書式は同じ箇所に複数設定できる
条件付き書式は、同じ箇所に複数設定できます。そのため、「未入力のときはグレーに、入力したら黄色にする」といったこともできます。
複数の条件付き書式を設定する方法や、その際の注意点については以下の記事で詳しく解説していますので、そちらを参考にしてみてください。
まとめ
今回は、Excelで入力したら色が変わるようにする方法をご紹介しました。
Excelでは、条件付き書式を使うと、入力を条件にセルや行の色を変えることができます。
セルが連続しているときは、範囲の一番上のセル番地を指定すること、縦に連続している場合は列番号に「$」を、横に連続している場合は行番号に「$」を付けて絶対参照にするのがポイントです。
未入力であることをポップアップで知らせたい場合は、以下の記事もおすすめです。