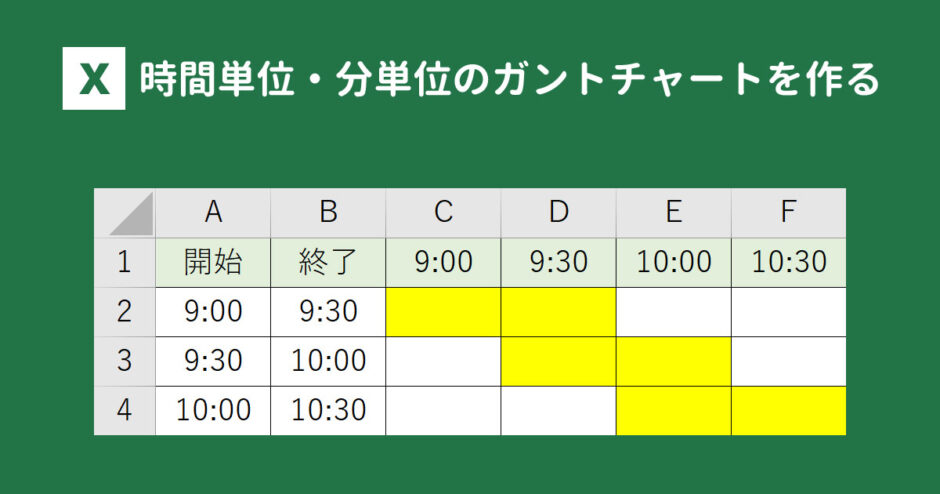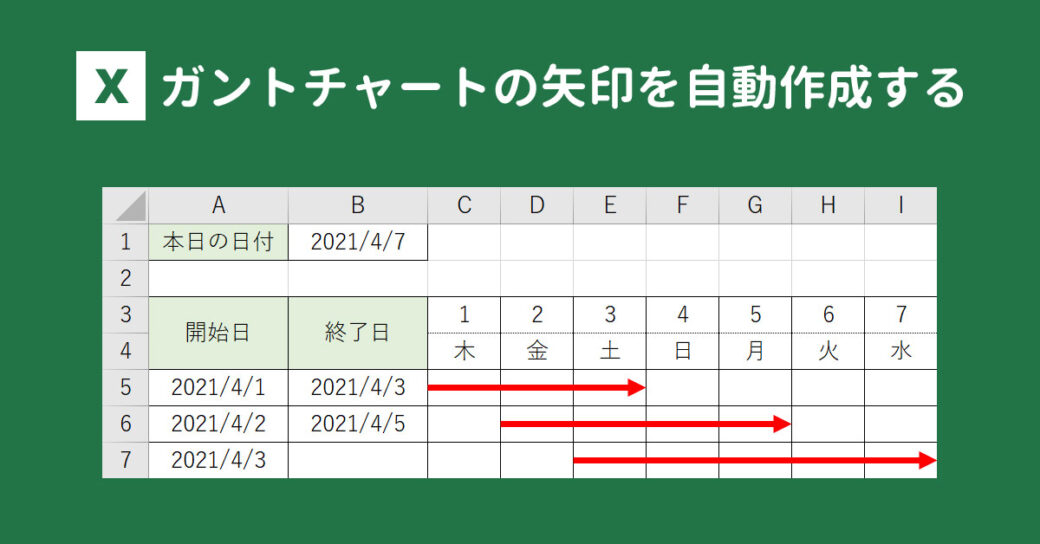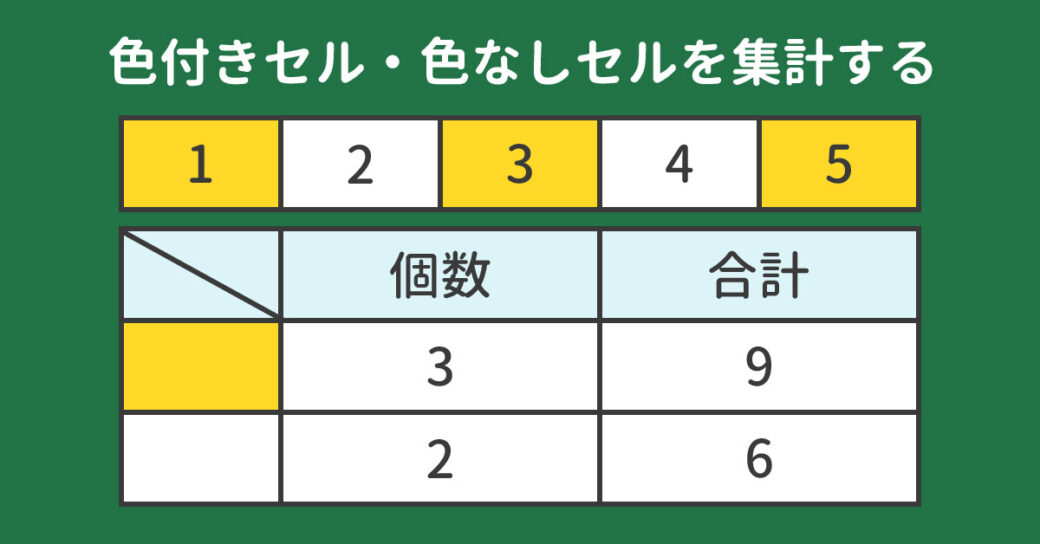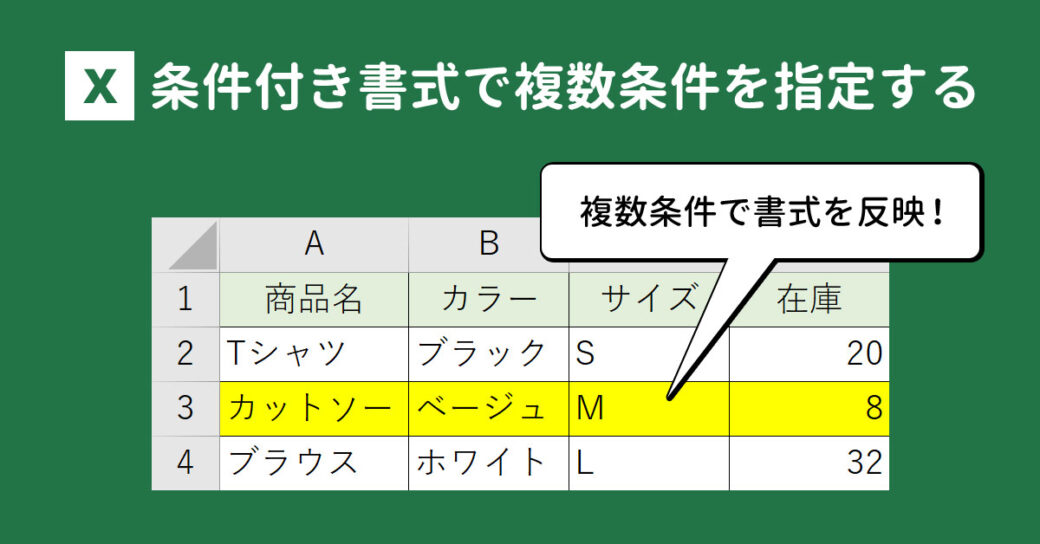当サイトはアフィリエイト広告を利用しています。
工程表やシフト表でよく用いられる「ガントチャート」。
Excelで作るにはどうすればいいんだろう?と頭を悩ませている方も多いのではないでしょうか。
そこで今回は、Excelで時間単位・分単位のガントチャートを作成する方法をご紹介します。
なお、今回ご紹介するガントチャートは「該当するセルを塗りつぶす」というものになります。「該当するセルに矢印を作成したい」という方は、以下の記事をご覧ください。
無料ダウンロード可!ガントチャートが作れる工程表のテンプレート
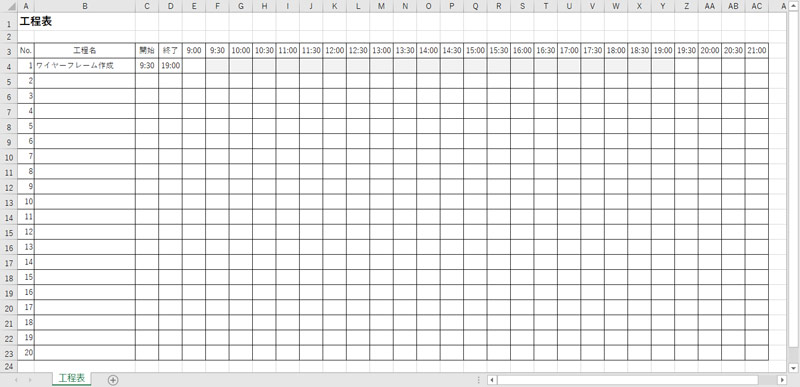
開始時間と終了時間を入力するとガントチャートになる工程表を作ってみました。いちから作る時間がない方はこちらをダウンロードしてお使いください。
それでは、こちらのテンプレートをもとに、Excelで時間単位・分単位のガントチャートを作成する方法をご紹介します。
Excelで時間単位・分単位のガントチャートを作成する方法
Excelで時間単位・分単位のガントチャートを作成するためにすることは、
- 記録時間を決める
- ガントチャートとして色がつくセルに条件付き書式を設定する
このたった2つだけ。実はとっても簡単なんです!
それでは、詳しい手順を解説します。
手順1:記録時間を決める
まずは何時から何時まで記録するのか、何時間・何分刻みで記録するのか決めましょう。
たとえば、「9時」から記録を開始するなら、E3に「9:00」と入力します。
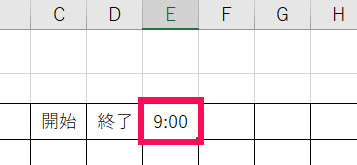
そして、「30分」刻みで記録するなら、その隣のセルであるF3に=E3+TIME(0,30,0)と入力します。「1時間」刻みなら=E3+TIME(1,0,0)です。
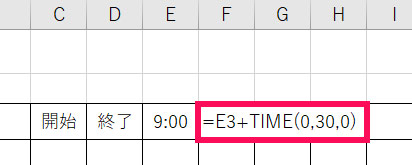
続いて、記録を終了する時間になるまで数式を右にオートフィルします。
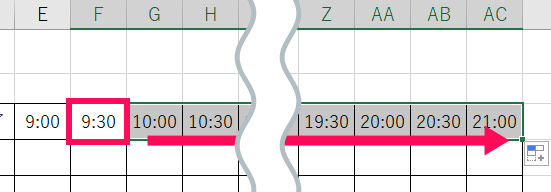
手順1はこれで終了です!
…と言いたいところですが、実はこのままだとうまくガントチャートを作成できない場合があります。
TIME関数を使って連続した時刻データを作成すると、「見た目は手入力と同じだけどシリアル値が微妙に違う」ということが起こり、手順2で設定する条件付き書式がうまく機能しない場合があるのです。
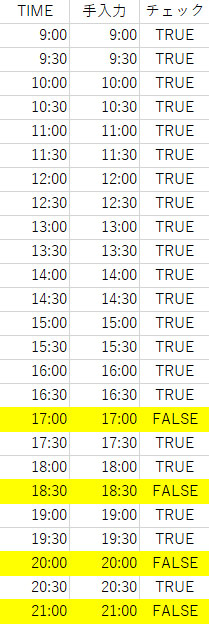
上の画像の「チェック」列では、「TIME」列と「手入力」列のシリアル値が同じ場合に「TRUE」、違う場合に「FALSE」と表示されるようになっています。いくつか「FALSE」のデータがありますね。
ですので、TIME関数を使って連続した時刻データを作成したあとは、メモ帳にデータをコピペし、そのデータをExcelにコピペしましょう。こうすることで、手入力の手間を省きつつ、手入力で作成した場合と同じ結果を得られます。

手順2:ガントチャートとして色がつく部分に条件付き書式を設定する
記録時間が決まったら、次はガントチャートとして色がつく部分に条件付き書式を設定します。
まず、ガントチャートして色がつくセル範囲全体を選択します。
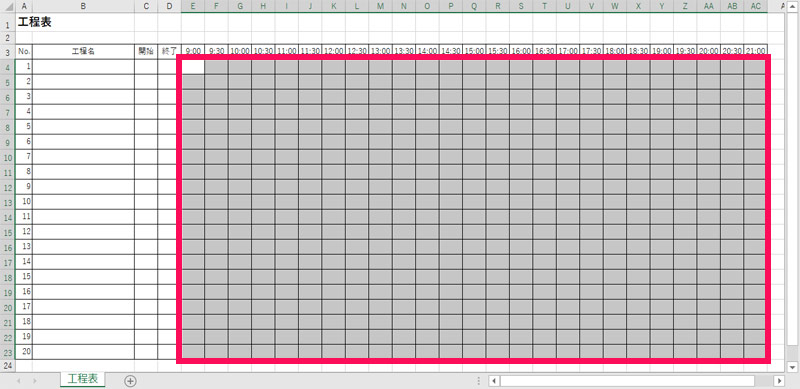
「ホーム」タブ⇒「条件付き書式」⇒「新しいルール」をクリックします。
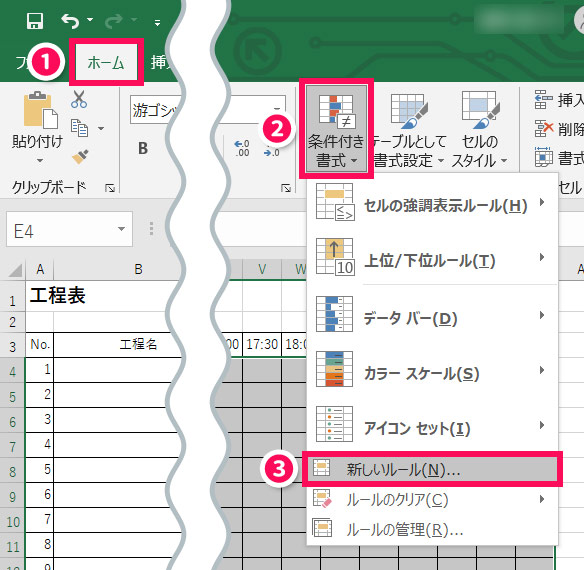
「数式を使用して、書式設定するセルを決定」を選択し、入力ボックスに=AND($C4<=E$3, E$3<=$D4)と入力します。
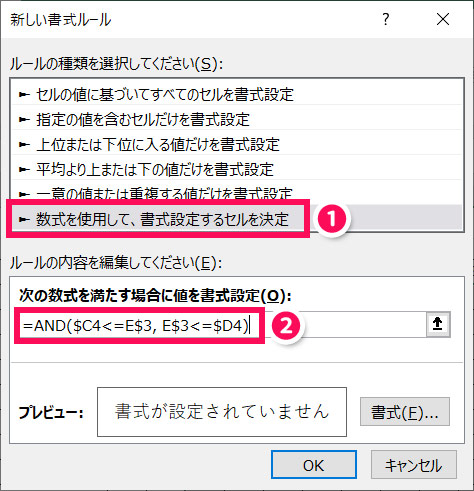
「$C4=開始時間の一番上のセル」「$D4=終了時間の一番上のセル」「E$3=記録時間の左端のセル」です。
こうすることで、開始時間~終了時間の間に記録時間が含まれる場合、その記録時間のセルに色がつきます。
数式を入力したら「書式」を押します。
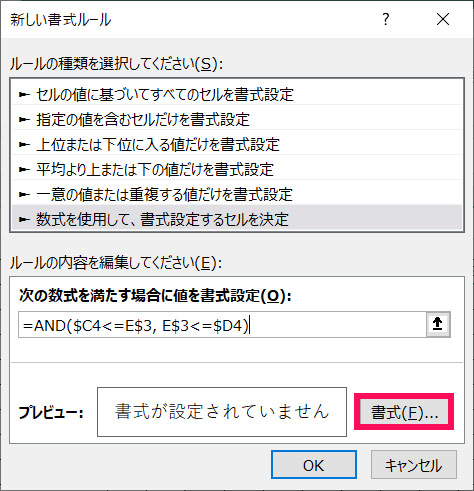
「塗りつぶし」タブ⇒塗りつぶしの色を選択⇒「OK」をクリックします。
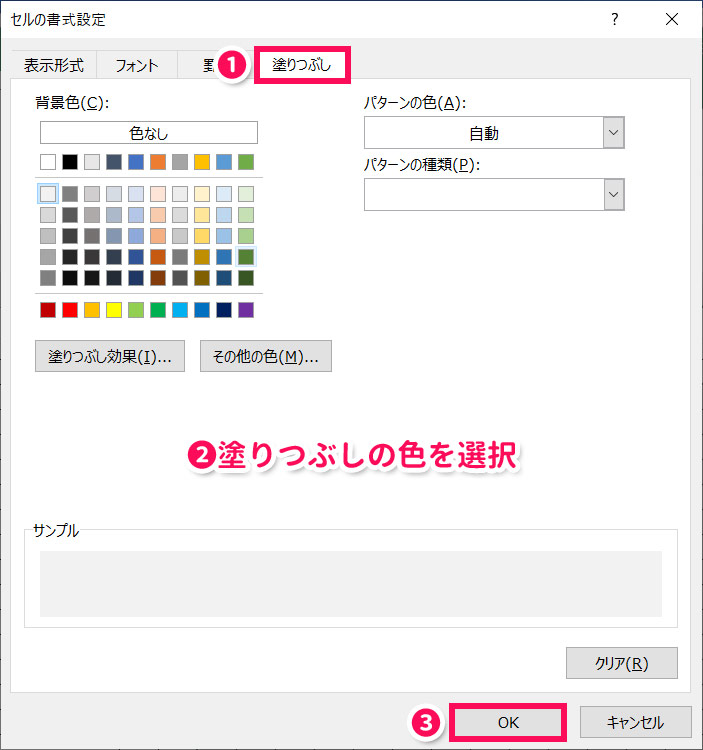
「新しい書式ルール」ダイアログに戻ったら「OK」をクリックします。
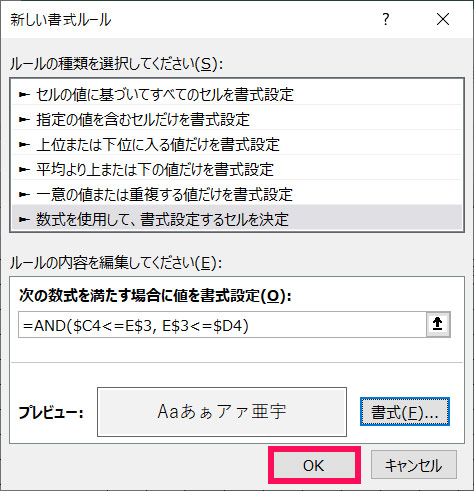
これで、開始時間と終了時間を入力するとガントチャートが作成されるようになります。
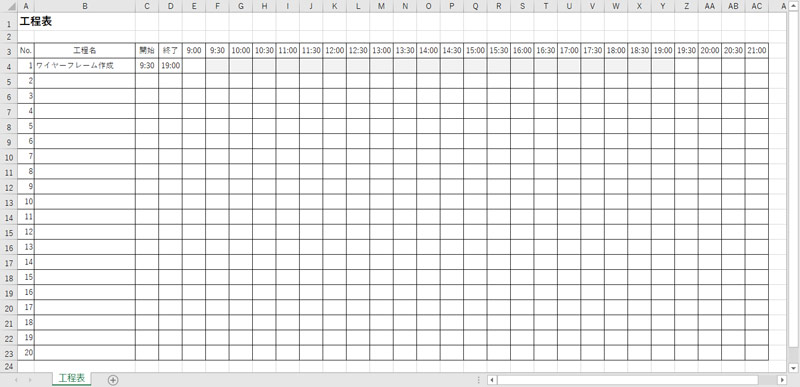
Excelで工程のタイプによってガントチャートの色を変える方法
基本のガントチャートの作り方は以上になりますが、「工程のタイプによってガントチャートの色を変えたい」ということもありますよね。
そこで、最後にタイプごとにガントチャートの色を変える方法をご紹介します。
タイプごとにガントチャートの色を変えるためには、まずタイプを入力する用の列を作成します。ここでは工程名と開始時間の間に作成します。
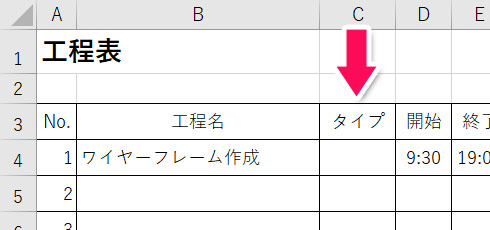
タイプの列を作成したら、ガントチャートとして色がつく部分に新しい条件付き書式を設定します。タイプ「A」のときの色を設定する場合、数式は=AND($C4="A",$D4<=F$3, F$3<=$E4)となります。なお、$C4="A"は「タイプの一番上のセル=”タイプ名”」です。
あとはさきほどと同じように塗りつぶしの色を設定すればOKです。タイプが2個の場合は2回、3個の場合は3回、同じ手順で条件付き書式を設定してください。
タイプによって色を変えると、以下のようなガントチャートになります。
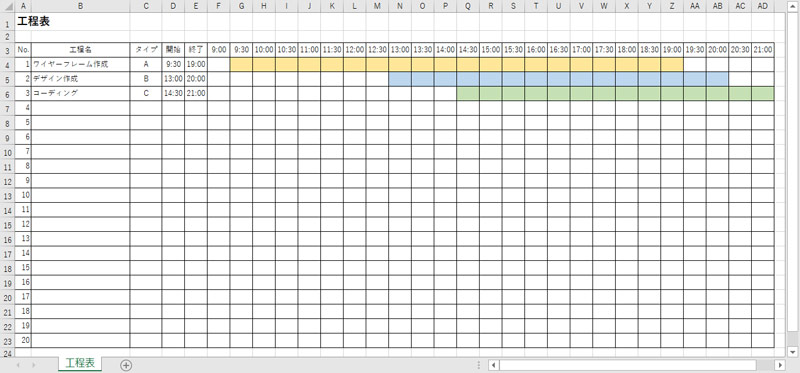
Excelで色付きセルをカウントする方法
Excelでは、ユーザー定義関数を使うことで色付きセルをカウントすることができます。
詳しいやり方は以下の記事で解説していますので、そちらをご覧ください。
Excelで進捗率を表示する方法
Excelで工程表を作る場合、各工程の進捗率や、全工程に対する進捗率なども分かれば便利ですよね。
以下の記事にて進捗率を表示する方法や、進捗率をバーで表示する方法などを解説しています。興味のある方はあわせてご覧ください。
まとめ
今回は、Excelで時間単位・分単位のガントチャートを作成する方法をご紹介しました。
Excelでは条件付き書式を設定することでガントチャートを作成できます。難しそうに見えて意外と簡単ですよ♪
「条件付き書式についてもっと詳しく知りたい」という方は、以下の記事もあわせてご覧ください。