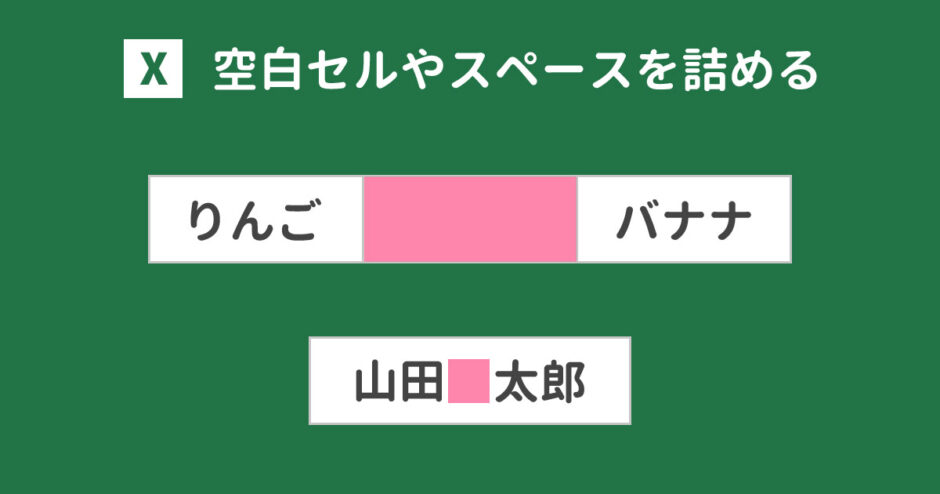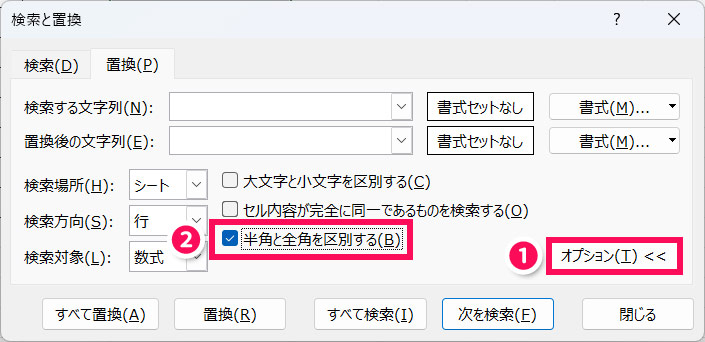当サイトはアフィリエイト広告を利用しています。
今回は、Excelで空白セルやスペースを詰める方法をご紹介します。
- 空白セルを上または横に詰めたい
- セルの中のスペースを詰めたい
こんな方はぜひ参考にしてみてください。
空白セルを詰める方法だけでなく、空白以外のセルを抽出する方法もご紹介します。
Excelで空白セルを詰める方法
Excelで空白セルを詰めるには、まず空白セルを含むデータ範囲を選択します。
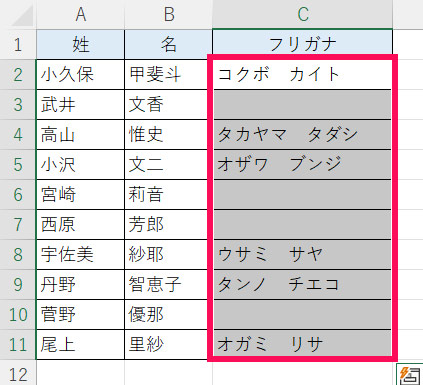
[Ctrl]+[G]で「ジャンプ」を表示し、「セル選択」をクリックします。
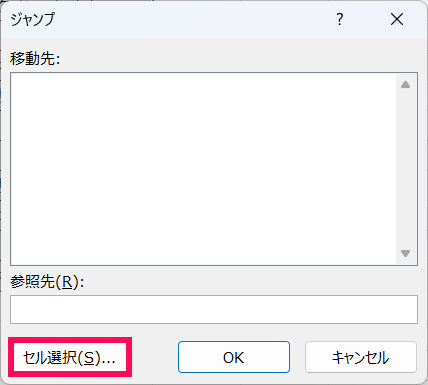
「選択オプション」が表示されたら、「空白セル」を選択して「OK」をクリックします。
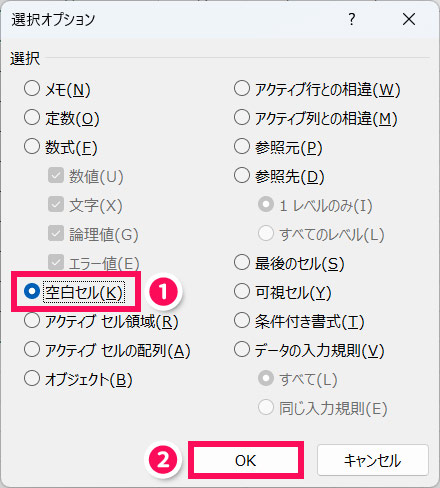
すると空白セルだけが選択されます。
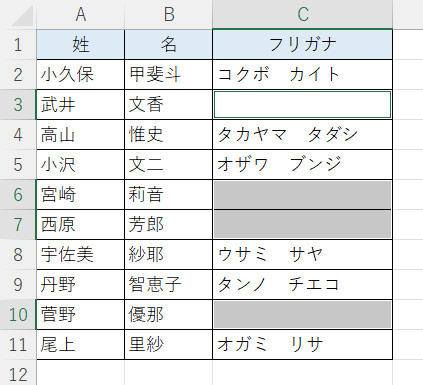
この状態で[Ctrl]+[-]を押して「削除」を表示し、削除方法を選択して「OK」をクリックします。ここでは「行全体」を選択します。
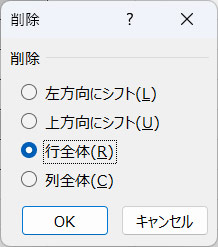
これで空白セルが詰められます。「行全体」を選択したので、空白セルの行全体が削除され、その分だけデータが上に詰められています。
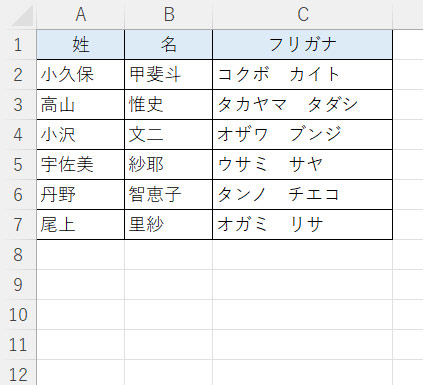
Excelで空白以外のセルを抽出する方法
Excelで空白を除いたデータが必要な場合、「空白セルを削除して詰める」以外に、「空白以外のセルを抽出する」という方法もあります。この方法なら、元のデータに手を加えずに済むので、空白セルを含むデータが必要になったときも安心です。
Excelで空白以外のセルを抽出する方法には、以下のようなものがあります。
- オートフィルタを使う
- FILTER関数を使う
方法1:オートフィルタを使う
オートフィルタを使って空白以外のセルを抽出するには、まず空白セルを含むデータ範囲のいずれかのセルをクリックして「データ」タブ⇒「フィルター」をクリックします。
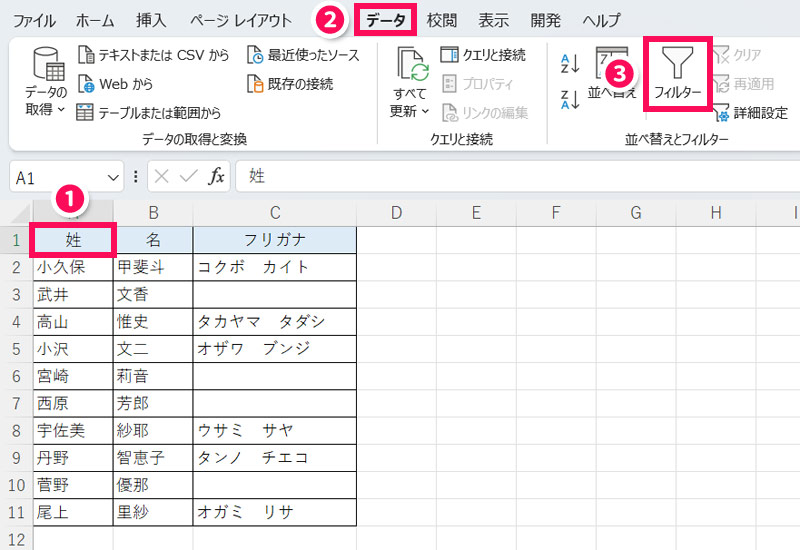
すると見出し行の右下に矢印が表示されるので、空白セルを含む見出しの矢印をクリック⇒「空白セル」のチェックを外し「OK」をクリックします。
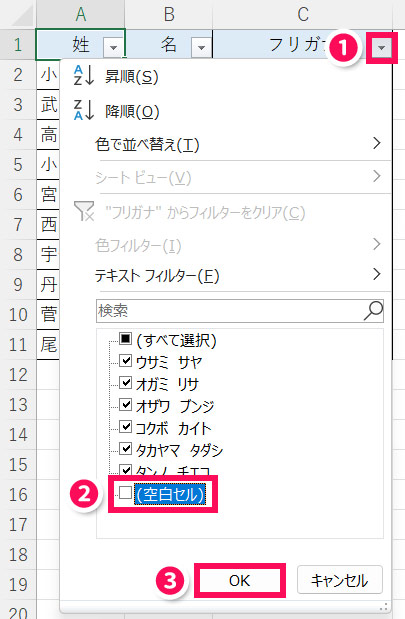
これで空白以外のセルが抽出されます。
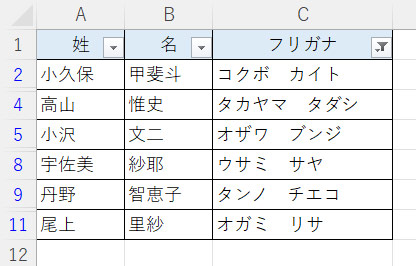
データを元に戻したい場合は、「データ」タブ⇒「クリア」をクリックします。
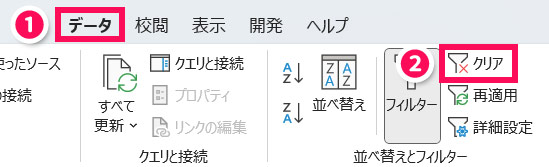
方法2:FILTER関数を使う
FILTER関数(フィルター関数)は、条件に一致する行を抽出する関数です。
FILTER(範囲, 条件, [一致しない場合の値])
- 範囲(必須/)
- 検索する範囲を指定する。
- 条件(必須)
- 検索する条件を指定する。
- 一致しない場合の値(省略可)
- 一致する行がない場合に返す値を指定する。
(例)A2からC11の中でC列が空白ではないセルをE2を起点に抽出する。
E2に=FILTER(A2:C11,C2:C11<>"")と入力すると、A2からC11の中でC列が空白ではないセルが抽出されます。
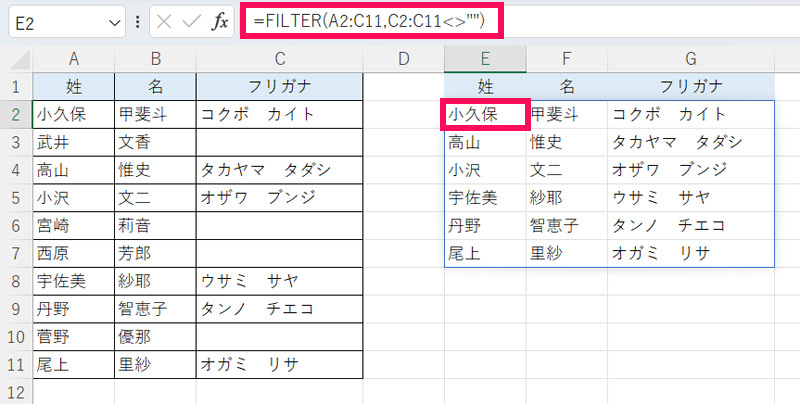
Excelでセルの中のスペースを詰める方法
Excelでセルの中のスペースを詰める方法には、以下のようなものがあります。
- 置換機能を使う
- SUBSTITUTE関数を使う
方法1:置換機能を使う
置換機能を使ってセルの中のスペースを詰めるには、まずスペースが入力されているデータ範囲を選択します。
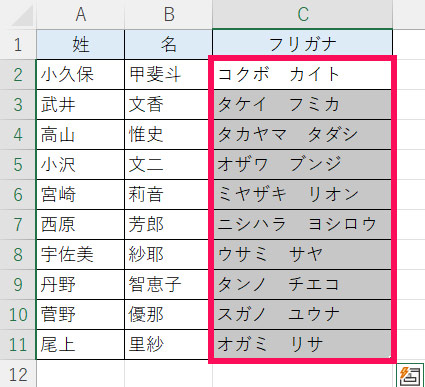
[Ctrl]+[H]で「検索と置換」を表示し、「検索する文字列」にスペースを入力して「すべて置換」をクリックします。
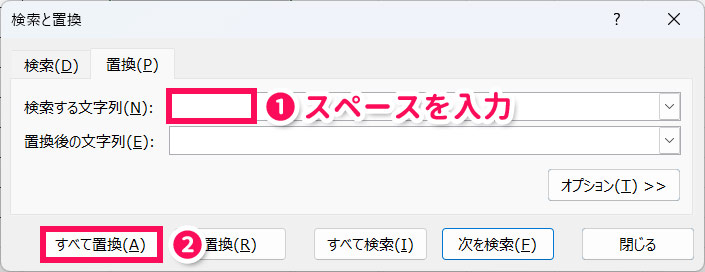
これでセルの中のスペースが詰められます。
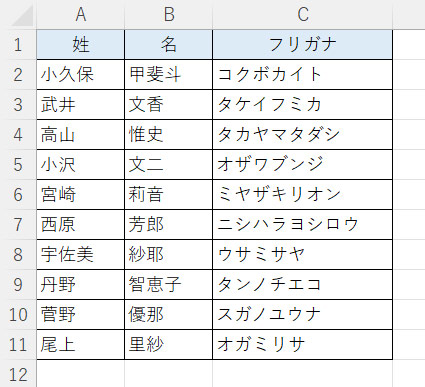
方法2:SUBSTITUTE関数を使う
SUBSTITUTE関数(サブスティチュート関数)は、指定された文字列を別の文字列に置き換える関数です。
SUBSTITUTE(文字列, 検索文字列, 置換文字列, [置換対象])
- 文字列(必須)
- 置き換えたい文字列を含む文字列を指定する。
- 検索文字列(必須)
- 置き換えたい文字列を指定する。
- 置換文字列(必須)
- どのような文字列に置き換えるか指定する。
- 置換対象(省略可)
- 【検索文字列】が複数見つかった場合、左から何番目を置き換えるか指定する。省略するとすべての【検索文字列】が置き換えの対象となる。
(例)C2からC11の全角スペースを詰めてD2からD11に表示する。
D2に=SUBSTITUTE(C2," ","")と入力してD11までオートフィルすると、C2からC11の全角スペースが詰められて表示されます。
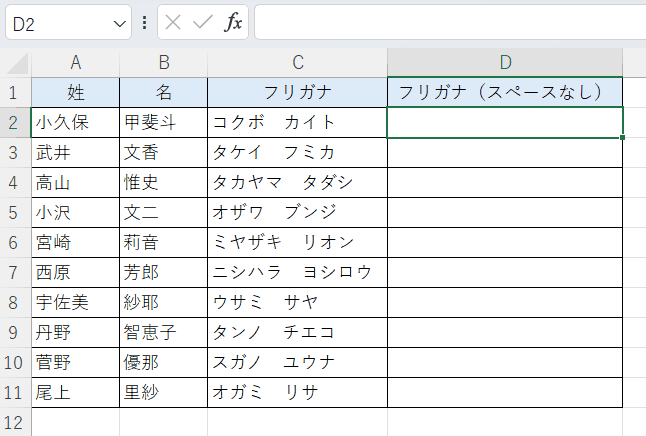
半角と全角両方のスペースを詰めたい場合は、D2の数式を=SUBSTITUTE(SUBSTITUTE(C2," ","")," ","")としましょう。こうすると、「C2から全角スペースを詰め、そこからさらに半角スペースを詰める」といったことができます。わかりづらいですが、数式のうち1つ目のスペースは全角、2つ目のスペースは半角になっています。
まとめ
今回は、Excelで空白セルやスペースを詰める方法をご紹介しました。
データの中に空白セルやスペースが混ざっていると、見にくいと感じることがあります。そんなときは今回ご紹介した方法で空白セルやスペースを詰めましょう。データがすっきりして見やすくなりますよ。