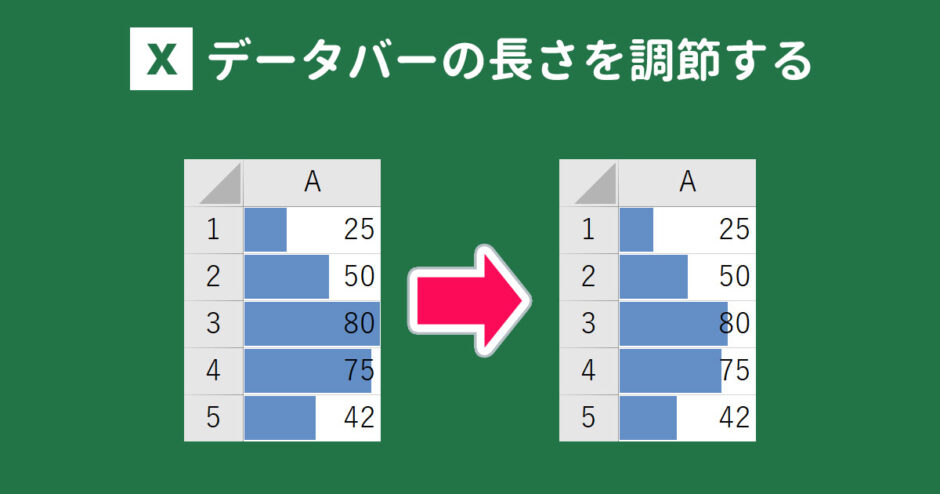当サイトはアフィリエイト広告を利用しています。
Excelでは、セルの数値をデータバーで表すことができます。
しかし、「50%なのにデーターバーの長さがセル幅いっぱいになる」など、データーバーが意図しない長さになってしまうことも。
そこで今回は、Excelのデータバーの長さがおかしいときの対処法を、さまざまなケースごとにご紹介します。
Excelのデータバーの長さがおかしいときの対処法
それでは、データバーの長さがおかしいときの対処法を、以下の3つのケースに分けてご紹介します。
- 点数(0~100点)のデータバーの長さがおかしい場合
- パーセント(0~100%)のデータバーの長さがおかしい場合
- 目標値のあるデーターバーの長さがおかしい場合
点数(0~100点)のデータバーの長さがおかしい場合
点数のように0~100の数値が入力されている場合、数値の最大値を100としてデータバーの長さが決まるため、最大値が80の場合は80のデータバーがセル幅いっぱいになってしまいます。
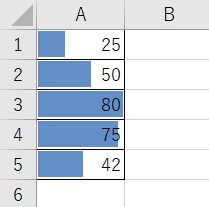
このような場合は、条件付き書式ルールの「最小値」と「最大値」の設定を変更すると、100を最大値としたデータバーに修正することができます。
そのためには、まず対象範囲を選択した状態で[Alt]+[O]⇒[Alt]+[D]の順に押します。
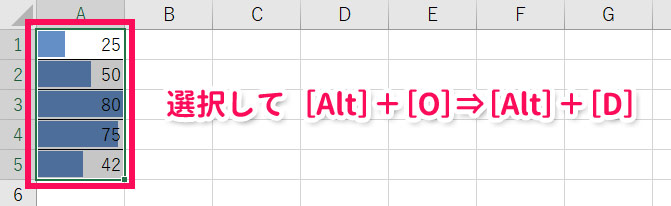
「条件付き書式ルールの管理」が表示されるので、対象のルールを選択して「ルールの編集」をクリックします。
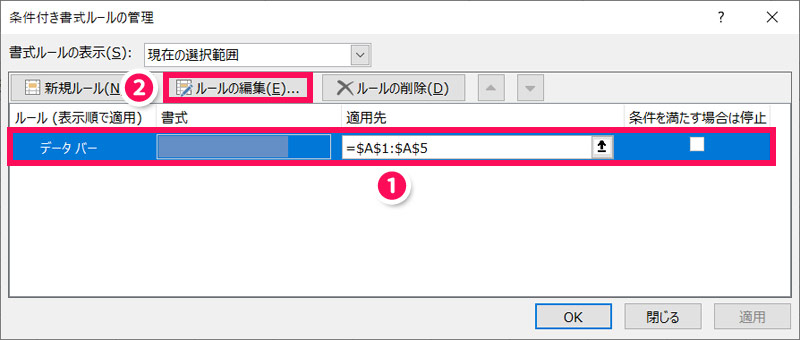
「書式ルールの編集」が表示されるので、「最小値」と「最大値」を以下のように変更して「OK」をクリックしましょう。
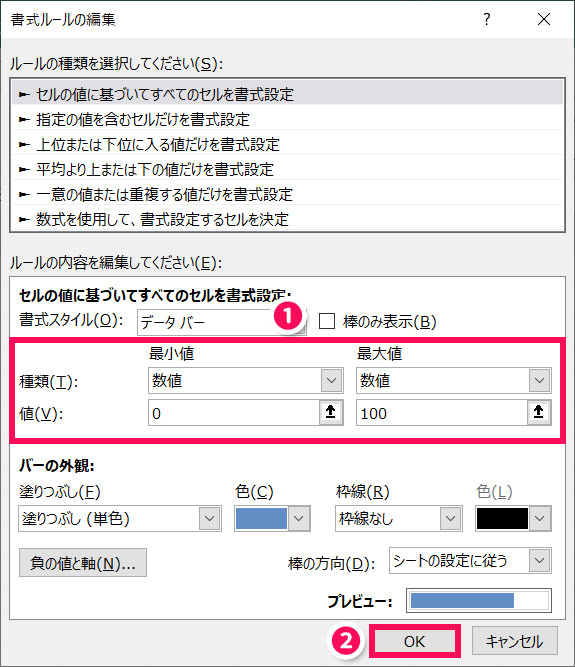
| 最小値 | 最大値 | |
|---|---|---|
| 種類 | 数値 | 数値 |
| 値 | 0 | 100 |
「条件付き書式ルールの管理」に戻ったら、「OK」をクリックします。
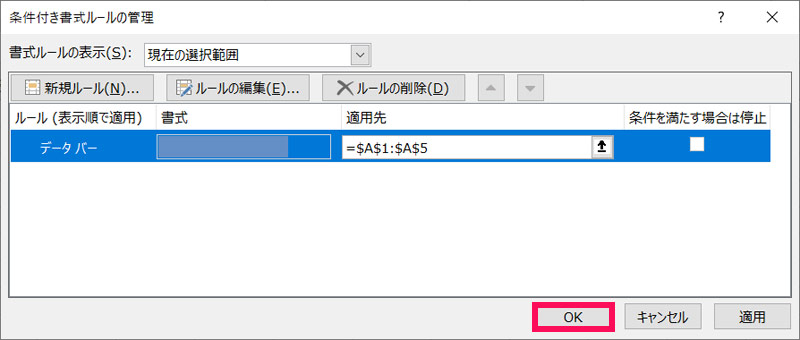
すると、データバーが100を最大値とした長さになります。
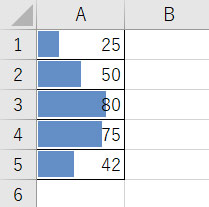
パーセント(0~100%)のデータバーの長さがおかしい場合
データバーで表す対象がパーセントの場合も同じで、最大値が80の場合は80のデータバーがセル幅いっぱいになってしまいます。
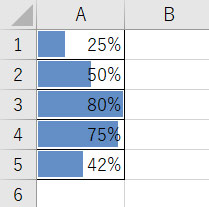
このような場合は、さきほどと同じ手順で「書式ルールの編集」を表示し、「最小値」と「最大値」を以下のように変更して「OK」をクリックします。
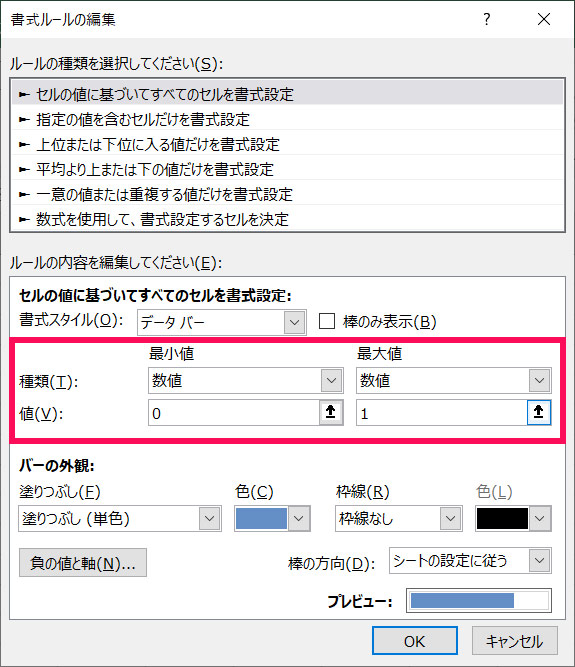
| 最小値 | 最大値 | |
|---|---|---|
| 種類 | 数値 | 数値 |
| 値 | 0 | 1 |
すると、データバーが100を最大値とした長さになります。
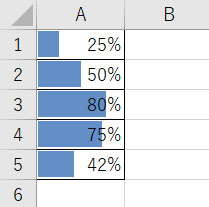
目標値のあるデーターバーの長さがおかしい場合
達成率など、目標に対して実績がどれくらいなのかをデータバーで表したい場合は、目標値を最大値として設定するとうまくいきます。たとえば目標値が「100000」なら、最大値を「数値」「100000」とします。
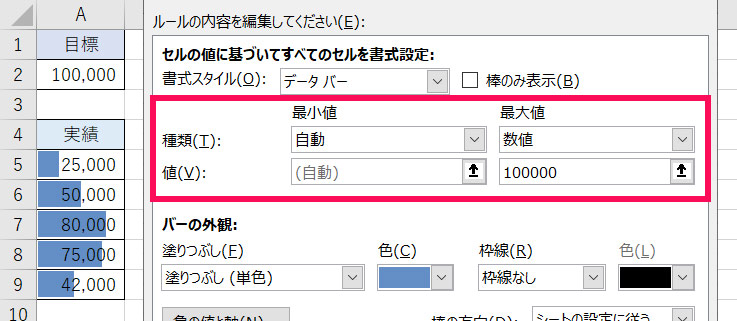
A2に目標値を入力している場合、「数式」を選択したうえで=$A$2のように対象セルを絶対参照することでも同じ結果を得られます。
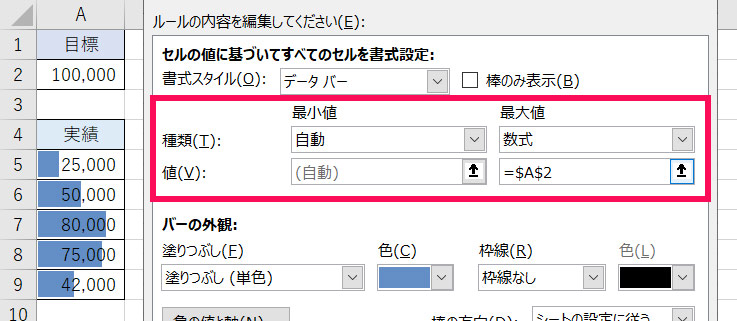
なお、データバーの条件付き書式では相対参照を使うことができません。
以下のように行ごとに目標値が異なる場合、最大値を=$B2などとすれば良さそうですが…
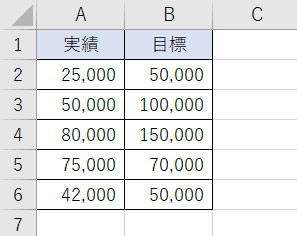
残念ながらそのような指定はできないようです。
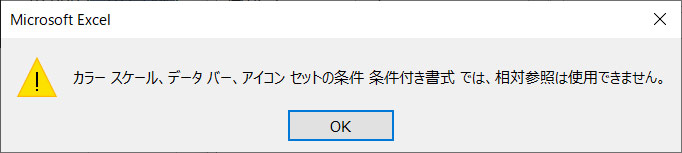
このような場合は、以下のように「達成率」の列を作り、達成率をデータバーで表すといいでしょう。
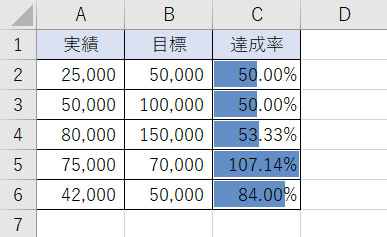
Excelで上下動が小さいデータのデータバーを見やすくする方法
入力されている数値が100~120など上下動が少ない場合、データバーで表すとどれも同じくらいの長さになるため、非常に見にくいです。
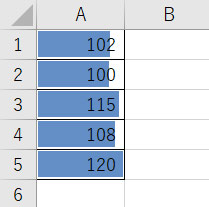
このような場合は、以下のようにデータの最小値と最大値に近い数値を指定するのがおすすめです。
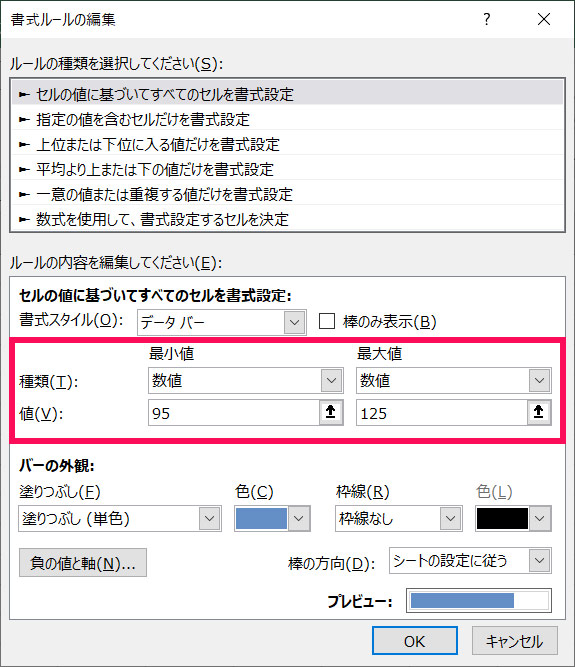
| 最小値 | 最大値 | |
|---|---|---|
| 種類 | 数値 | 数値 |
| 値 | 95 | 125 |
すると、データバーの長さにほどよく差がつき、見やすくなります。
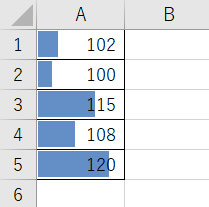
まとめ
今回は、Excelのデーターバーの長さがおかしいときの対処法を、さまざまなケースごとにご紹介しました。
データバーの長さがおかしいときは、条件付き書式ルールの編集で「最小値」と「最大値」の設定を見直しましょう。これで長さに違和感のないデータバーになりますよ。
この記事をご覧になった方には以下の記事もおすすめです。よろしければあわせてご覧ください。