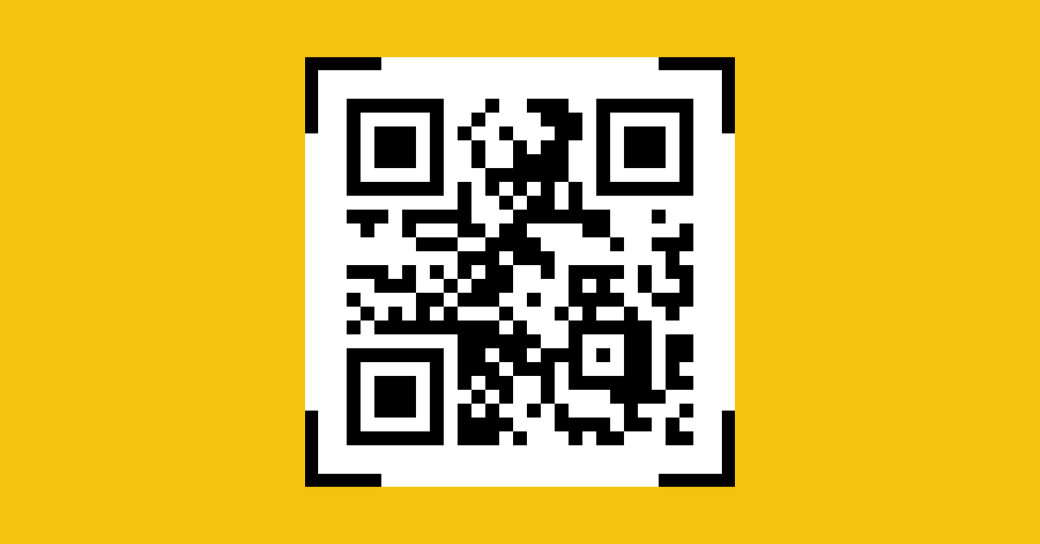当サイトはアフィリエイト広告を利用しています。
今回は、WindowsとiPhoneでURLを共有する方法をご紹介します。
この方法を知っていると、「パソコンで見ているページをスマホで見たい」というときや、「スマホで見ているページをパソコンで見たい」というときに便利です。
WindowsとiPhoneでURLを共有する方法
WindowsとiPhoneでURLを共有する方法には、以下のようなものがあります。
- QRコードを読み取る
- ブラウザの共有機能を使う
- ブラウザの閲覧履歴を見る
方法1:QRコードを読み取る
1つ目は、共有したいページのQRコードを作成し、もう一方のデバイスでそのQRコードを読み取る方法です。
ちなみにQRコードの読み取りはスマホだけでなくパソコンでも可能です。パソコンでQRコードを読み取る方法については以下の記事で解説していますので、詳しくはそちらをご覧ください。
WindowsのEdgeやChromeでQRコードを作成するには、共有したいページのどこかで右クリックし、「このページのQRコードを作成」をクリックします。
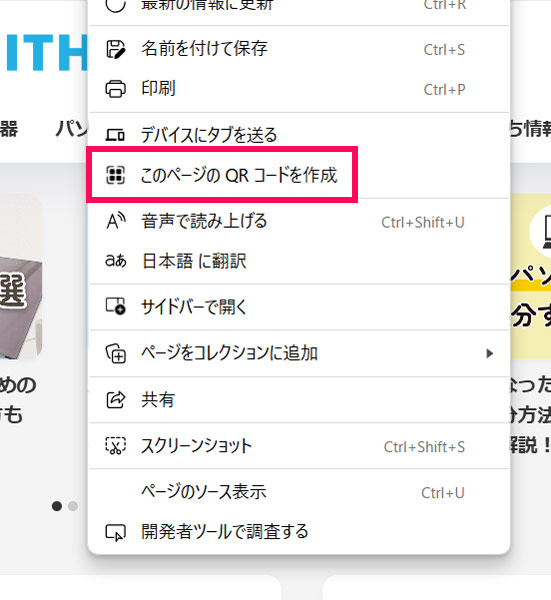
これでQRコードが作成されます。
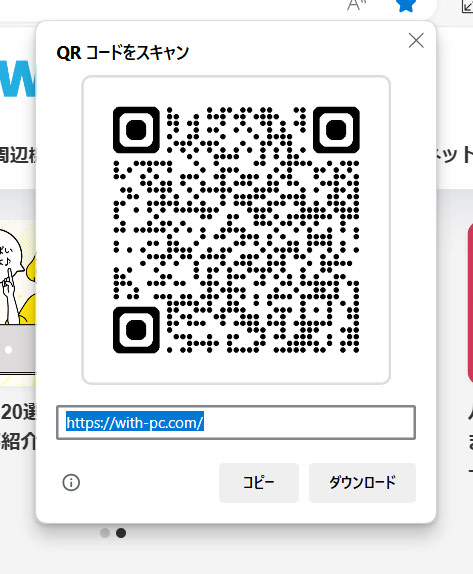
iPhoneのSafariでQRコードを作成するには、標準アプリ「ショートカット」を使います。削除してしまった場合はApp Storeから再インストールしましょう。
まずショートカットアプリを起動し、右上の「+」アイコンをタップします。
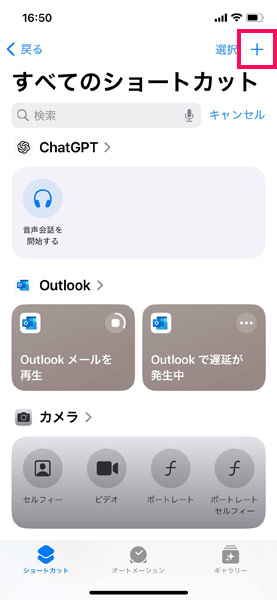
「新規ショートカット」⇒「名称変更」をタップします。
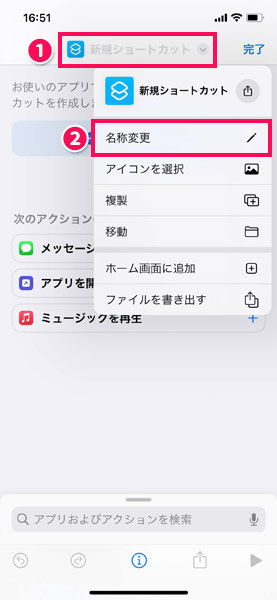
「QRコードを作成」などわかりやすい名前にします。
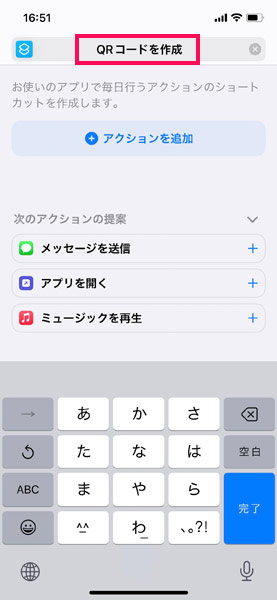
「アプリおよびアクションを検索」をタップします。
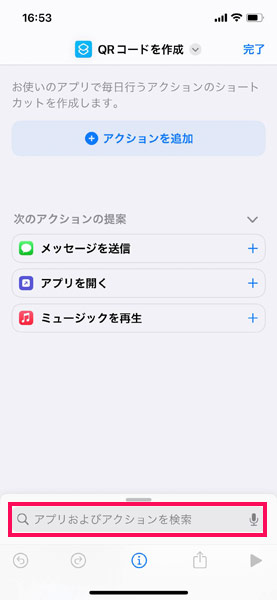
検索ボックスに「クリップボード」と入力し、表示された「クリップボードを取得」をタップします。
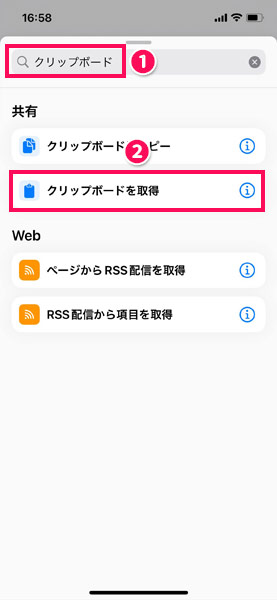
同様に「アプリおよびアクションを検索」をタップし、「QR」と入力⇒「QRコードを生成」をタップします。
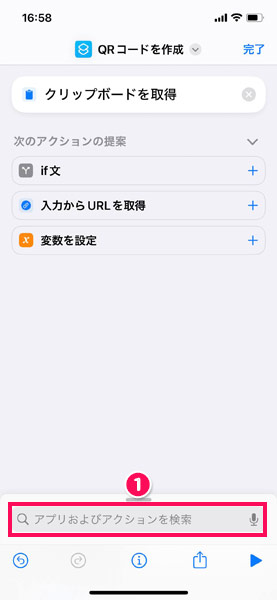
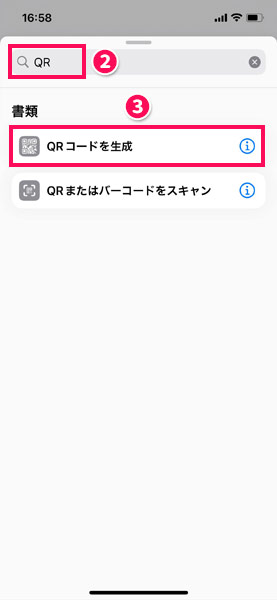
同様に「アプリおよびアクションを検索」をタップし、「共有」と入力⇒「共有」をタップします。
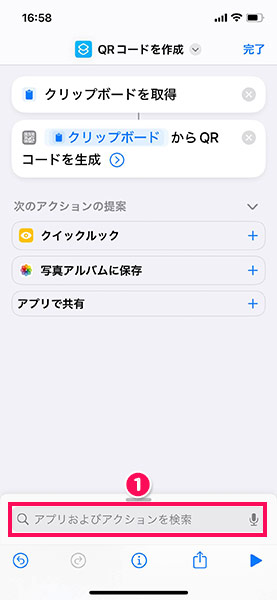
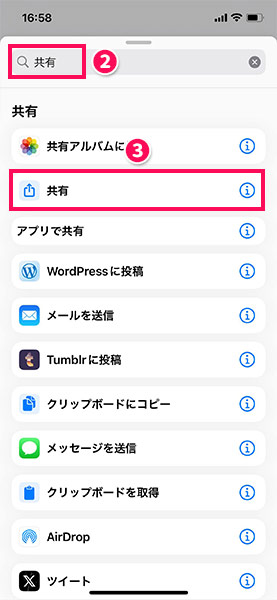
「完了」をタップします。
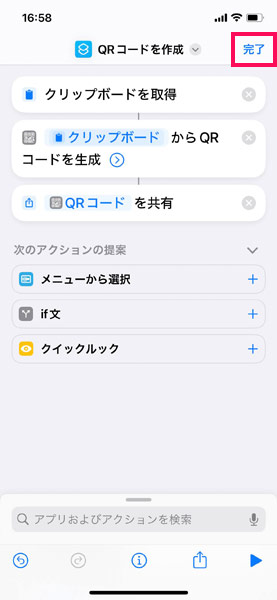
ショートカットアプリの一番上に「QRコードを作成」ショートカットが作成されていたら準備完了です。
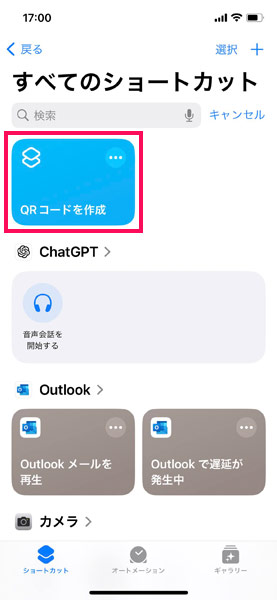
続いてSafariで共有したいページを開き、アドレスバーをロングタップして「コピー」をタップします。
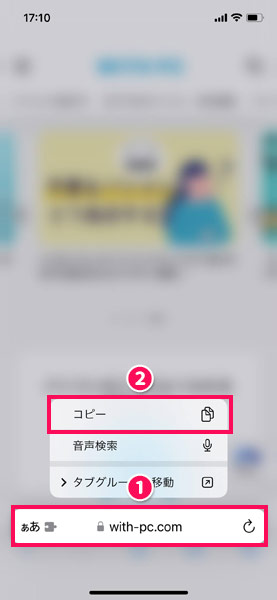
ショートカットアプリを起動し、さきほど作成したショートカットをタップします。
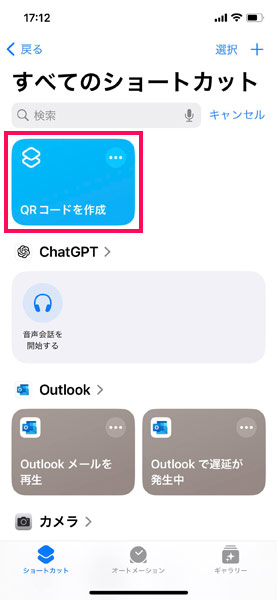
「画像を保存」をタップします。
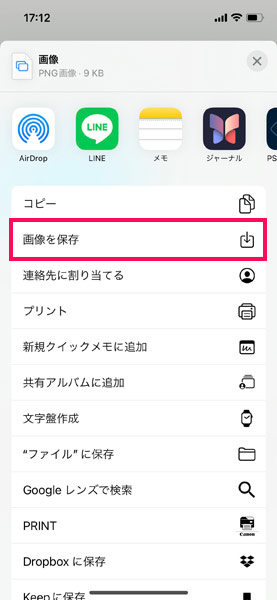
するとカメラロールにQRコードが画像として保存されます。
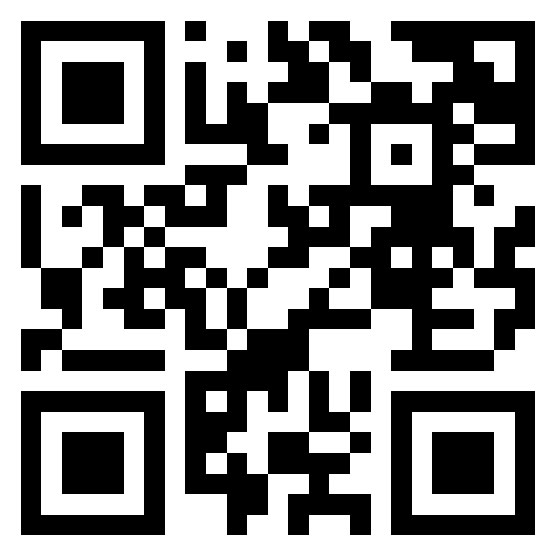
方法2:ブラウザの共有機能を使う
2つ目は、ブラウザの共有機能を使う方法です。WindowsとiPhoneの両方に同じブラウザがインストールされている状態で、かつどちらも同じアカウントでブラウザにログインしていれば、WindowsからでもiPhoneからでも一方のデバイスにURLを送信できます。
ここでは、Edgeの場合とChromeの場合のやり方をご紹介します。
Edgeの場合
WindowsのEdgeからiPhoneのEdgeにURLを送るには、まずWindowsにて共有したいページのタブを右クリックし、「デバイスにタブを送る」をクリックします。
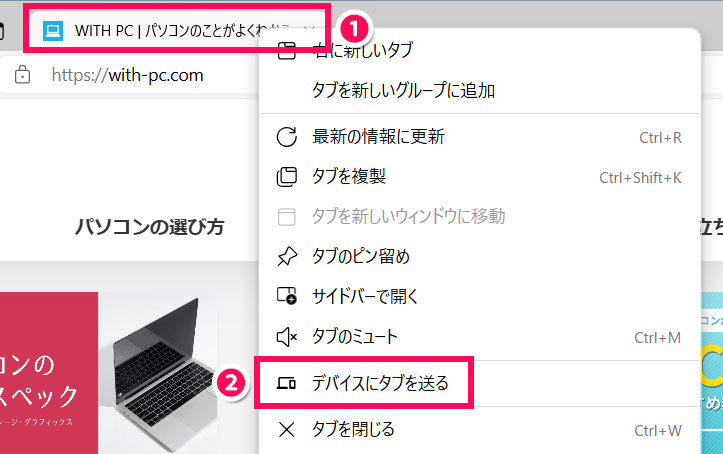
iPhoneを選択します。
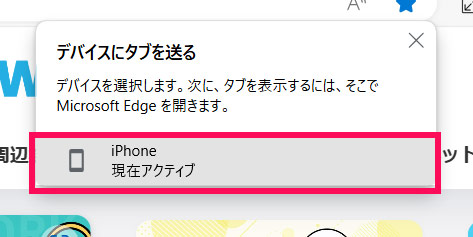
iPhoneでEdgeを起動すると、Windowsから送られたページのタイトルで通知が届くので「開く」をタップします。これでWindowsから送ったページが表示されます。
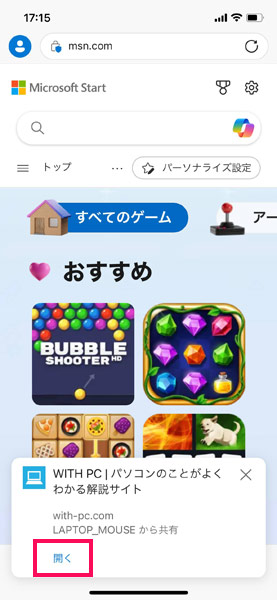
反対にiPhoneのEdgeからWindowsのEdgeにURLを送るには、まずiPhoneにて共有したいページを開き、右下の「≡」をタップします。
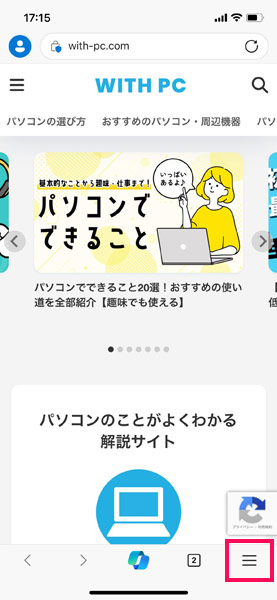
「共有」をタップします。
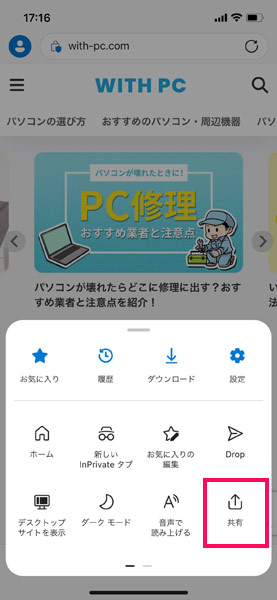
「デバイスに送信」をタップします。
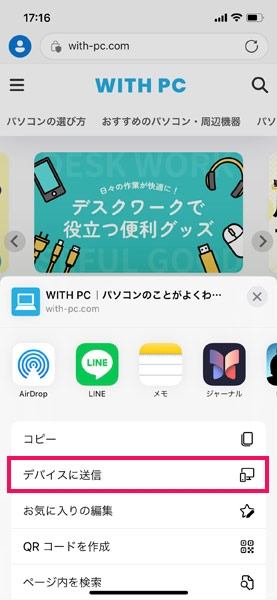
Windowsを選択して「送信」をタップします。
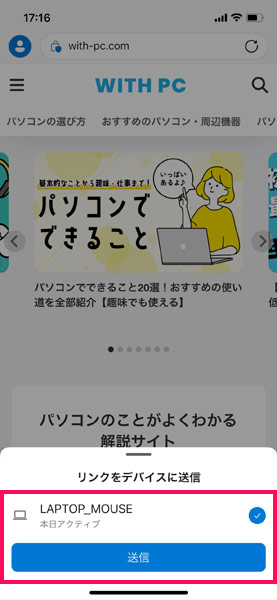
WindowsでEdgeを起動すると「別のデバイスからの共有ページ」という通知が届くので、「新しいタブで開く」をクリックします。これでiPhoneから送ったページが表示されます。
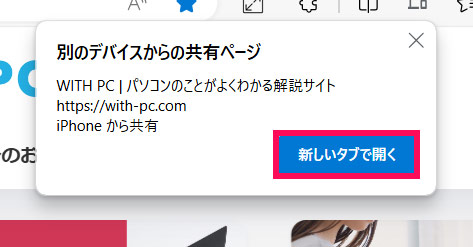
Chromeの場合
WindowsのChromeからiPhoneのChromeにURLを送るには、まずWindowsにて共有したいページのタブを右クリックし、「お使いのデバイスに送信」をクリックします。
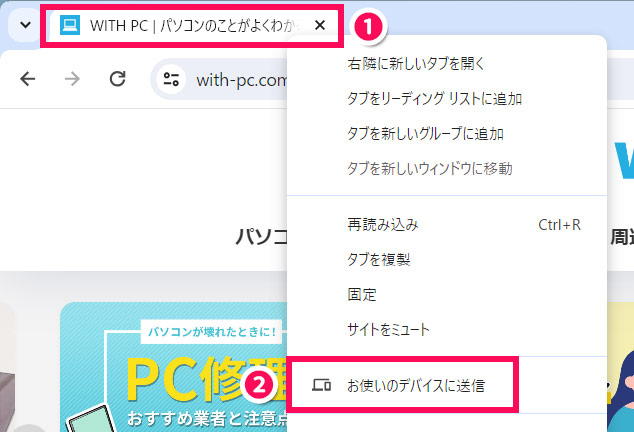
iPhoneを選択します。
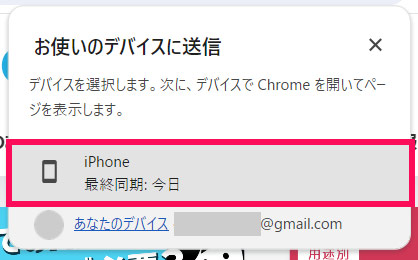
iPhoneでChromeを起動すると、「タブが共有されました」という通知が届くので「開く」をタップします。これでWindowsから送ったページが表示されます。
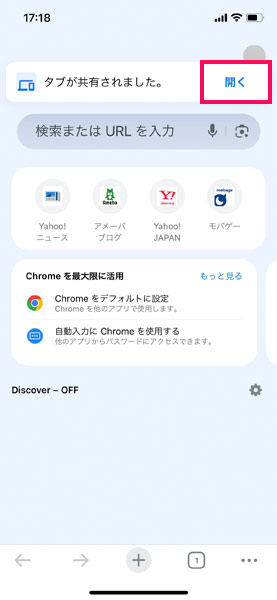
反対にiPhoneのChromeからWindowsのChromeにURLを送るには、まずiPhoneにて共有したいページを開き、アドレスバー右端の共有ボタン⇒「お使いのデバイスに送信」をタップします。
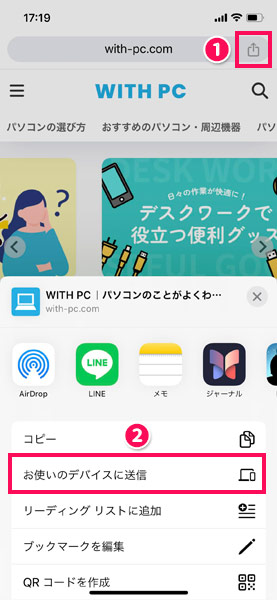
Windowsを選択して「お使いのデバイスに送信」をタップします。
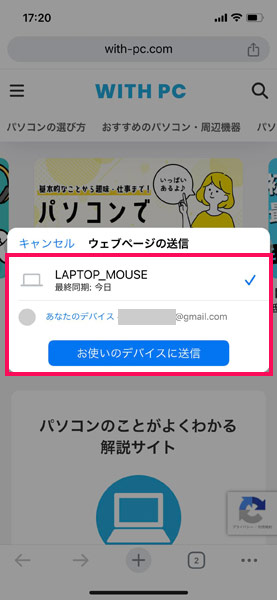
WindowsでChromeを起動すると「別のデバイスから共有されたページ」という通知が届くので、「新しいタブで開く」をクリックします。これでiPhoneから送ったページが表示されます。
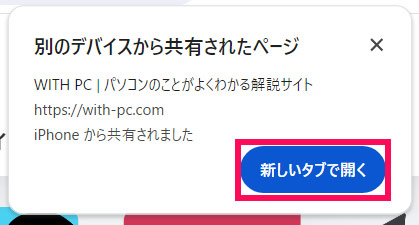
方法3:ブラウザの閲覧履歴を見る
3つ目は、ブラウザの閲覧履歴を見る方法です。こちらも方法3と同じで、両方のデバイスに同じブラウザがインストールされていること、両方とも同じアカウントでブラウザにログインしていることが条件となります。
ここでは、Edgeの場合とChromeの場合の閲覧履歴の見方をご紹介します。
Edgeの場合
Windowsの場合は、Edge上で[Ctrl]+[H]を押すと閲覧履歴が表示されます。
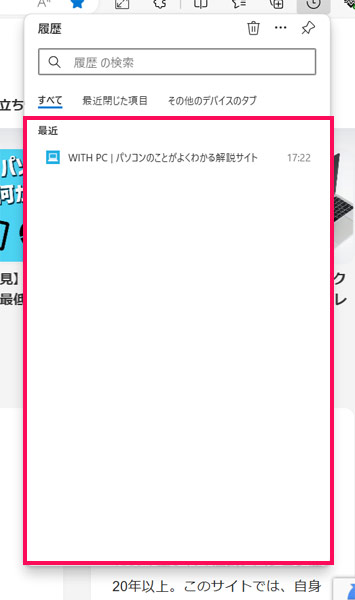
iPhoneの場合は、まずEdgeの右下の「≡」をタップします。
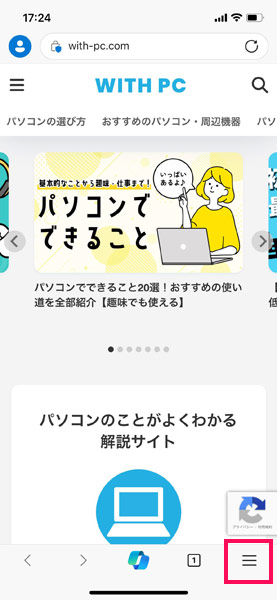
「履歴」をタップします。
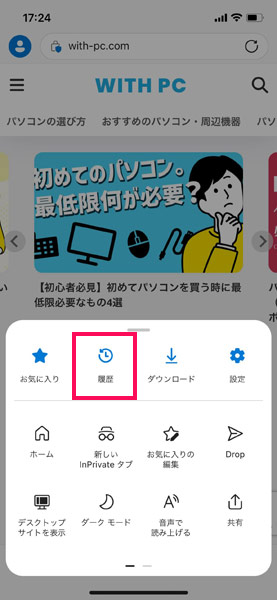
これで閲覧履歴が表示されます。
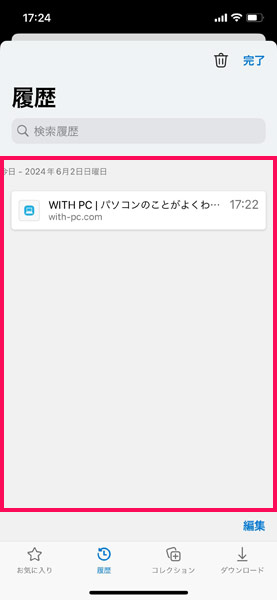
Chromeの場合
Windowsの場合も、Chrome上で[Ctrl]+[H]を押すと閲覧履歴が表示されます。
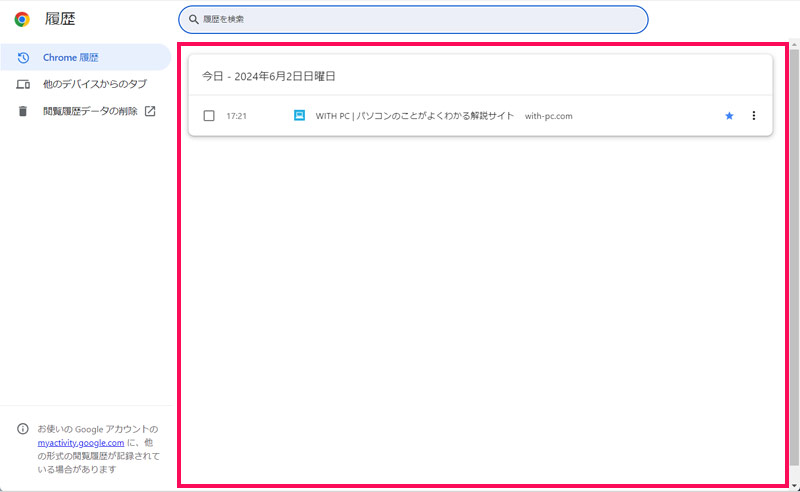
iPhoneの場合は、まずChromeの右下の「⋯」をタップします。
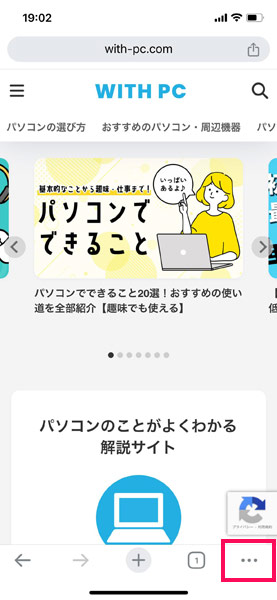
「履歴」をタップします。
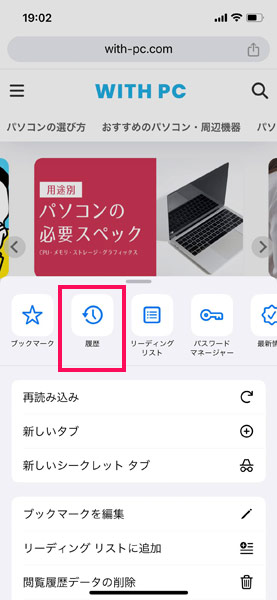
これで閲覧履歴が表示されます。
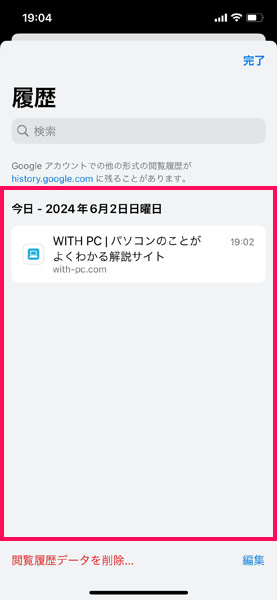
パソコン表示とスマホ表示を切り替える方法
URLを共有したい理由が「パソコンからの見え方を確認したい」「スマホでの見え方を確認したい」ということであれば、「パソコン表示とスマホ表示を切り替える」という方法もあります。
そこで、Windowsでスマホ表示に切り替える方法と、iPhoneでパソコン表示に切り替える方法をご紹介します。
Windowsでスマホ表示に切り替える方法
WindowsのEdgeやChromeで見ているページをパソコン表示からスマホ表示に切り替えるには、まず[Shift]+[Ctrl]+[I]を押してデベロッパーツールを表示します。
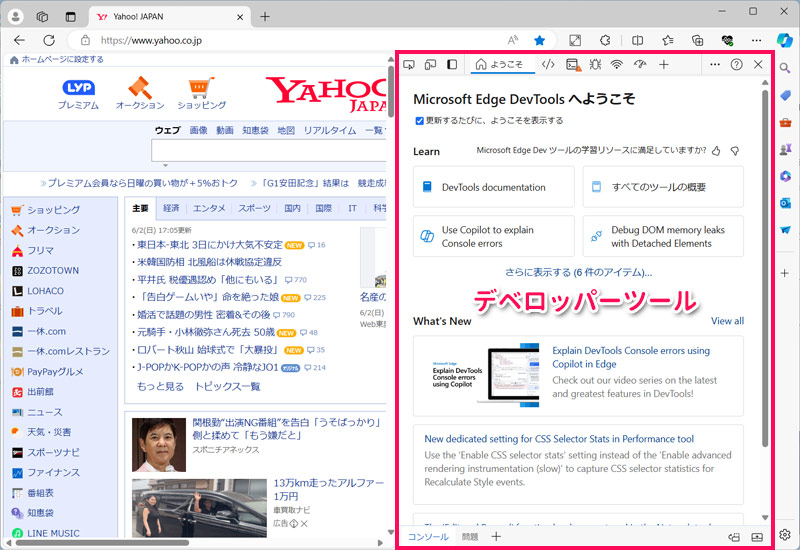
デベロッパツールが表示されたら、[Shift]+[Ctrl]+[M]を押します。するとパソコン表示からスマホ表示に切り替わります。
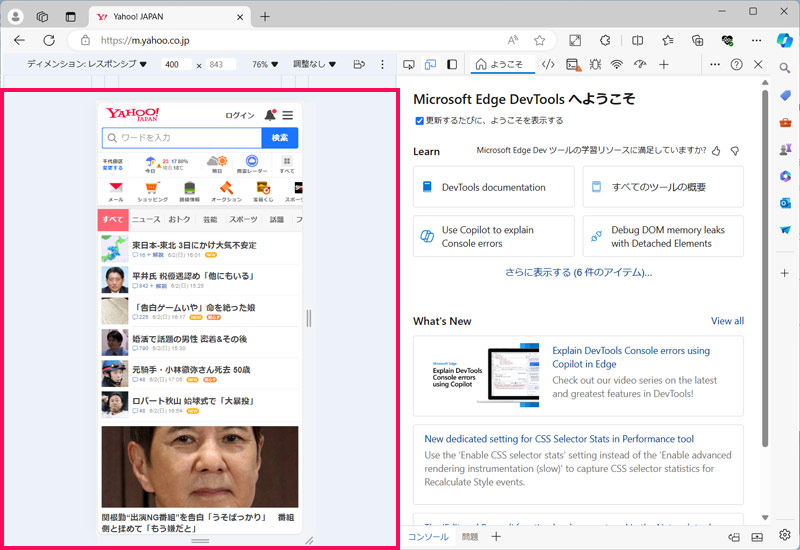
パソコン表示に戻すには、デベロッパツールの右上にある閉じるボタンをクリックしてツールを閉じます。
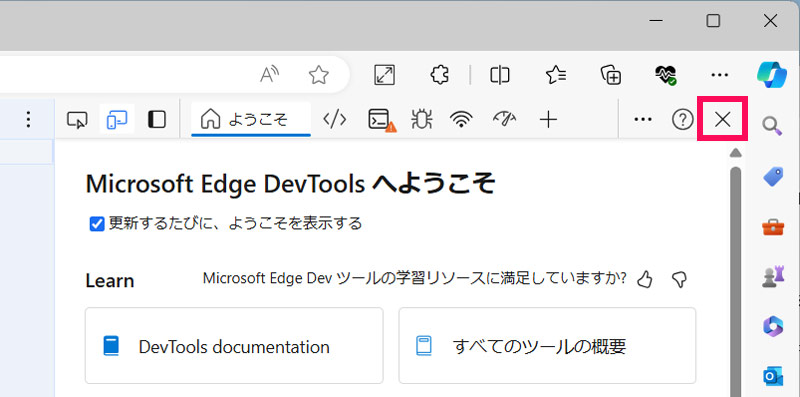
iPhoneでパソコン表示に切り替える方法
iPhoneのSafariで見ているページをスマホ表示からパソコン表示に切り替えるには、アドレスバーの左端にある「ぁあ」⇒「デスクトップ用Webサイトを表示」をタップします。
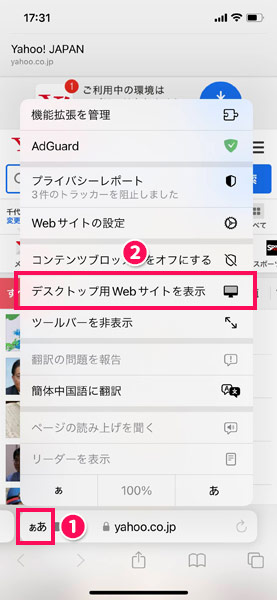
これでスマホ表示からパソコン表示に切り替わります。
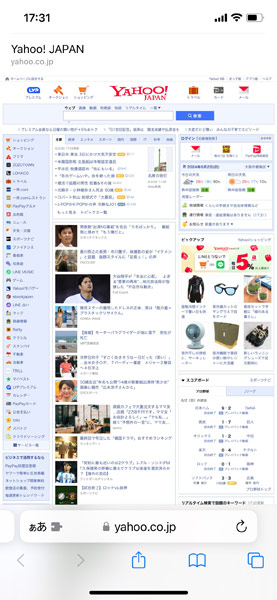
スマホ表示に戻すには、「ぁあ」⇒「モバイル用Webサイトを表示」をタップします。
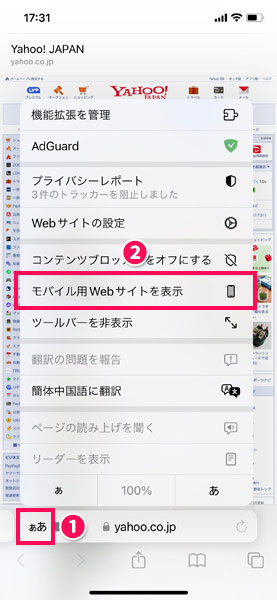
iPhoneでページのURLを表示する方法
iPhoneで見ているページをWindowsで見たい場合、そのページのURLが短ければWindows側でアドレスを直打ちしてアクセスするという手もあります。
iPhoneでページのURLを表示するには、アドレスバーをタップします。
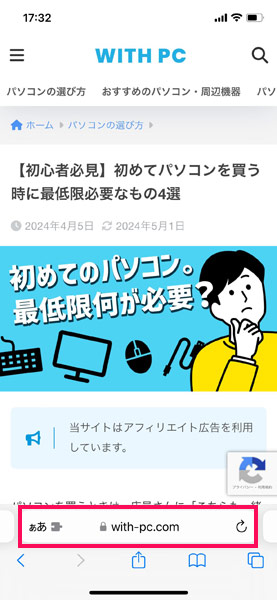
これでページのURLが表示されます。
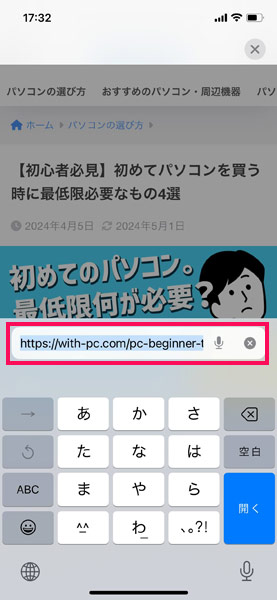
まとめ
今回は、WindowsとiPhoneでURLを共有する方法をご紹介しました。
WindowsとiPhoneでURLを共有する方法には、QRコードを読み取る、ブラウザの共有機能を使う、ブラウザの閲覧履歴を見るなどがあります。
WindowsとiPhoneで同じブラウザを利用していて、かつ同じアカウントでログインしている場合は、閲覧履歴を見る方法が簡単でおすすめです。